DLL 파일은 Dynamic Link Library File의 약자입니다. 이들은 다양한 프로그램에서 사용할 수 있는 지침이 포함된 컴퓨터의 필수 파일 형식입니다. 프로그램에서 요구하는 경우 이러한 파일의 지침과 절차를 사용할 수 있습니다. DLL 파일의 코드와 절차는 동시에 여러 프로그램에서 사용할 수 있습니다. 형식이 .EXE 파일과 매우 유사합니다.
컴퓨터 기능에서 DLL 파일의 중요한 역할을 고려할 때 DLL 파일은 때때로 오류가 발생하기 쉽습니다. DLL 오류의 일부 원인은 작동하지 않는 하드웨어, 스파이웨어, 기존 업데이트된 DLL 파일을 이전 버전으로 대체하는 새로 설치된 앱 등입니다.
이 문서에서는 Windows 10에서 DLL 오류를 수정하는 데 사용할 수 있는 따라하기 쉬운 몇 가지 절차를 요약했습니다.
방법 1:시스템 파일 검사기 도구 사용
시스템 파일 검사기(SFC)의 기능은 Windows 시스템 파일의 오류를 검색하고 복원하는 것입니다. 보호된 시스템 파일에서 수정 사항이 발견되면 캐시된 복사본에서 수정됩니다.
- 시작하려면 상승된 명령 프롬프트를 열어야 합니다. 그렇게 하려면 화면 왼쪽 하단에서 시작 옵션을 마우스 오른쪽 버튼으로 클릭합니다. 제공된 옵션에서 명령 프롬프트(관리자)를 클릭합니다.
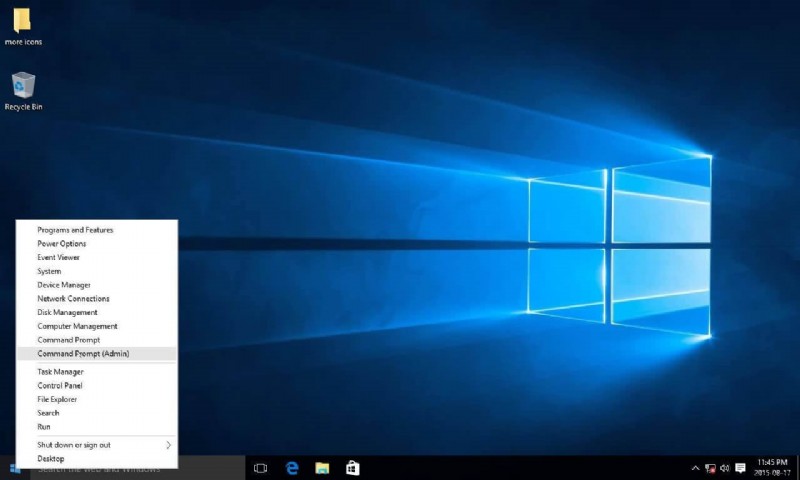
이미지 출처: youtube.com
- 높은 CMD 창이 열리면 sfc / scannow를 입력하고 Enter 키를 눌러야 합니다.
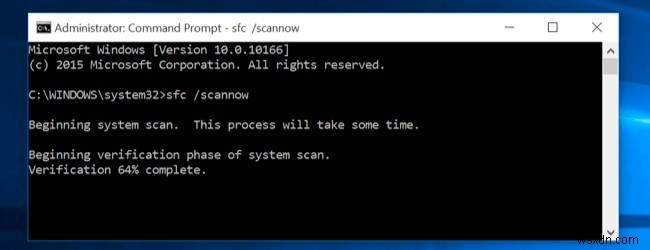
이미지 출처: wondershare.com
- 컴퓨터에서 확인하는 데 약 10분이 소요됩니다. 이 프로세스 중에 창을 닫지 마십시오.
- 검사가 완료되고 손상이 발견된 경우 시스템을 재부팅해야 합니다.
방법 2:DISM 도구 실행
때때로 SFC 도구가 DLL 오류를 수정할 수 없는 경우가 있습니다. 이러한 시나리오에서 다음 단계는 DISM(배포 이미지 및 서비스 관리) 도구를 실행하여 Windows 시스템 이미지를 복구하는 것입니다.
- 프로세스는 SFC 도구와 매우 유사합니다. 관리자 권한 명령 프롬프트를 열고 Dism /online /Cleanup-Image /RestoreHealth를 입력해야 합니다.
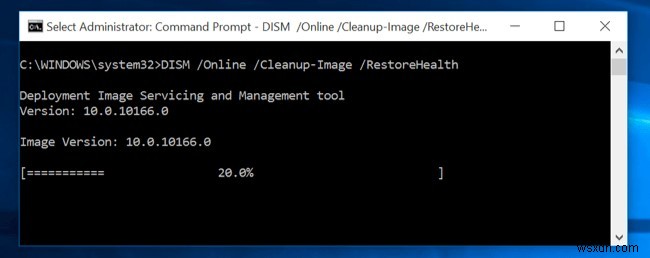
이미지 출처: wondershare.com
- 이 과정은 약 15분이 소요되며 완료되면 컴퓨터를 다시 시작해야 합니다.
방법 3:소프트웨어 재설치
소프트웨어를 설치한 후 이 문제가 발생하는 경우 제어판에서 제거할 수 있습니다. 그런 다음 컴퓨터를 다시 시작하고 최신 설치 파일을 다운로드하여 다시 설치해야 합니다.
일부 소프트웨어는 기존 프로그램을 복구할 수 있는 옵션도 제공합니다. 그렇다면 먼저 사용해보고 도움이 되는지 확인해볼 수 있습니다.
방법 4:수동 다운로드
안타깝게도 위의 방법이 실패하면 누락된 DLL 파일을 온라인으로 다운로드할 수 있습니다. 그러나 이것은 신뢰할 수 있는 소스에서 다운로드하지 않는 한 선호되는 옵션이 아닙니다.
여기에서 누락된 DLL 파일을 다운로드할 수 있습니다.
DLL 오류는 생각보다 복잡하지 않습니다. 이제 당황하지 않고 다음과 같은 쉬운 방법을 따라 Windows 10에서 DLL 오류를 수정할 수 있습니다.
