시스템에 있는 대부분의 소프트웨어 프로그램은 수시로 업데이트해야 합니다. 인터넷 연결이 필요합니다. 그러나 현재 버전에 만족하고 이상적으로는 업데이트를 원하지 않는 경우가 발생할 수 있습니다. Windows 10은 이 문제에 대한 솔루션을 제공합니다.
이 기사에서는 이 문제를 해결하기 위한 몇 가지 간단한 해결책을 살펴보겠습니다.
필독:Windows PC용 최고의 PC 클리너 도구
소프트웨어에 대한 인터넷 액세스 차단 절차
방화벽 규칙을 만들어 인터넷에 액세스하는 모든 프로그램을 쉽게 제한할 수 있습니다.
- 시작 아이콘을 클릭하고 제어판을 검색한 다음 제어판을 클릭합니다.
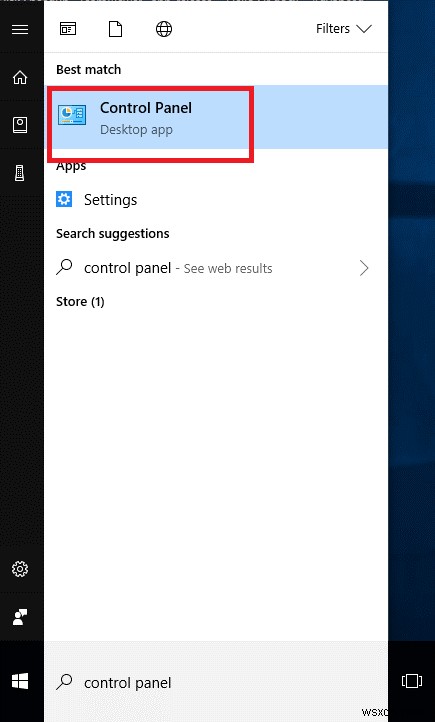
- Windows 방화벽 또는 Windows Defender 방화벽으로 이동합니다.
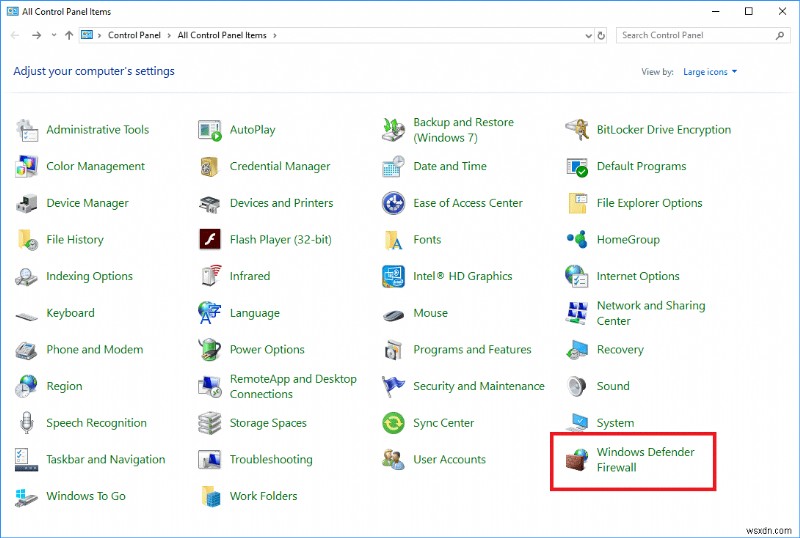
- 왼쪽 패널에서 고급 설정을 클릭합니다.
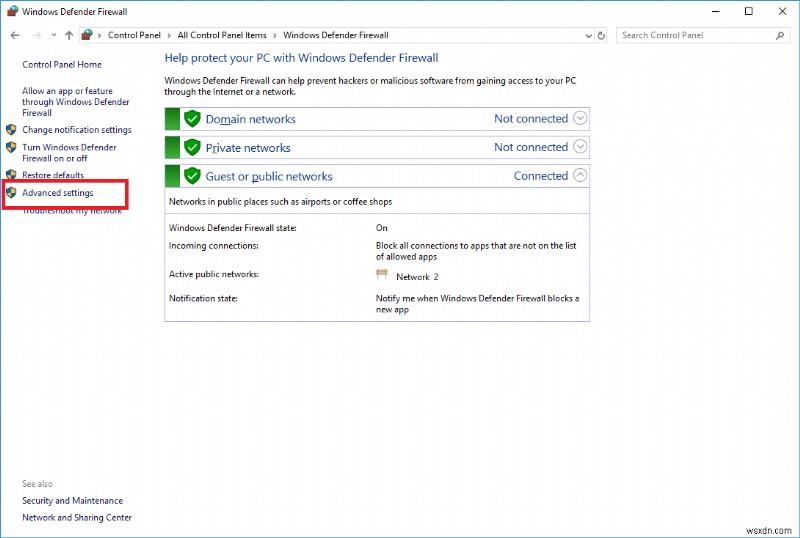
- 새 창이 열리면 왼쪽 패널에서 아웃바운드 규칙을 클릭합니다.
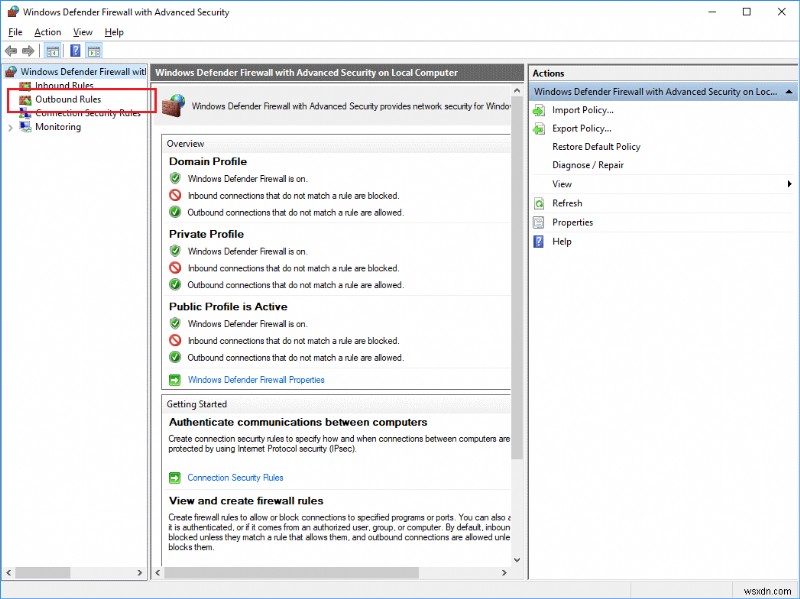
- 오른쪽 패널에서 새 규칙을 클릭합니다.
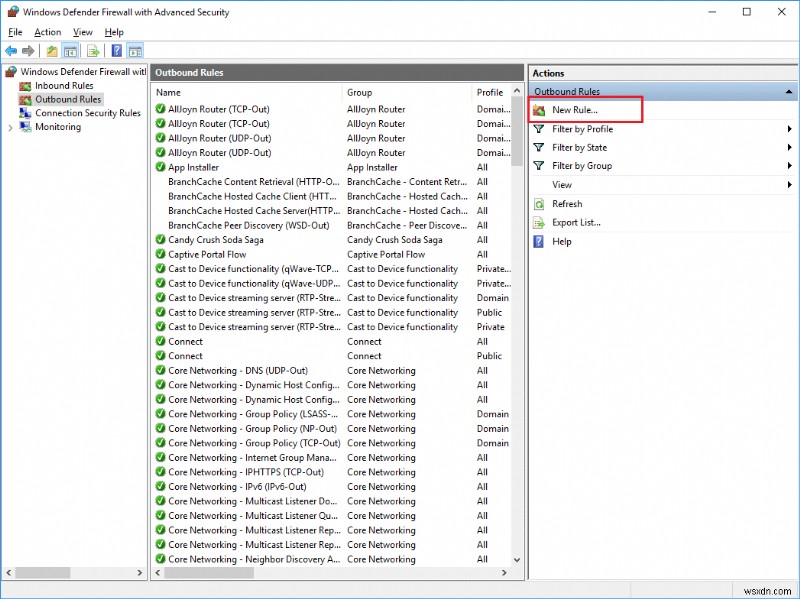
- 열리는 새 창에서 프로그램을 클릭한 후 다음을 클릭합니다.
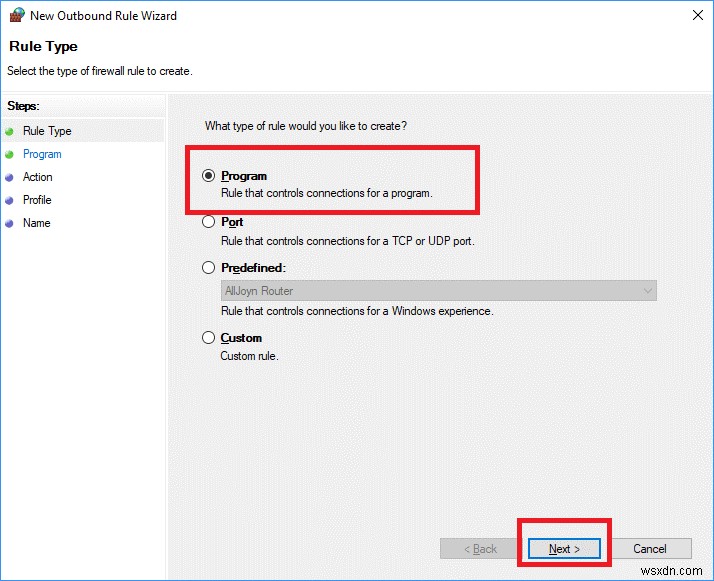
- 두 번째 옵션에서 찾아보기를 클릭하고 원하는 프로그램으로 이동합니다.
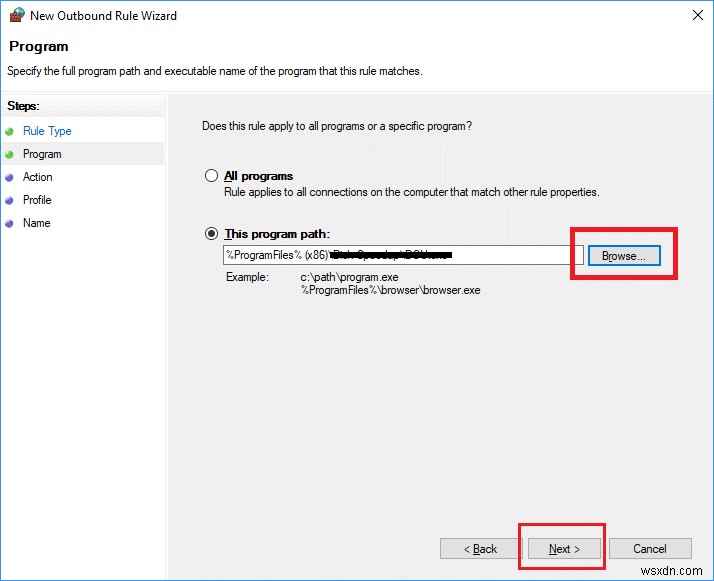 차단 목록에 추가하고 싶습니다(대부분 모든 프로그램은 Program Files 또는 Program Files(86 ) OS 드라이브의 폴더). 그런 다음 다음을 클릭합니다.
차단 목록에 추가하고 싶습니다(대부분 모든 프로그램은 Program Files 또는 Program Files(86 ) OS 드라이브의 폴더). 그런 다음 다음을 클릭합니다. - 여기서 마지막 옵션인 '연결 차단'을 선택하고 다음 버튼을 다시 클릭합니다.
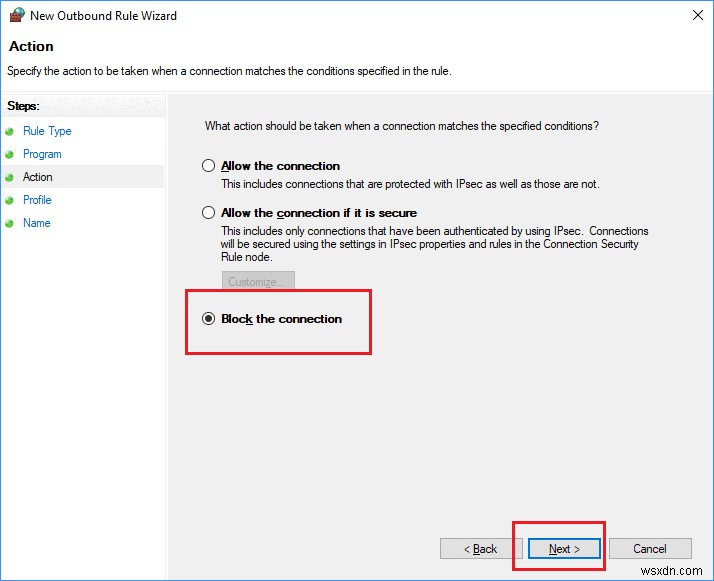
- 여기에서 프로그램에 대한 차단 규칙을 결정해야 합니다. 이 페이지에서 세 가지 옵션을 모두 선택 표시하는 것이 좋지만 원하는 대로 선택하고 다음을 누를 수 있습니다.
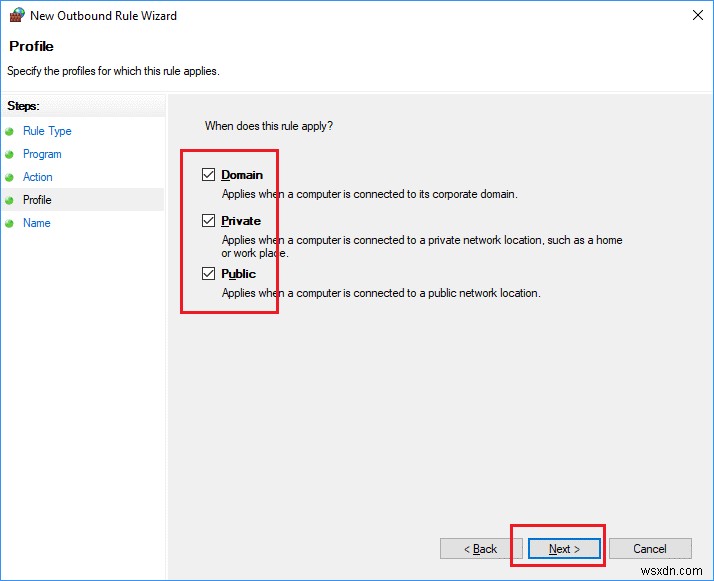
- 이제 이 규칙에 쉽게 기억할 수 있는 이름을 지정해야 합니다. 원하는 대로 선택할 수 있으며 설명은 선택 사항입니다. 마지막으로 마침을 클릭하면 차단 규칙이 활성화됩니다.
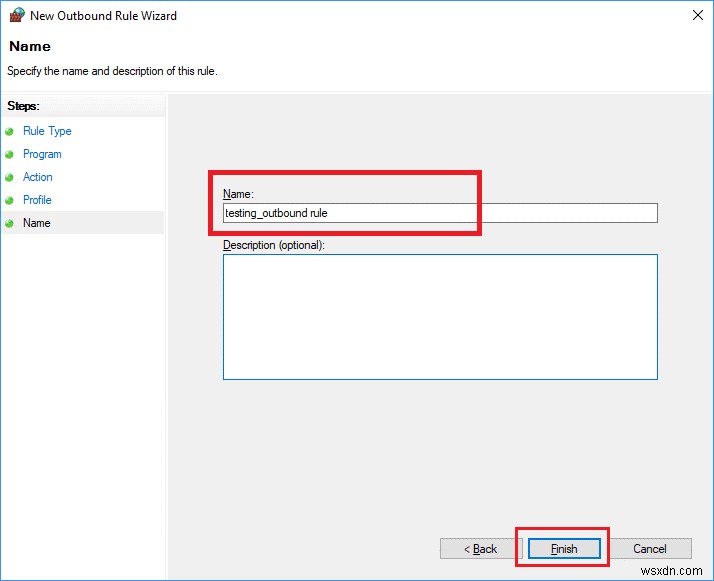
따라서 이렇게 하면 응용 프로그램이 인터넷에 액세스하지 못하도록 차단하는 규칙을 성공적으로 만들 수 있습니다.
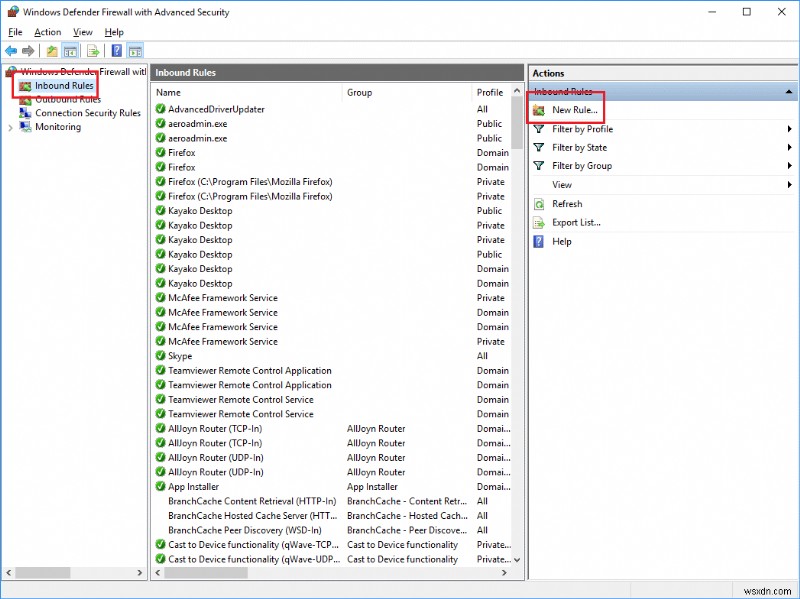
또한 아웃바운드 규칙 대신 인바운드 규칙을 선택하기만 하면 되는 4단계를 제외하고 위에 표시된 것과 동일한 단계에 따라 프로그램에 대한 인바운드 규칙을 만들 수 있습니다.
특별한 경우에 이 규칙을 어떻게 비활성화합니까?
특정 상황에서는 프로그램이 인터넷에 액세스하도록 허용해야 할 수도 있습니다. 따라서 이 규칙을 비활성화하거나 활성화하려면 아래 단계를 따르십시오.
- 시작 아이콘을 클릭하고 제어판을 검색한 다음 제어판을 클릭합니다.
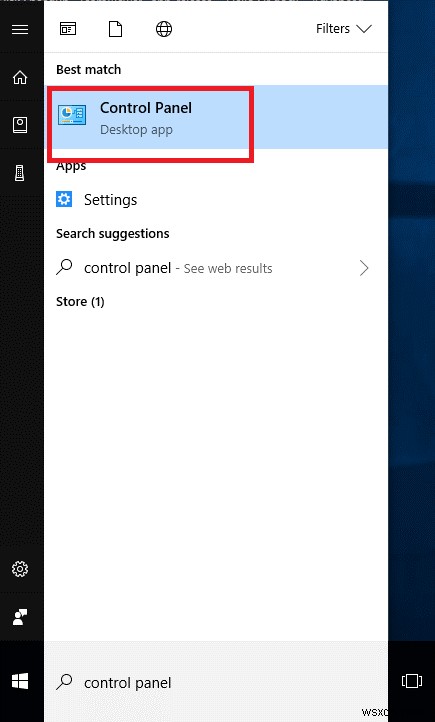
- Windows 방화벽 또는 Windows Defender 방화벽으로 이동합니다.
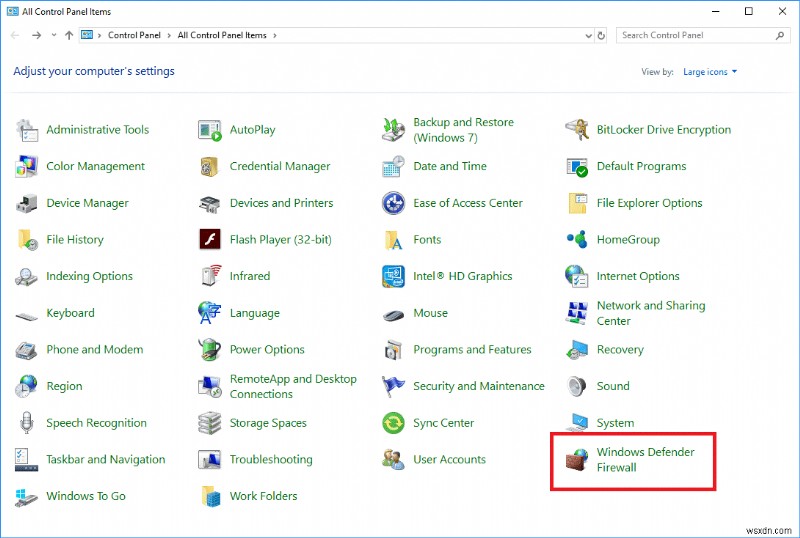
- 왼쪽 패널에서 고급 설정을 클릭합니다.
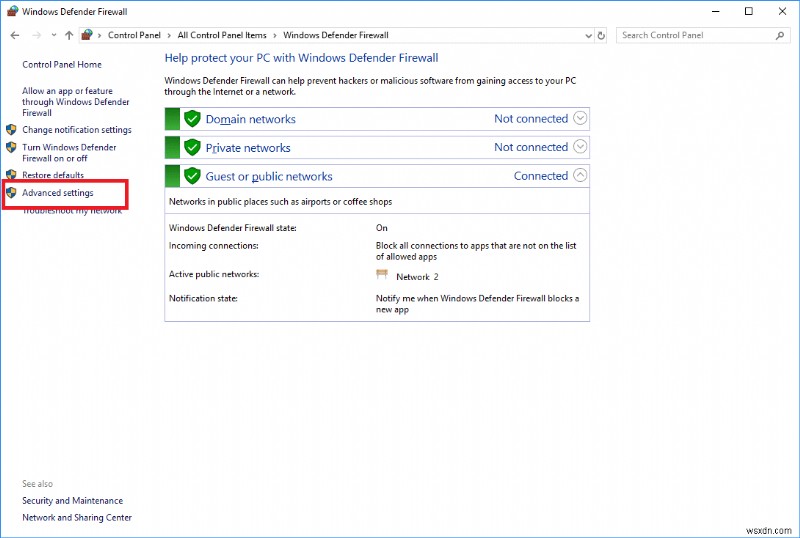
- 새 창이 열리면 왼쪽 패널에서 아웃바운드 규칙을 클릭합니다.
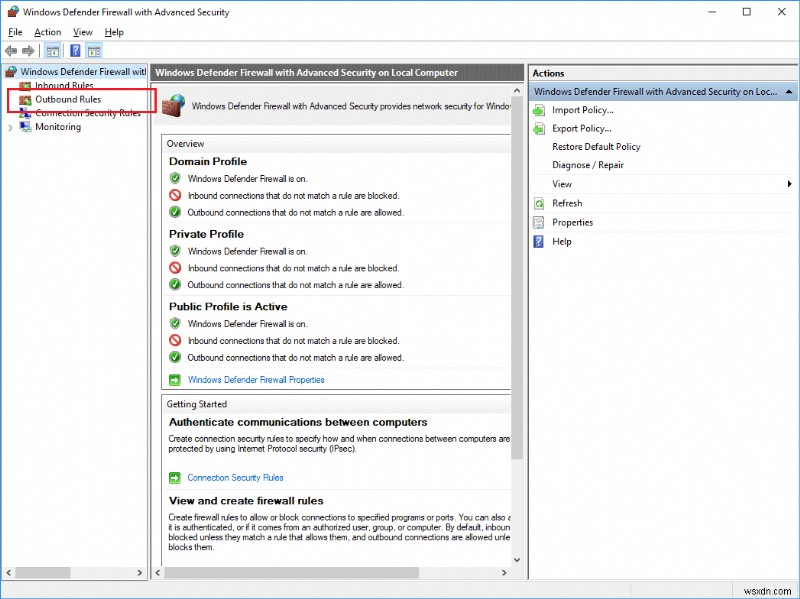
- 이제 생성한 규칙을 마우스 오른쪽 버튼으로 클릭하고 '규칙 비활성화'를 선택합니다. 마찬가지로 이러한 규칙을 활성화하여 프로그램이 인터넷에 액세스하는 것을 다시 중지할 수 있습니다.
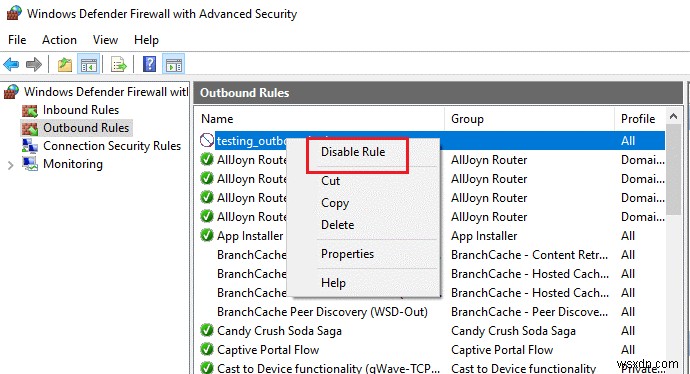
따라서 프로그램이 인터넷에 액세스하는 것을 차단하는 것은 어렵지 않습니다. 이것은 인터넷 데이터를 절약할 뿐만 아니라 CPU의 부하를 줄이는 데도 도움이 됩니다.
