시스템이 심각한 문제에서 복구되었다는 오류 메시지를 표시하여 컴퓨터가 커브볼을 던지면 DISM 복구를 시도해야 합니다.
Vista SP1부터 Windows OS에는 이 기능이 미리 로드되어 있습니다. 이 유틸리티는 Windows 유지 관리에 사용할 수 있으며 이러한 오류 메시지를 해결할 수 있습니다. 이 문서에서는 DISM을 사용하여 Windows 10을 복구하는 방법을 확인할 수 있습니다.
DISM이란 무엇인가요?
DISM에 대한 이해부터 시작하겠습니다. DISM(Deployment Image Servicing and Management)은 Windows를 복구하고 Windows에서 가상 복구용 이미지를 생성하는 데 사용할 수 있는 명령줄 유틸리티입니다.
부팅하는 동안 컴퓨터에 문제가 발생하면 손상된 파일을 확인하고 알려진 정상 버전으로 교체하는 SFC(시스템 파일 검사기)를 사용할 수 있습니다. SFC가 문제를 해결하지 못하는 경우 Windows 이미지에서 필요한 파일을 가져올 수 없기 때문일 수 있습니다. 이러한 시나리오에서는 DISM의 도움을 받아 Windows 이미지 파일(.wim)을 복구할 수 있습니다.
다음은 Windows 10의 문제를 해결하는 데 도움이 되는 몇 가지 명령줄 명령입니다.
참고: 시작하기 전에 컴퓨터에 데이터를 백업하고 복원 지점을 만드는 것이 좋습니다.
DISM에서 세 가지 기본 옵션을 사용하여 컴퓨터에서 Windows 이미지를 복구할 수 있습니다. CheckHealth, ScanHealth, RestoreHealh는 이 순서대로 사용해야 합니다.
DISM CheckHealth 옵션 사용
CheckHealth 명령을 사용하여 손상 여부를 확인할 수 있습니다. 이 명령은 기존 손상을 확인하는 데만 사용할 수 있으며 복구를 수행하지 않습니다.
다음과 같이 이 명령을 실행할 수 있습니다.
- Windows 키 + X를 누릅니다. 키보드를 눌러 Power shell 메뉴를 열고 명령 프롬프트(관리자)를 선택합니다.
- 다음 명령을 입력하고 Enter 키를 누릅니다. :
DISM /Online /Cleanup-Image /CheckHealth 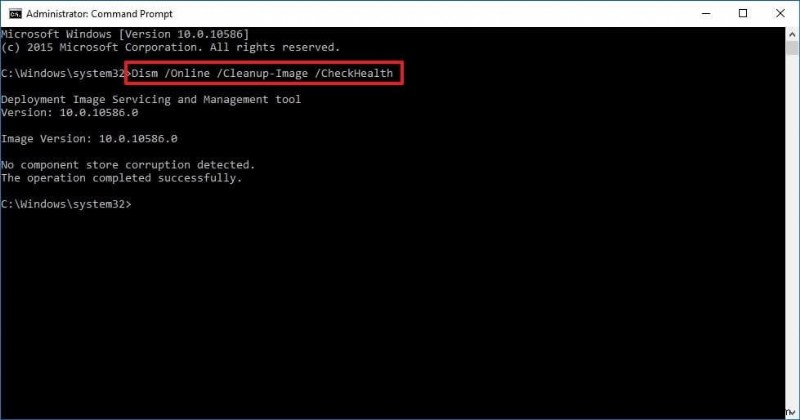
ScanHealth 옵션에 DISM 사용
이 명령은 손상을 스캔하는 데 10분이 걸릴 수 있는 CheckHealth와 달리 Windows 이미지의 손상을 심층적으로 스캔하는 데 사용할 수 있습니다.
이 명령을 실행하려면 파워 쉘로 이동하여 명령 프롬프트(관리자)를 열어야 합니다. 명령 프롬프트가 이미 열려 있으면 명령줄을 입력하기만 하면 됩니다.
DISM /Online /Cleanup-Image /ScanHealth 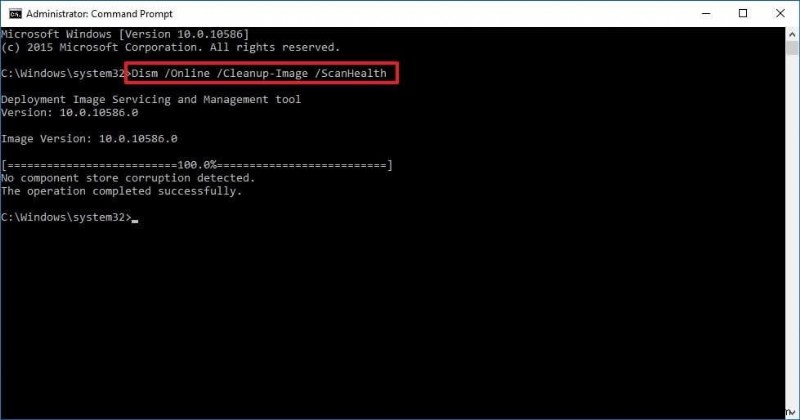
DISM 복원 상태 옵션 사용
이 명령은 DISM을 사용하여 Windows 10을 복구하는 주요 부분입니다. 이 명령은 Windows 이미지 파일을 자동으로 복구합니다. 이 프로세스는 일부 컴퓨터에서 시간이 많이 소요될 수 있지만 이 명령으로 손상 검사를 확인하고 복구할 수 있습니다. 짧은 시간에 실행하지 않는 경우 앞에서 언급한 두 명령 대신 이 명령을 직접 실행해야 합니다. 이 명령은 마지막 업데이트에서 직접 Windows 상태를 복원합니다.
이 명령을 실행하려면 관리자 권한으로 실행되는 명령 프롬프트에 다음 명령을 입력해야 합니다.
DISM /Online /Cleanup-Image /RestoreHealth 
문제가 지속되면 파일 소스를 요청할 수 있습니다. 여기에서 만들 수 있는 Windows 설치 미디어 또는 Windows 10 ISO 파일로 소스를 언급할 수 있습니다.
DISM을 사용하여 Windows 10을 복구하는 방법을 알고 있으므로 이제 무서운 오류 메시지 때문에 기술자가 필요하지 않습니다.
