Windows 10이 출시된 지 오래되었습니다. 그러나 여전히 익숙하지 않은 한 가지는 시작 메뉴입니다. 여전히 이전과 같은 위치에 있지만 왼쪽 하단 모서리입니다. 그러나 이번에는 기본 설정에 따라 시작 메뉴를 완전히 사용자 지정하고 재정렬할 수 있습니다.
시작 메뉴 크기 조정:
시작 메뉴의 캡처 공간이 귀찮다면 원하는 대로 크기를 조정할 수 있습니다. 시작 메뉴의 너비를 조정하려면 시작 버튼을 클릭하고 포인터 대신 양방향 화살표가 나타날 때까지 메뉴 오른쪽 가장자리 위로 마우스 포인터를 가져갑니다. 화살표가 나타나면 클릭하고 마우스를 왼쪽으로 이동합니다.
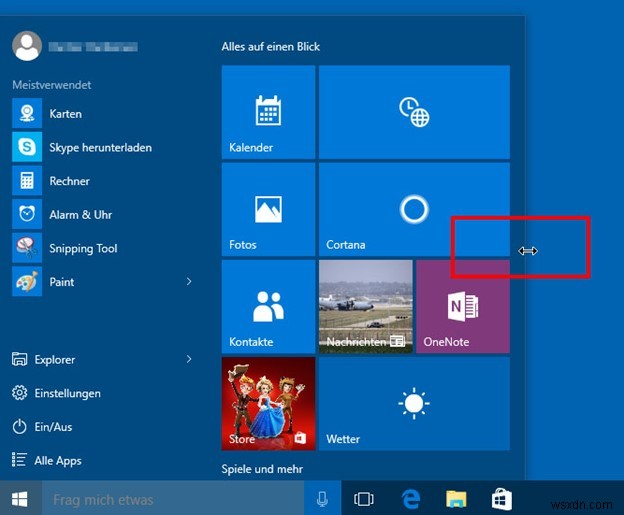
마찬가지로, 시작 메뉴의 높이를 조정하고 싶다면 열 가장자리 위로 포인터를 가져가세요. 양면 화살표가 보이면 그에 따라 아래 또는 위로 드래그하세요.
메뉴 재구성:
불만족스러운 그룹과 비논리적인 순서를 참을 필요가 없습니다. Microsoft는 눈에 잘 맞을 때까지 시작 메뉴를 구성할 수 있도록 합니다. 아래에 나열된 앱에서 수정, 삭제, 재정렬 및 변경할 수 있습니다.
이동하거나 재정렬하려면 시작을 클릭하고 "한눈에 보는 삶" 또는 "재생 및 탐색"과 같은 그룹 제목 표시줄 위로 마우스를 가져갑니다. 오른쪽에 등호가 나타납니다. 이를 클릭하고 드래그하여 전체 그룹을 시작 메뉴의 새 위치로 이동합니다.
앱 그룹의 이름을 바꾸려면 제목을 클릭하기만 하면 됩니다. 클릭하면 제목이 텍스트 상자로 바뀌고 이미 있는 제목을 삭제하고 이름을 바꾼 다음 Enter 키를 누릅니다. 완료되었습니다.
앱 추가 또는 제거:
Windows 10의 시작 메뉴에서 앱을 추가하고 제거하는 것은 다른 Windows 버전과 다르지 않습니다. 목록에서 앱을 추가하거나 제거하는 동일한 두 가지 방법이 있습니다. 첫 번째로 가장 편리한 방법은 드래그 앤 드롭으로 시작 메뉴의 왼쪽에서 할 수 있습니다. "가장 많이 사용한" 섹션 또는 "모든 앱" 목록에서 앱을 이동할 수 있습니다.
어떤 이유로든 끌어서 놓기가 작동하지 않는 경우 메뉴 왼쪽에 있는 앱을 마우스 오른쪽 버튼으로 클릭하고 '다음에 고정'을 선택합니다. 시작', Windows는 자동으로 해당 프로그램을 새 그룹에 타일로 추가합니다.
라이브 타일:
라이브 타일은 앱 내에서 라이브 콘텐츠(예:기본 앱, 날씨, 스포츠 등 모든 앱을 시작 메뉴에 타일로 추가할 수 있지만 Windows 스토어 앱만 라이브 타일로 배치할 수 있습니다.
여기서 타일의 위치와 크기가 가장 중요합니다. 작은 타일 크기를 선택하면 라이브 콘텐츠가 표시되지 않을 수 있습니다. 중간 크기의 일부 타일은 라이브 콘텐츠가 표시되고 전체 크기는 완전히 표시될 수 있습니다.
라이브 정보를 표시하지 않으려는 타일을 선택하고 마우스 오른쪽 버튼으로 클릭하고 자세히> 라이브 타일 끄기를 선택할 수 있습니다.
전반적으로 Windows 10은 특히 작동 방법을 알고 있는 경우 기능의 보고입니다. Microsoft는 사용자의 필요와 기호에 따라 디자인된 시작 메뉴를 사용자 정의할 수 있도록 합니다.
이제 Windows 10 시작 메뉴를 재정렬하는 방법을 알았으니 직접 해보고 아래 댓글에서 경험을 공유하세요.
