Windows 10 문제: 깜박이는 커서
Excel 통합 문서를 열거나 문서에서 작업하는 동안 여러 장치에서 마우스 커서 깜박임 문제가 발생합니다. 최신 Windows 10 버전으로 업데이트한 후 많은 사용자가 이 Windows 오류를 경험하고 있습니다.
계속 깜박이는 커서는 마우스, 드라이버, 비디오 문제 또는 바이러스 백신 소프트웨어에 문제가 있음을 나타냅니다. . 이 지속적인 깜박임 문제는 일상적인 작업을 상당히 까다롭게 만듭니다.
커서 깜박임의 다른 일반적인 이유는 다음과 같습니다.
- 손상되었거나 오래된 마우스 또는 키보드 드라이버.
- 비디오 드라이버가 제대로 작동하지 않습니다.
- Windows 탐색기가 오류 상태입니다.
- 사운드는 관련이 없지만 HP Simple Pass도 깜박이는 커서 문제를 일으키는 원인으로 여겨졌습니다.
- 때때로 생체 인식은 시스템과 충돌을 일으키고 수많은 문제를 일으키며 깜박이는 마우스 커서가 그 중 하나일 수 있습니다.
- 타사 소프트웨어에 버그가 있거나 업데이트되지 않아 이상한 동작을 일으킴
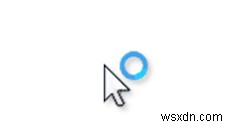
상태: 수정됨
다음 Windows 10 오류를 수정하려면 계속 읽으세요!
Windows 10에서 '깜박이는 커서' 오류를 수정하기 위해 다음 방법을 시작하기 전에 관리자로 시스템에 로그인했는지 확인하십시오.
방법 1 – Windows 탐색기 다시 시작
Windows 탐색기는 Microsoft에서 제공하는 훌륭한 파일 관리 기능입니다. 파일, 폴더 및 네트워크 연결을 관리하는 많은 옵션이 있습니다. 탐색기를 사용하여 파일뿐만 아니라 관련 구성 요소도 검색할 수 있습니다. 인식하지 못할 수도 있지만 오디오/비디오 재생, 프로그램 시작 등과 같은 파일 관리와 관련하여 아마도 쓸모가 없는 특정 기능도 있습니다. Windows 탐색기를 다시 시작하여 깜박이는 커서 문제를 해결할 수 있는지 확인하십시오.
1단계 - 작업 표시줄을 마우스 오른쪽 버튼으로 클릭하고 작업 관리자로 이동합니다.
2단계 - Windows 탐색기를 찾아 마우스 오른쪽 버튼으로 클릭하여 작업 끝내기 옵션을 선택합니다.
3단계 - 지금 파일 메뉴를 클릭하고 새 작업 실행을 클릭합니다.
4단계 - 새 작업 창에서 explorer.exe를 입력하고 확인 버튼을 누르기만 하면 됩니다.
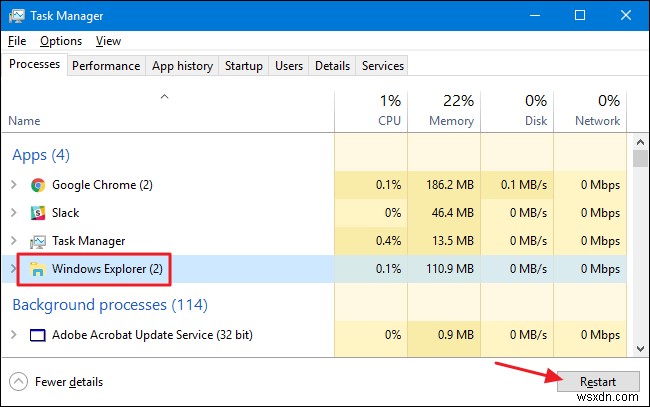
모든 단계를 완료하면 Windows 10에서 마우스 커서 깜박임 문제가 해결되기를 바랍니다. 그렇지 않은 경우 당황하지 말고 다음 해결 방법으로 이동하세요.
방법 2 - 마우스 및 키보드 장치 드라이버 업데이트
'깜박이는 커서' 문제의 가장 일반적인 원인은 오래되고 결함이 있는 마우스 드라이버 및 키보드 문제입니다. 따라서 시스템에 설치된 드라이버 버전을 확인하십시오. 최신 버전을 실행 중인지 확인하세요. 하드웨어 및 소프트웨어 드라이버에 대한 정보는 제조업체 웹사이트에서 확인할 수 있습니다. Windows 10에서 드라이버를 업데이트하려면 다음 단계를 따르십시오.
1단계 - Windows 로고 키 + X를 클릭하여 설정을 엽니다.
2단계 - 장치 관리자를 찾아 클릭합니다.
3단계 - 마우스 및 기타 포인팅 장치를 찾아 마우스 오른쪽 버튼으로 클릭하여 드라이버 업데이트 옵션을 선택합니다.
4단계 - PC를 다시 시작하면 Windows 10에서 더 이상 깜박이는 커서 문제가 없어야 합니다.
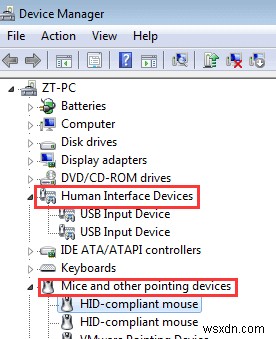
이 해결 방법을 구현한 후 마우스 포인터를 완전히 사용할 수 있기를 바랍니다!
방법 3 - 비디오 드라이버 오류 해결
비디오 드라이버의 문제로 인해 마우스 깜박임 Windows 10 문제가 발생할 가능성이 있습니다. 하드웨어 및 OS용 최신 버전의 비디오 카드 드라이버를 사용하고 있는지 확인하십시오. 비디오 카드 제조업체의 웹 사이트는 문제 해결을 시작하기에 좋은 곳입니다. 그러나 초보자인 경우 지침에 따라 드라이버를 업데이트하는 것이 어려울 수 있습니다. 전용 드라이버 업데이터 유틸리티를 사용하여 최신 버전으로 업데이트하십시오.
1단계 - 스마트 드라이버 케어 다운로드 및 설치 이 소프트웨어는 거의 모든 Windows 버전과 호환됩니다.
2단계 - 드라이버 업데이트 프로그램이 드라이버를 자동으로 찾아 업데이트하도록 스캔 프로세스를 시작합니다.
3단계 - 오래되고 결함이 있으며 누락된 모든 드라이버 목록이 대시보드에 표시됩니다. 모두 업데이트 버튼을 클릭하여 모든 것을 한 번에 수정하십시오.
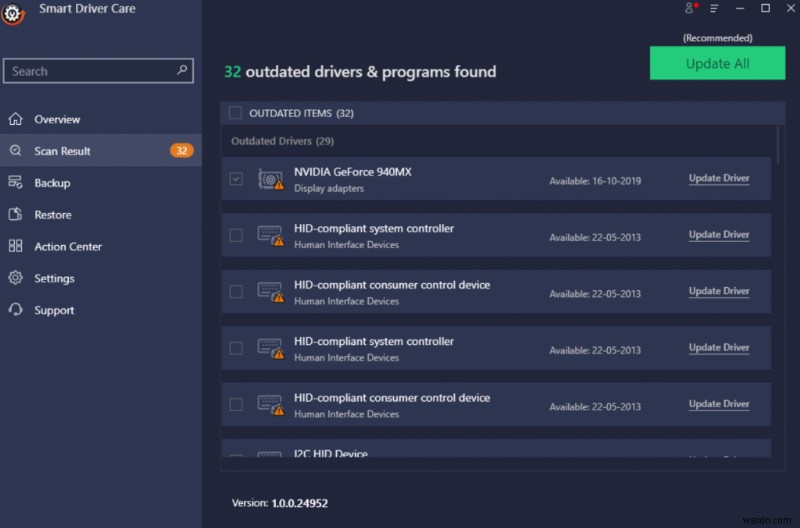
컴퓨터를 다시 시작하면 더 이상 시스템에서 마우스 커서 깜박임 문제가 없어야 합니다!
방법 4- 생체 인식 비활성화
생체 인식 장치가 있는 Windows 10 시스템을 소유하고 있다면 깜박이는 커서 문제의 원인일 수 있습니다. 생체 인식 장치를 비활성화하여 문제가 해결되는지 확인하십시오. 특이한 생체 인식 장치 또는 사용할 수 없는 마우스 중에서 더 나은 것을 결정하십시오. 기능을 비활성화하려면 아래 단계를 따르십시오.
1단계 - 장치 관리자를 엽니다. 키보드에서 Windows 키 + X를 누른 다음 옵션 세트에서 장치 관리자를 찾아 액세스할 수 있습니다.
2단계 - 생체 인식 장치를 찾아 두 번 클릭하여 범주를 확장합니다.
3단계 - 마우스 오른쪽 버튼을 클릭하고 비활성화 옵션을 선택합니다.
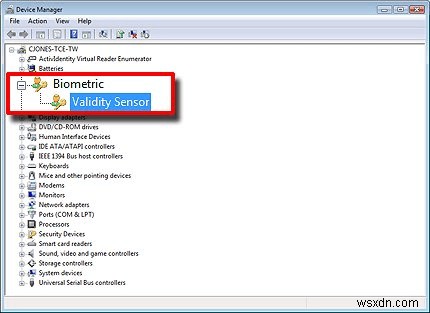
Windows 10 시스템을 다시 시작하여 시스템의 깜박이는 커서 문제를 복구하십시오.
방법 5 – 바이러스 백신 소프트웨어를 일시적으로 비활성화
특정 바이러스 백신 솔루션은 드라이버 소프트웨어를 방해하고 마우스 커서가 불필요하게 깜박이도록 할 수도 있습니다. 타사 바이러스 백신 소프트웨어를 실행 중인 경우 해당 웹 사이트로 이동하여 제거 지침을 얻거나 제품 관련 문제 해결 방법을 볼 수 있습니다. 그러나 내장 보안 프로그램을 비활성화하려면 아래 단계에 따라 Windows 보안에서 실시간 바이러스 백신 보호를 일시적으로 해제하십시오.
1단계 - 시작> 설정> 업데이트 및 보안으로 이동합니다.
2단계 - Windows 보안을 찾아 바이러스 및 위협 방지를 클릭합니다.
3단계 - 설정 관리로 이동하여 실시간 보호를 끕니다.
예약 검사는 계속 실행되지만 다운로드한 파일은 더 이상 검사되지 않습니다.
Windows 10 PC에서 깜박이는 커서 문제가 해결되었나요?
어떤 방법으로도 Windows 10에서 깜박이는 커서 문제를 해결할 수 없는 경우 Advanced System Optimizer로 빠른 검사를 수행하는 것이 좋습니다. , 더 나은 지연 없는 성능을 위해 시스템을 청소, 수리 및 최적화하는 전용 유틸리티입니다. 또한 드라이버 업데이터, 복제 클리너, 메모리 최적화 및 기타 유지 관리 도구를 제공합니다. 일반적인 시스템 문제를 해결합니다.
