Windows에서 작업하고 시스템을 전환하지 않고 Ubuntu를 사용하려는 경우 수행할 수 있습니다. Windows에 Ubuntu를 설치하기만 하면 됩니다. OS의 좋은 점은 요청 시 실행되며 디스크의 특별한 분할이 필요하지 않다는 것입니다.
이 게시물에서는 Virtualbox를 사용하여 Windows 10에 Ubuntu를 설치하는 단계를 안내합니다
더 진행하기 전에 3개의 애플리케이션을 다운로드했는지 확인해야 합니다.
- 오라클 버추얼박스
- 우분투
- Virtualbox 게스트 추가
Windows 10에서 Ubuntu Linux를 실행하는 단계
1. Virtualbox 다운로드:
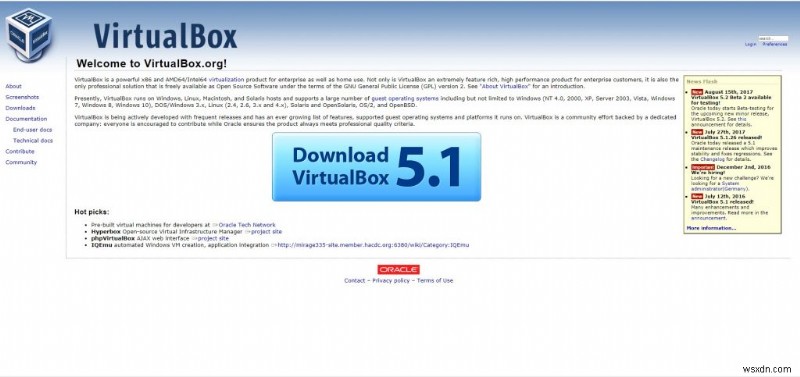
첫 번째 단계는 Virtualbox를 다운로드하는 것입니다. 아래 링크에서 다운로드할 수 있습니다.
다운로드
2. 시스템이 32비트인지 64비트인지 확인:
응용 프로그램을 다운로드하고 설치하기 전에. 시스템이 32비트인지 64비트인지 알아야 합니다.
확인하려면 다음 단계를 따르세요.
- Windows 10 PC에서 설정 열기(Windows 키와 I 키를 함께 누르기
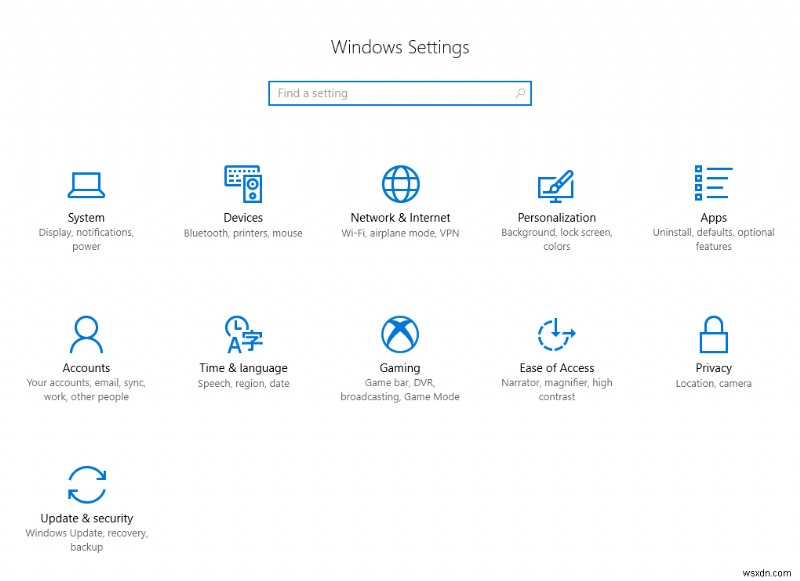
2. 시스템-> 정보
로 이동합니다.
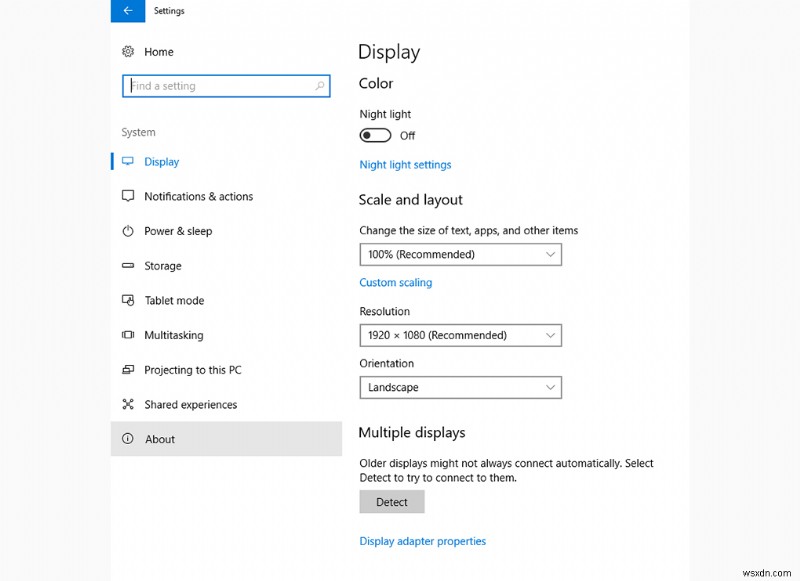
3. 여기에서 시스템이 32비트인지 64비트인지 확인할 수 있습니다.

4. 우분투 다운로드
현재 Ubuntu에는 두 가지 버전이 있습니다.
- 우분투 14.04.3 LTS
- 우분투 15.04
당신은 그들 중 하나를 다운로드할 수 있습니다. 그러나 이전 버전을 다운로드하면 더 오래 지원을 받을 수 있으며 새 버전을 다운로드하면 새로운 기능이 추가됩니다.
3. Virtualbox 게스트 추가 다운로드
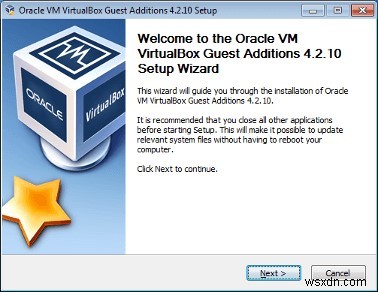
게스트 추가는 Ubuntu 가상 머신이 적절한 해상도에서 전체 화면 모드로 작동하도록 만드는 데 사용됩니다. 다운로드하려면 아래 링크를 클릭하십시오. 링크를 클릭하면 많은 링크가 있는 페이지로 이동합니다. 다운로드한 Virtualbox 버전과 일치하는 링크를 클릭하십시오.
다운로드
4. 버추얼박스 설치
Virtualbox를 설치하려면 다음 단계를 따르십시오.
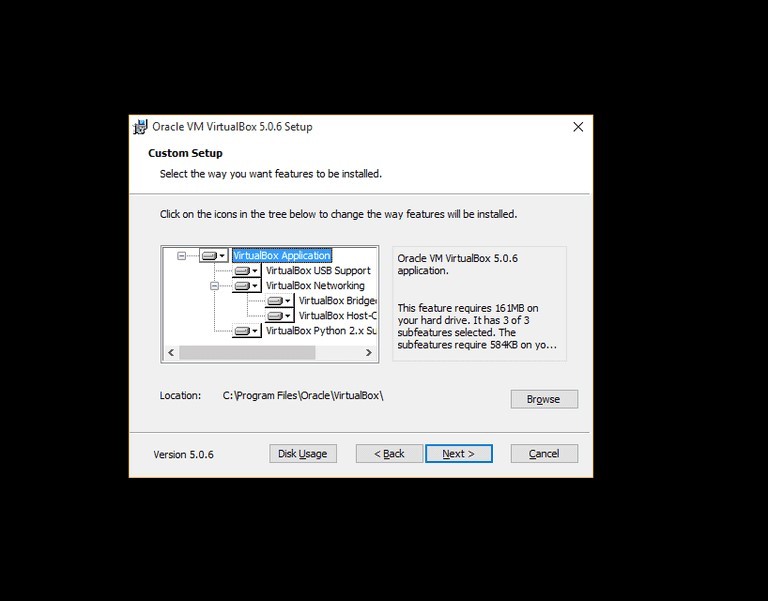
이미지 출처:Lifewire.com
- 시작으로 이동하여 다운로드를 검색합니다.
- 다운로드 폴더가 열리면 Virtualbox 애플리케이션 파일을 클릭합니다.
- Virtualbox 설치 마법사가 나타나면 다음을 클릭하여 설치를 시작합니다.
- 다음 화면에서 Virtualbox 설치 옵션을 선택할 수 있습니다.
- 기본값이 아닌 경우 파일을 설치할 위치를 선택할 수 있습니다.
- 마무리하기 전에 바로가기 아이콘을 사용할지 여부를 선택할 수 있습니다.
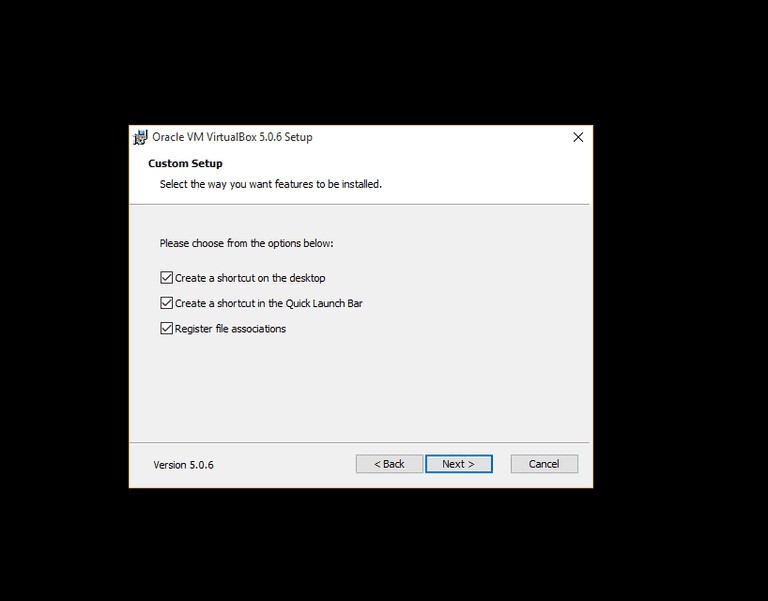
이미지 출처:Lifewire.com
- 인터페이스가 옵션을 제공하면 이제 설치를 클릭하십시오.
- 참고:설치 옵션을 가져오기 전에 네트워크 연결이 일시적으로 재설정된다는 경고가 표시됩니다. 원하지 않으면 "아니오"를 클릭하고 괜찮다면 "예"를 클릭하십시오.
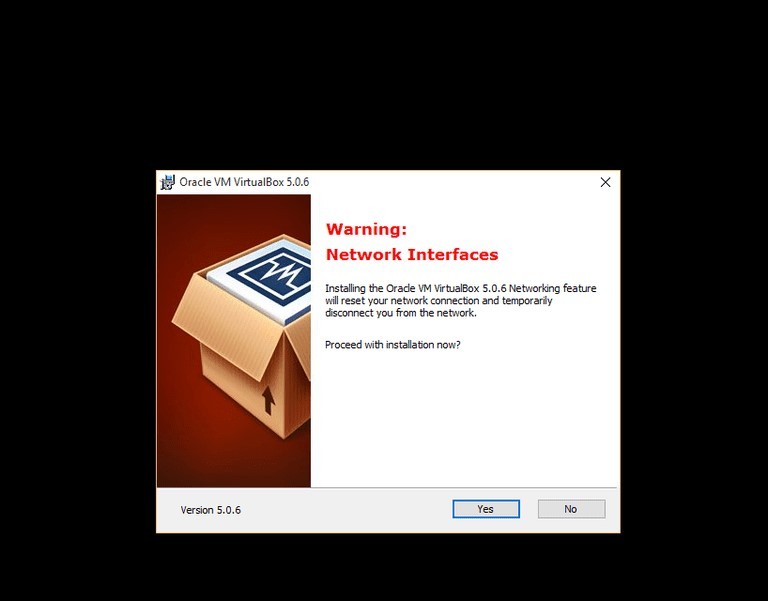
이미지 출처:Lifewire.com
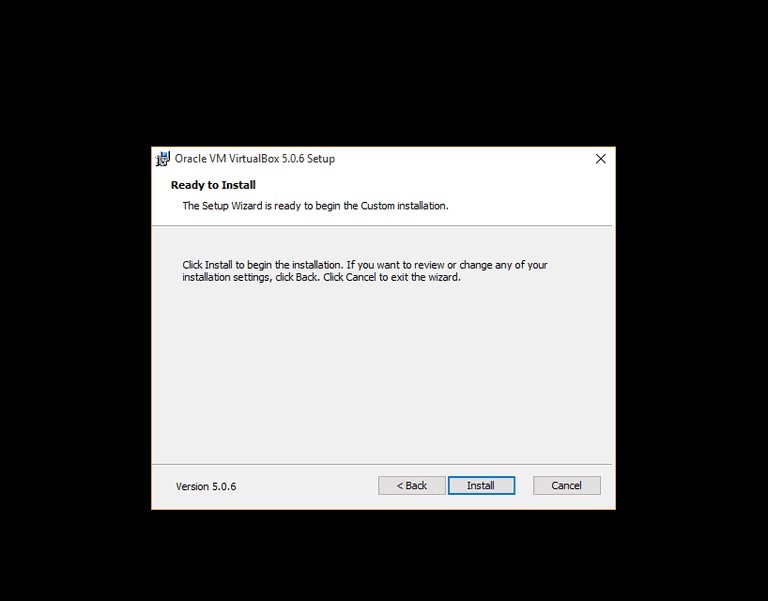
이미지 출처:Lifewire.com
- 설치가 완료되면 "설치 후 Oracle VM Virtualbox 시작"을 선택한 상태로 두고 "마침"을 클릭하여 Virtualbox를 시작할 수 있습니다.
- Ubuntu를 추가하려면 작업 표시줄에서 "새로 만들기" 아이콘을 클릭하십시오.

이미지 출처:Lifewire.com
- 편의를 위해 가상 머신의 이름을 지정하라는 메시지가 표시됩니다.
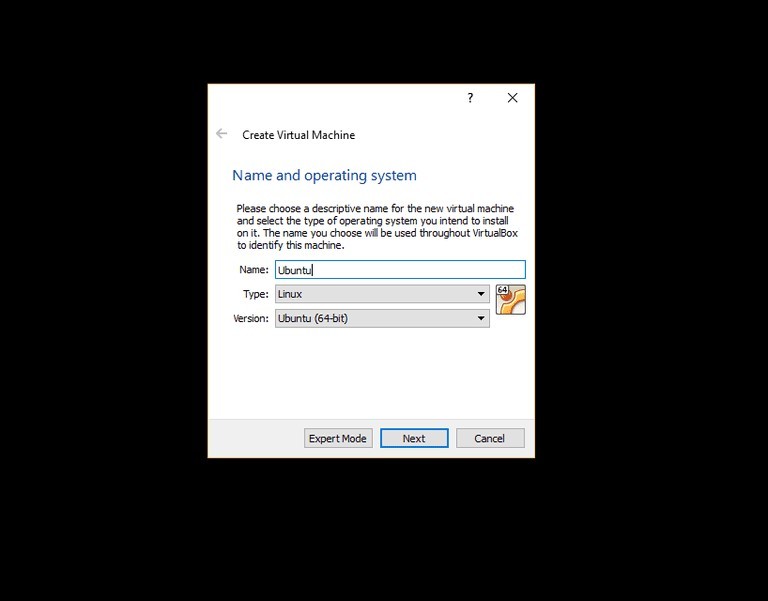
이미지 출처:Lifewire.com
- 참고:유형으로 "Linux"를 선택하고 버전으로 "Ubuntu"를 선택하십시오. 컴퓨터가 32비트인지 64비트인지에 따라 올바른 버전을 선택하세요.
- 다음 단계는 가상 메모리에 할당할 컴퓨터 메모리를 선택하는 것입니다. 이렇게 하려면 슬라이더를 할당하려는 양으로 드래그하고 "다음"을 클릭합니다.
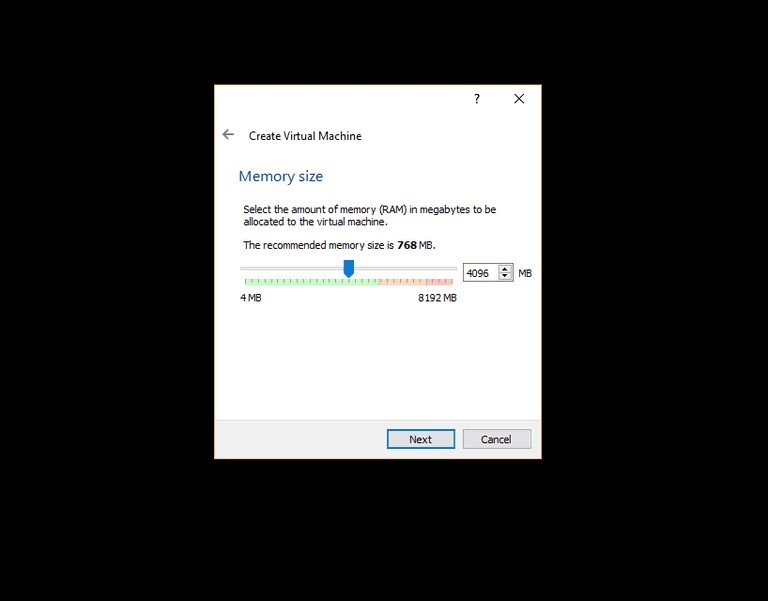
이미지 출처:Lifewire.com
5. Ubuntu 가상 머신 생성
- 이제 가상 머신을 생성할 수 있는 옵션이 제공됩니다. 선택할 수 있는 세 가지 옵션 중 지금 가상 하드 디스크 만들기 옵션 옆에 확인 표시를 하고 만들기를 클릭합니다.
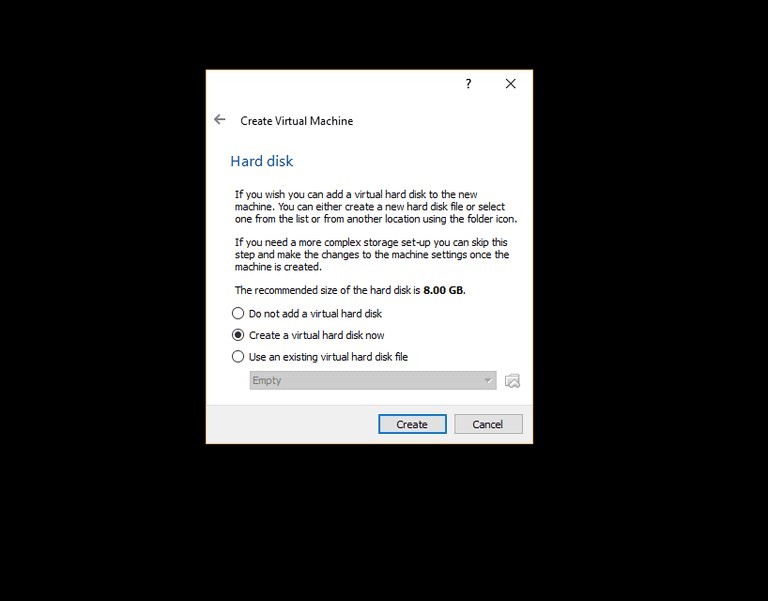
이미지 출처:Lifewire.com
- 다음 화면에서는 Ubuntu에 제공할 공간을 설정하라는 메시지가 표시됩니다. 주어진 최소 공간은 10GB입니다. 공간을 선택하고 계속을 클릭합니다.
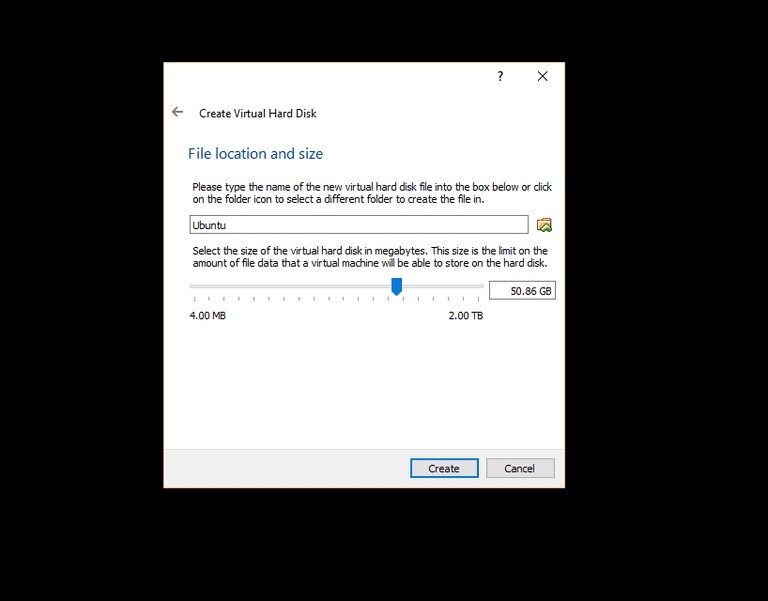
이미지 출처:Lifewire.com
- 이 단계에서는 가상 머신이 생성되지만 OS는 없습니다.
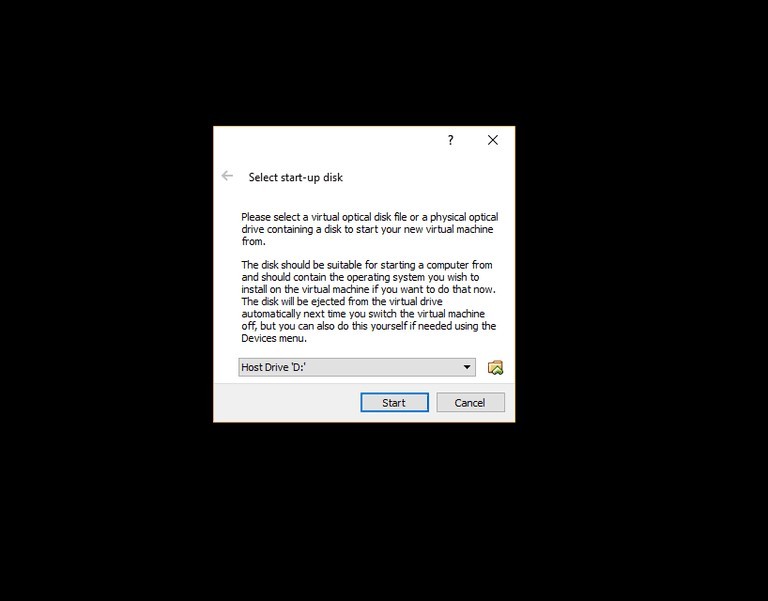
이미지 출처:Lifewire.com
6. 우분투 설치
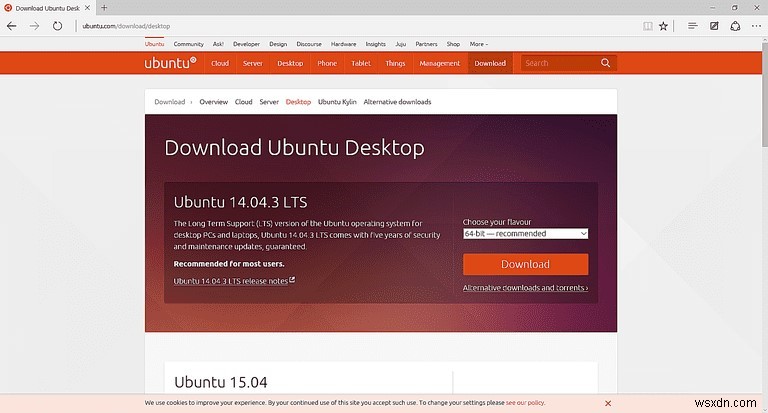
이제 가상 머신이 생성되었으므로 Ubuntu로 부팅해야 합니다. 이렇게 하려면 다음 단계를 따르세요.
- 시작 버튼을 클릭하고 Ubuntu ISO 파일을 찾은 다음 "호스트 드라이브" 드롭다운 옆에 있는 폴더 아이콘을 클릭합니다.

이미지 출처:Lifewire.com
- 다운로드 폴더로 이동하여 Ubuntu 디스크 이미지를 클릭하고 "열기"를 클릭합니다.
- 이제 Ubuntu 설치 프로그램 인터페이스가 나타납니다. 시작을 클릭하여 프로세스를 시작합니다.
- Ubuntu를 사용해 보거나 Ubuntu를 설치하고 Ubuntu 설치를 클릭하는 옵션이 표시됩니다.
- 다음 화면에는 컴퓨터에 충분한 전원이 있는지, 노트북이 전원에 연결되어 있는지, 시스템이 인터넷에 연결되어 있는지, 시스템에 6.6GB 이상의 디스크 공간이 있어야 하는지와 같은 전제 조건이 표시됩니다.
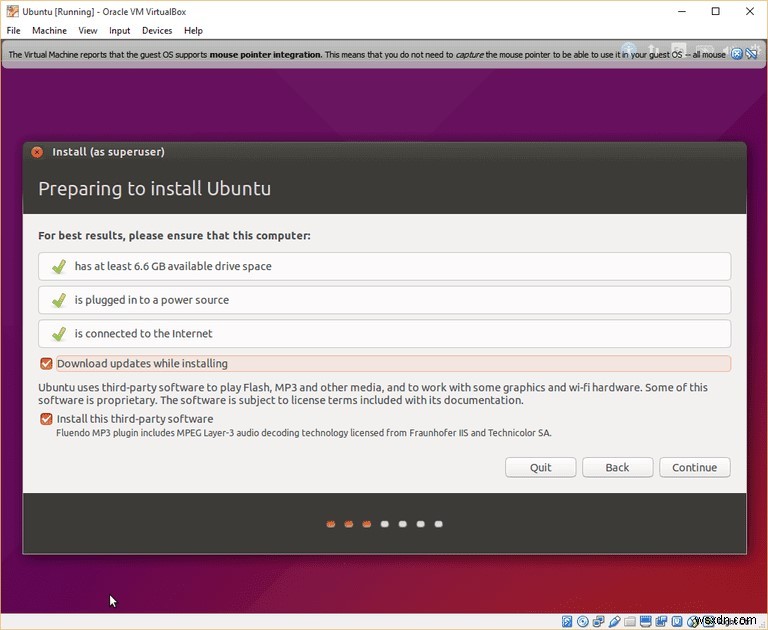
이미지 출처:Lifewire.com
- 이제 설치 옵션을 선택하라는 메시지가 표시됩니다. 가상 머신을 사용하고 있으므로 "디스크를 지우고 Ubuntu 설치" 옵션을 선택하십시오. 설치를 클릭한 후 다음 페이지에서 계속을 클릭하십시오.
참고: 이 작업은 하드 디스크를 삭제하는 것이 아니라 가상 하드 드라이브에 Ubuntu를 설치합니다.
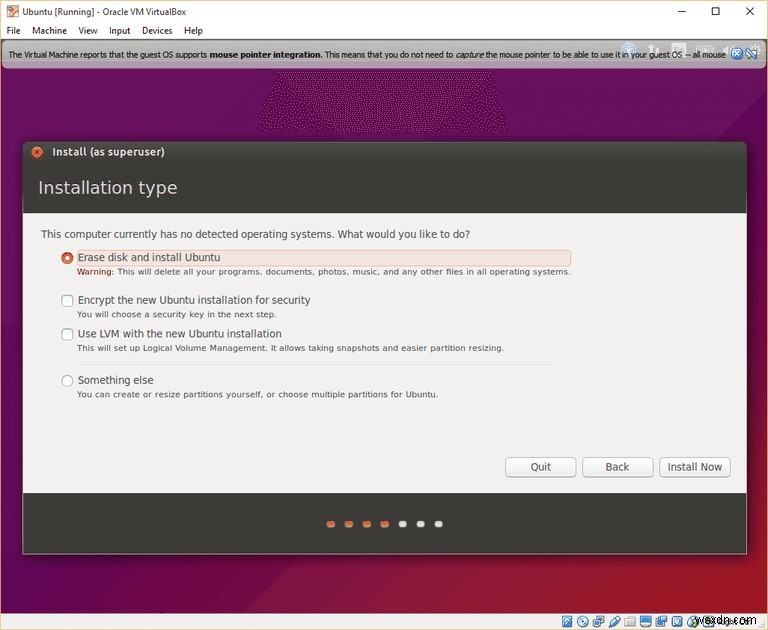
이미지 출처:Lifewire.com
- 귀하가 거주하는 위치를 선택할 수 있는 옵션이 제공되며, 지도에서 선택하거나 수동으로 입력할 수 있습니다. 완료되면 다음을 클릭합니다.
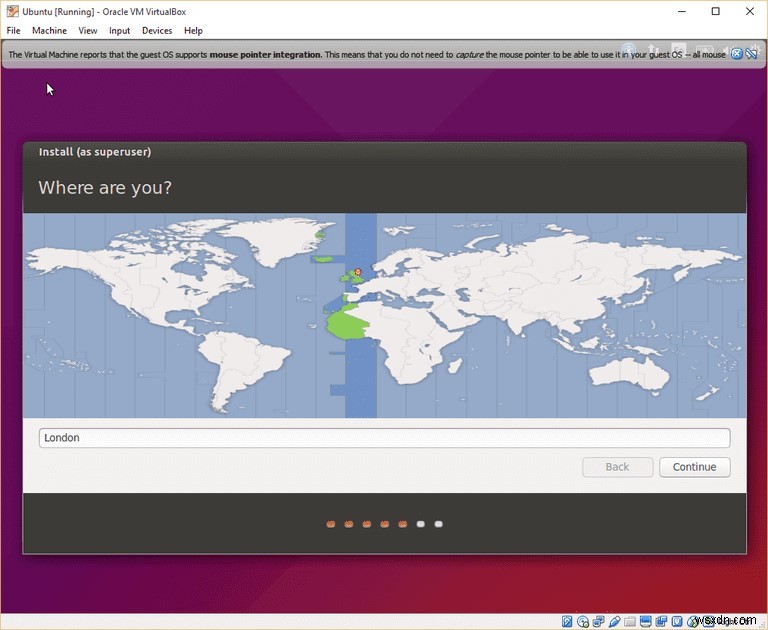
이미지 출처:Lifewire.com
- 마지막이자 마지막 단계는 사용자를 만드는 것입니다. 가상 머신에 이름을 지정하려면 이름을 입력하십시오. 그런 다음 사용자 이름을 선택하고 해당 사용자와 연결할 암호를 입력합니다.
- 계속을 클릭하면 완료됩니다.
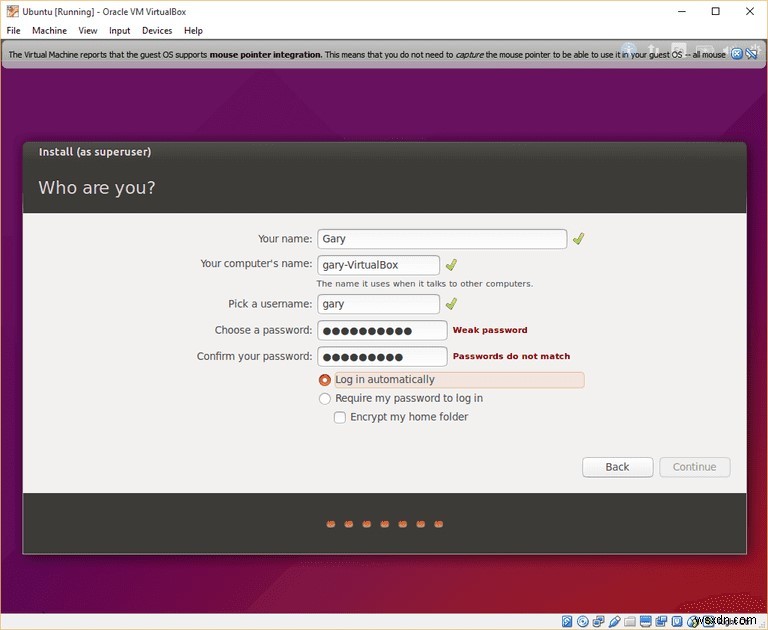
이미지 출처:Lifewire.com
7. Virtualbox 게스트 추가 설치
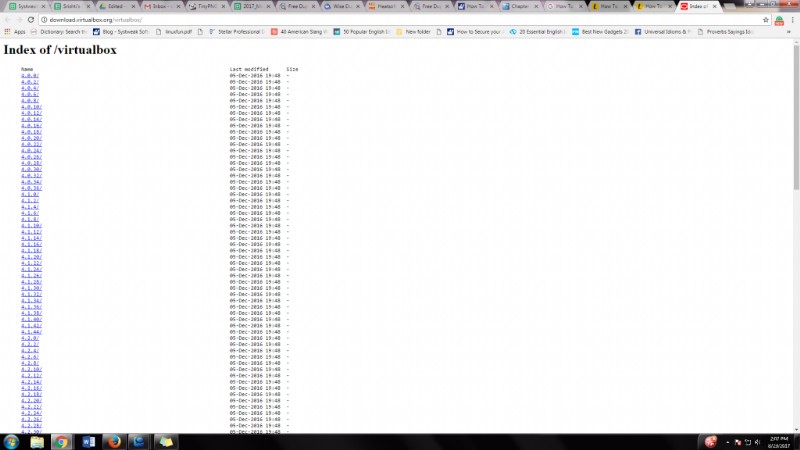
마지막 작업은 게스트 추가를 설치하는 것입니다. 이렇게 하려면 다음 단계를 따르세요.
- VirtualBox 도구 모음에서 설정 아이콘을 클릭합니다.
- 저장소 옵션을 클릭한 다음 IDE를 클릭합니다.
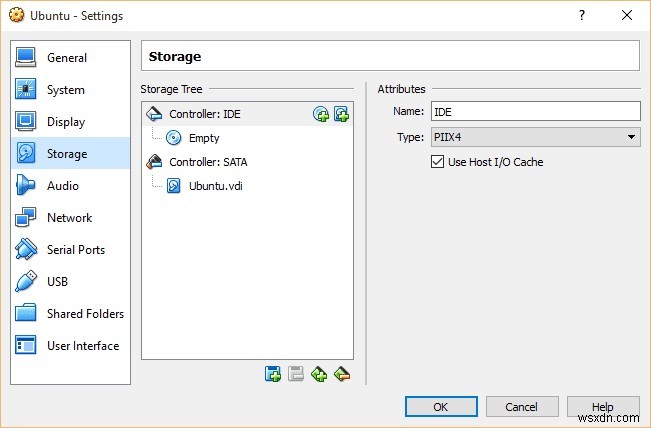
이미지 출처:Lifewire.com
- 이제 더하기 기호가 있는 작은 원을 선택하여 새 광학 드라이브를 추가합니다.
- 옵티컬 드라이브에 삽입할 디스크를 선택하라는 메시지가 표시됩니다. "디스크 선택" 버튼
- "VBoxGuestAdditions" 디스크 이미지를 다운로드한 폴더를 찾고 열기를 선택합니다. 그런 다음 확인을 클릭하여 설정 창을 닫습니다.
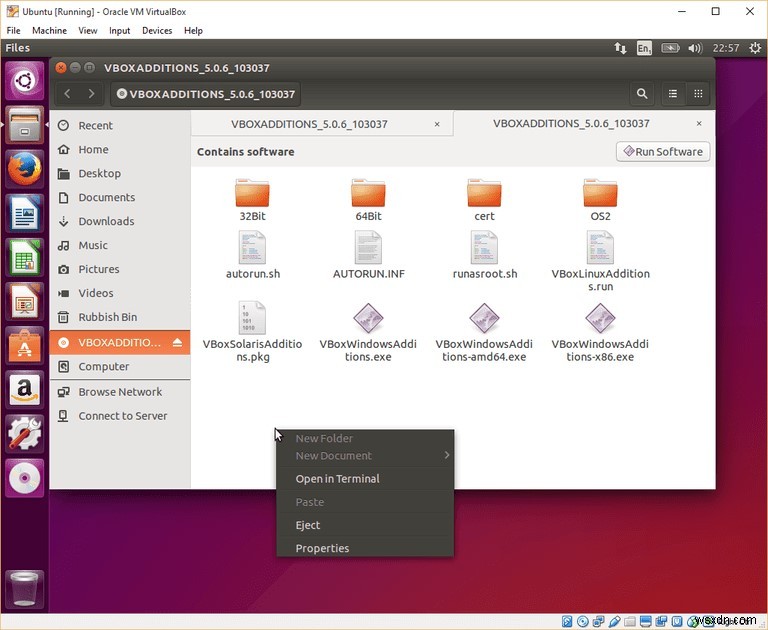
이미지 출처:Lifewire.com
- 데스크톱으로 돌아오면 시작을 클릭합니다. Ubuntu가 처음으로 부팅됩니다.
- 참고:게스트 추가가 제대로 설치될 때까지 가상 머신을 전체 화면으로 사용할 수 없습니다.
- 왼쪽 런처 패널 하단에 있는 CD 아이콘을 클릭하고 파일이 VirtualBox Guest Additions용인지 확인합니다.
- 파일 목록이 있는 빈 공간을 마우스 오른쪽 버튼으로 클릭하고 터미널에서 열기를 선택합니다.
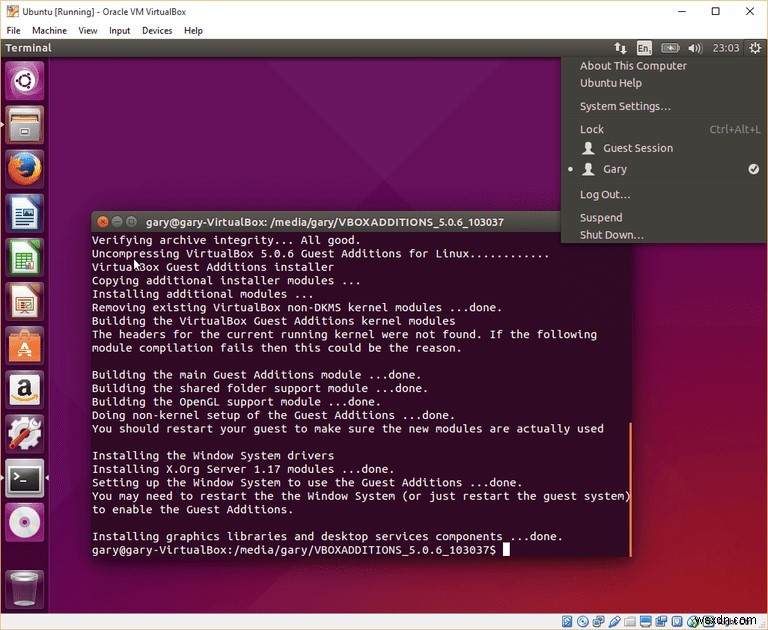
이미지 출처:Lifewire.com
- 터미널 창에 다음을 입력합니다.
sudo sh ./VBoxLinuxAdditions.run
- 명령을 실행한 후 가상 머신을 재부팅해야 합니다.
- 오른쪽 상단 모서리에 있는 작은 톱니 기호를 찾아 종료를 클릭합니다. 종료 및 "다시 시작" 선택의 두 가지 옵션이 제공됩니다.
- 가상 머신이 다시 시작되면 "보기" 메뉴를 선택하고 "전체 화면 모드"를 선택합니다.
- 계속하려면 '전환'을 클릭하세요.
이제 전체 모드에서 Windows 10의 Ubuntu를 사용하도록 모두 설정되었습니다. 시도해보고 단계를 수행하는 동안 문제가 발생하면 알려주세요.
