Windows PC를 Windows 10 운영 체제로 업그레이드하셨습니까? 개인 정보를 표시하는 로그인 화면을 보셨습니까? 여기에는 Windows 10 PC의 초기 설정 중에 사용된 Microsoft 계정의 전체 이름과 이메일 주소가 모두 포함됩니다.
로그인 화면에 개인 정보가 표시되는 것이 일부 사용자에게는 정상일 수 있지만 개인 정보 보호가 우려되는 다른 사용자는 이를 숨길 수 있습니다.
로그인 화면 이름을 변경할 수 있습니까? Microsoft 계정을 사용하면 그렇지 않습니다. Windows 10은 사용자에게 사용자 이름을 제거하거나 변경할 수 있는 옵션을 제공하지 않습니다. 그렇다면 로그인 사용자 이름을 변경할 수 있는 방법이 있습니까? 네, 있습니다. Windows 10은 온라인에서 Microsoft 계정과 연결된 이름을 변경할 수 있는 옵션을 제공합니다. 따라서 사용자는 개인 정보를 공개하지 않는 이름으로 쉽게 이름을 변경할 수 있습니다.
Windows 10에서 로그인 화면 이름을 변경하는 방법:
Windows 10 PC에서 로그인 화면 이름을 변경하는 방법을 모르십니까? 이 문서는 로그인 화면 이름을 변경하고 개인 정보를 보호하려는 경우 수행할 수 있는 가장 간단한 단계를 제공하는 것을 목표로 합니다.
아래에 언급된 단계를 따라 어떻게 할 수 있는지 확인하십시오.
- Windows 키 + I를 동시에 눌러 Windows 10 설정 앱을 엽니다.
- 설정 창의 왼쪽 패널에서 내 정보를 찾아 클릭합니다.
- 이 글을 게시하고 내 Microsoft 계정 관리를 클릭합니다. 이렇게 하면 웹 브라우저에서 Microsoft 계정이 열립니다.
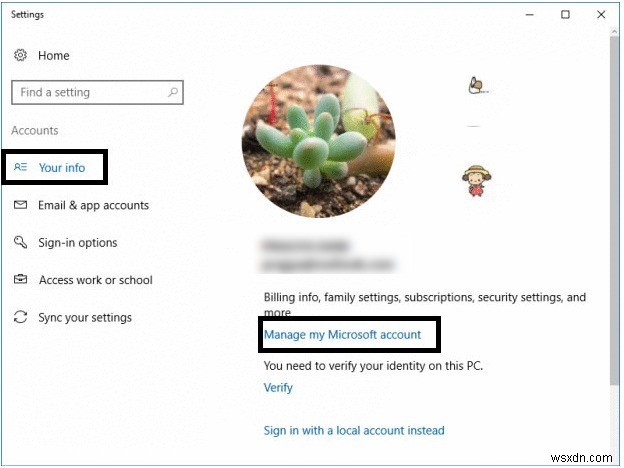
- 웹 브라우저의 왼쪽 패널에서 이름 편집을 클릭합니다.
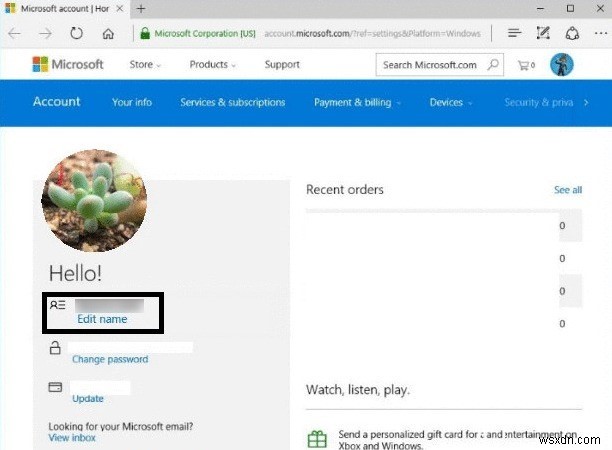
- 이름 및 성 필드에 원하는 이름을 입력한 다음 저장을 클릭합니다. 원래 신원과 관련이 없는 내용을 입력했는지 확인하세요.
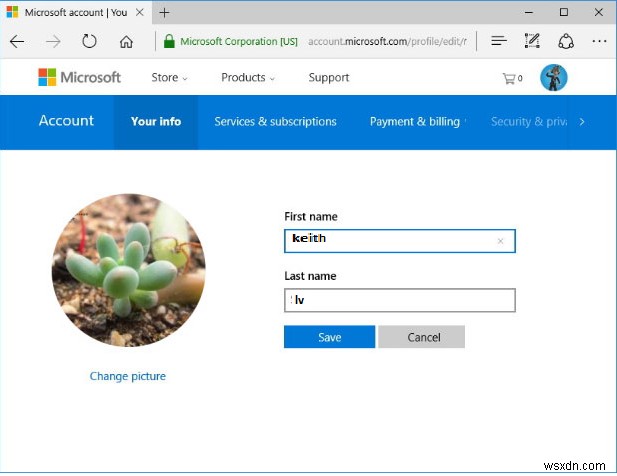
- 마지막으로 Windows 10 PC를 다시 시작하여 변경 사항을 반영합니다.
참고: Windows 10에서 영구적으로 삭제된 파일을 복구하는 방법
컴퓨터를 재부팅하면 Windows 10의 로그인 화면 이름이 최근에 변경한 이름으로 업데이트된 것을 확인할 수 있습니다.
One thing that should be kept is mind it that when you are updating your Microsoft Account username, you will also be changing the username of all the accounts (like Outlook.com) that are related to your Microsoft Account.
This was all about changing your sign-in screen name when your using a Microsoft Account.
Change the Local Account Name on Windows 10 PC:
Users who use Local account on their Windows 10 PC can easily change the sign-in screen name, read further to know how:
- Open Control Panel by simply typing control panel in the search bar located on the Taskbar.
- Now click on Change account type.
- Here select the local account you are using.
- Post this, click on Change the account name.
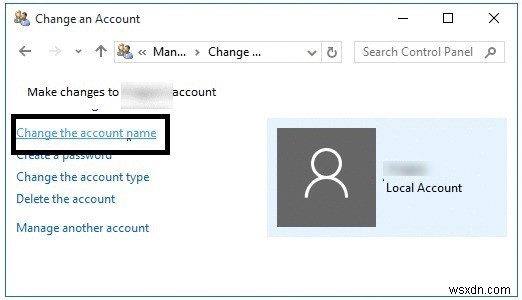
- You will now be asked to Change your local account name, enter the new name that does not reveal your identity.
- Finally click on Change Name to change your local account name.
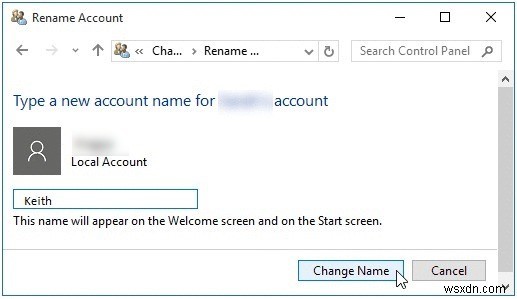
Also Read: How To Fix Your “Computer Restarted Unexpectedly” Error In Windows 10
So, these were the simple steps using which can easily change the sign-in screen name on your Windows 10 PC. If you are a user who are concerned about privacy and want to protect it, changing the sign-in screen name should be the first thing you should do. Follow the complete article and don’t let anyone hamper your privacy.
