휴대 전화에서 PC로 사진을 전송하는 동안 어려움을 겪고 있습니까? 자신에게 이메일을 보내거나 USB를 통해 휴대폰을 연결하여 다른 장치의 파일에 액세스합니까? 알려드리면 Windows 10의 최신 기능을 사용하여 이러한 세심한 방법을 제거할 수 있습니다. 예, Your Phone으로 가능합니다. Windows 10에서 사용할 수 있는 앱입니다. Your Phone 앱을 사용하면 PC와 스마트폰 사이를 계속 전환해야 하는 딜레마에서 벗어날 수 있습니다. PC에서 작업하는 동안 휴대전화의 사진에 액세스할 수 없는 것이 큰 장애물이 될 수 있습니다.
Microsoft는 지난 1년 동안 Windows Insiders를 통해 이 기능을 테스트해 왔습니다. Your Phone 앱은 데스크톱의 시작 메뉴에서 찾을 수 있습니다. Android와 iPhone 모두에서 사용할 수 있습니다. Android 7.0 버전 이상을 지원하는 경우 이 기능을 사용하여 사진을 공유하고 문자를 보내는 등의 작업을 할 수 있습니다. iPhone 사용자의 경우 휴대폰에서 PC로 직접 웹 페이지를 공유할 수 있습니다.
기기에서 전화 앱을 설정하는 방법-
1단계: 시작 메뉴 열기 '내 휴대전화'를 검색합니다. ”, Enter 키를 눌러 앱을 시작합니다. Your Phone 앱은 Windows 10 버전 1809에 사전 설치되어 제공됩니다. 시스템에 앱이 없으면 Microsoft Store에서 다운로드할 수 있습니다.
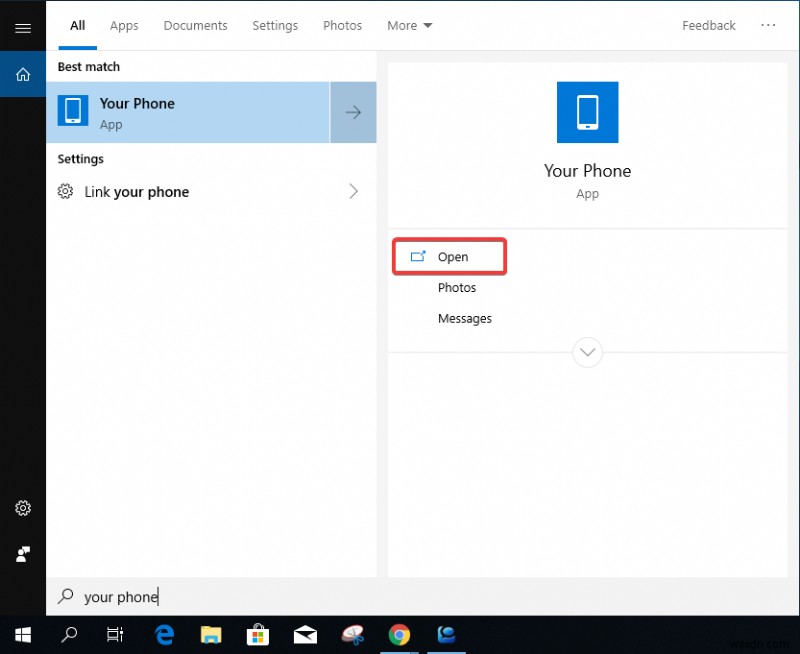
2단계: Android 또는 iPhone의 두 가지 옵션이 제공되며 기기에 따라 선택하고 시작하기를 클릭합니다. .
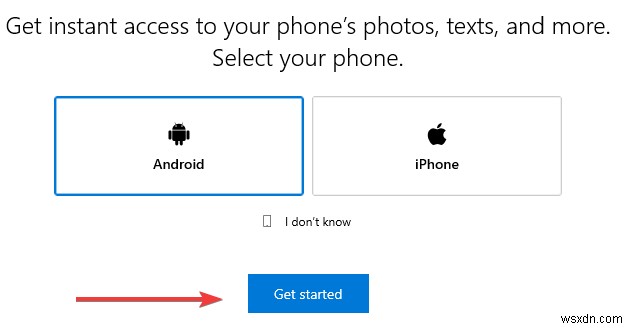
3단계: Microsoft 계정에 로그인하라는 다음 단계로 이동합니다. 계정 추가 탭에서 계정 정보를 입력하거나 Microsoft 계정을 만드세요.
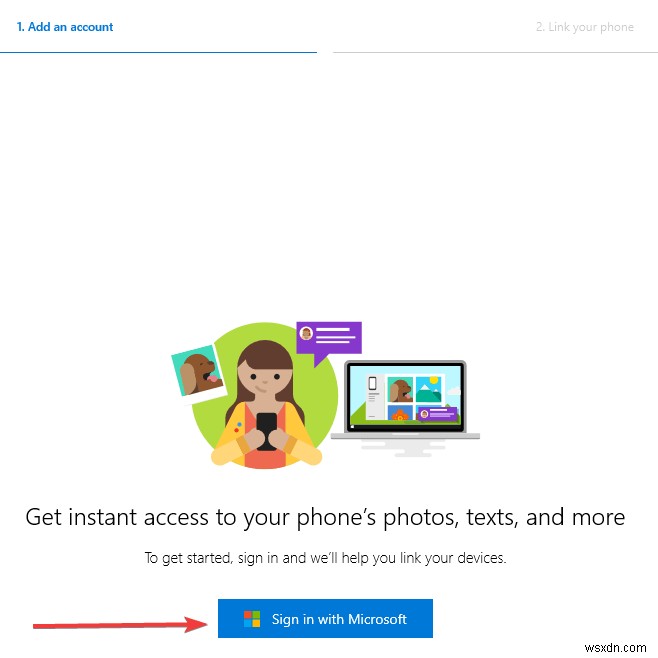
4단계: 전화번호 입력 링크가 휴대 전화로 전송됩니다. Android의 경우 Your Phone Companion을 다운로드할 수 있습니다. iPhone 사용자의 경우 링크가 App Store의 Microsoft Edge 앱 페이지로 리디렉션됩니다.
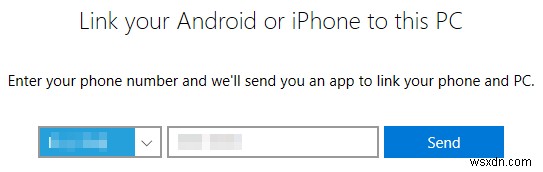
Android 휴대전화
1단계: Your Phone Companion을 설치해야 합니다. 링크를 통해 앱을 다운로드하고 PC에서 로그인할 때 사용한 것과 동일한 Microsoft 계정으로 로그인합니다.
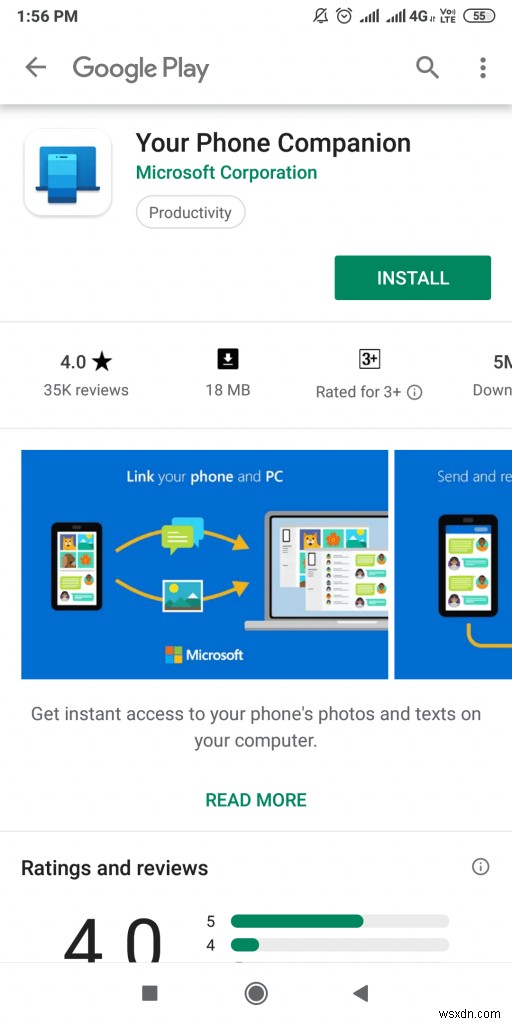
2단계: 로그인하면 앱 권한 페이지로 이동합니다. 여기에서 계속을 클릭해야 합니다. Your Phone Companion 앱을 허용하라는 몇 가지 메시지가 표시됩니다 –
- 기기의 사진, 미디어, 파일에 액세스하기 위해.
- 메시지 보기 및 보내기
- 액세스 연락처를 만들기 위해.
- 항상 백그라운드에서 앱을 실행합니다.
이 모든 권한을 허용하여 Android 휴대폰을 PC에 연결할 수 있습니다.
3단계: 다음으로 PC에서 전화 앱 설정 페이지가 표시됩니다. 이렇게 하면 표시라는 두 가지 옵션이 제공됩니다. PC에서 전화 앱을 설정하는 방법과 내 PC가 준비됨에 대한 지침으로 이동합니다. 이미 동일한 작업을 수행한 경우. 그래서 우리는 이미 PC를 설정했기 때문에 나중 옵션을 클릭했습니다.
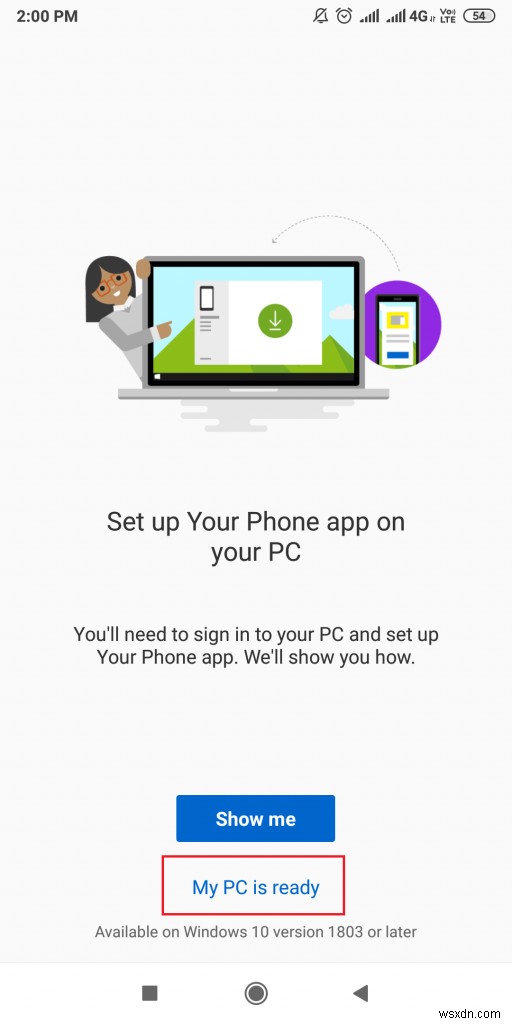
4단계: 이제 "이 전화를 PC의 사용자 전화에 연결하도록 허용하시겠습니까?"와 같은 알림이 나타납니다. ” ,허용을 클릭하십시오. 완료되면 상태가 PC에 연결됨으로 변경됩니다.
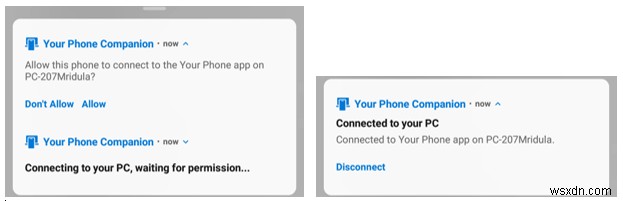
참고: 휴대전화에서 사진 및 기타 항목에 액세스하려면 권한이 부여되어야 합니다.
전화 앱을 사용하여 사진에 액세스하는 방법
이제 휴대폰이 연결되었으므로 PC로 이동하여 사용자 휴대폰 앱을 열 수 있습니다. 설정(화면 하단에 있음)으로 이동하여 앱이 사진과 텍스트를 표시하도록 허용하는 옵션을 켭니다.
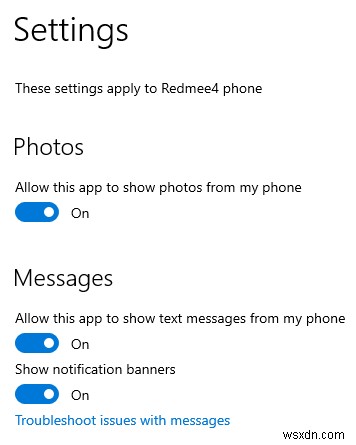
여기에 귀하의 사진 옵션이 표시됩니다. 선택하십시오. Android 휴대폰의 최근 사진이 창에 나타납니다.
이제 편집 또는 공유를 위해 이미지를 쉽게 사용할 수 있습니다.
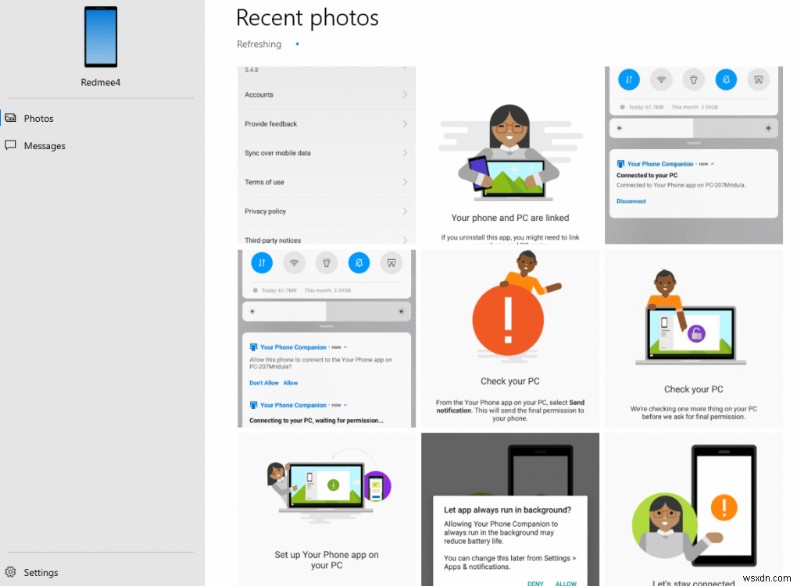
카메라 및 스크린샷 폴더에서 최대 25장의 최근 사진이 앱에 표시됩니다. Your Phone App에서 이미지를 복사할 수 있습니다. 당신의 PC에. 이렇게 하려면 이미지를 선택하고 마우스 오른쪽 버튼을 클릭하면 직접 복사 또는 공유 옵션이 제공됩니다. 사용자 전화 앱을 사용하여 PC에서 액세스하려면 Android를 통해 이 두 폴더의 사진을 항상 이동해야 합니다.
업데이트: 2019년 12월 16일 Microsoft의 최신 업데이트에 따르면 Windows 참가자 프로그램에 참여하는 경우 Android 휴대폰에서 PC에 있는 최대 2000개의 최근 사진에 액세스할 수 있습니다.
이미지를 PC로 복사하려면 이미지를 선택한 다음 바탕 화면이나 폴더로 드래그합니다.
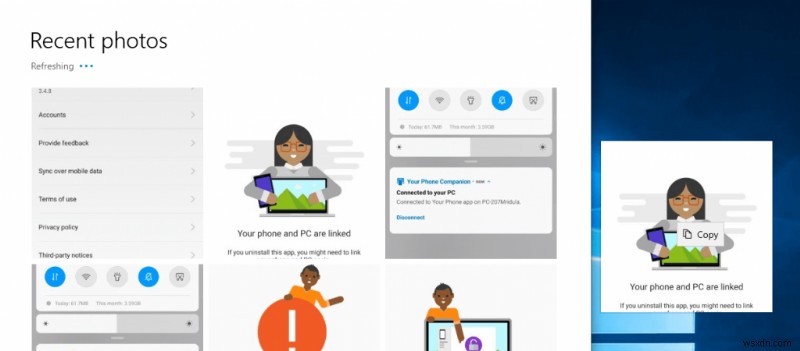
전화 앱 휴대 전화에서 사진에 대한 임시 파일만 저장합니다. 따라서 편집하는 동안 사진을 변경해도 휴대전화의 사진에는 적용되지 않습니다.
전화 앱을 사용하여 문자를 보내는 방법
PC에서 Your Phone 앱을 열고 이제 메시지로 이동합니다. 새 메시지로 새 대화를 시작할 수 있습니다. 단추. 전화번호부에서 연락처에 액세스할 수 있으므로 이름을 입력하기 시작하면 여기 추천에서 바로 볼 수 있습니다. 그것을 선택하고 PC에서 대화를 시작하십시오.
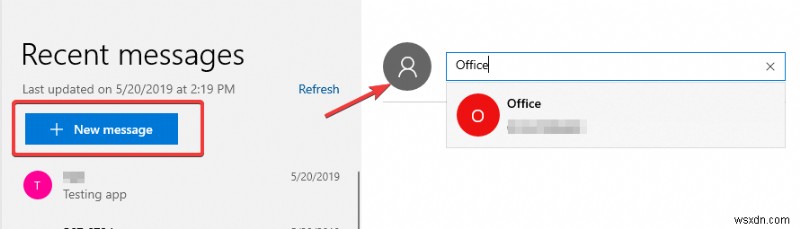
또는 대화를 클릭하여 텍스트 스레드에서 이전 대화를 계속하십시오.
오른쪽에 창이 열리고 문자 메시지를 주고받을 수 있습니다.
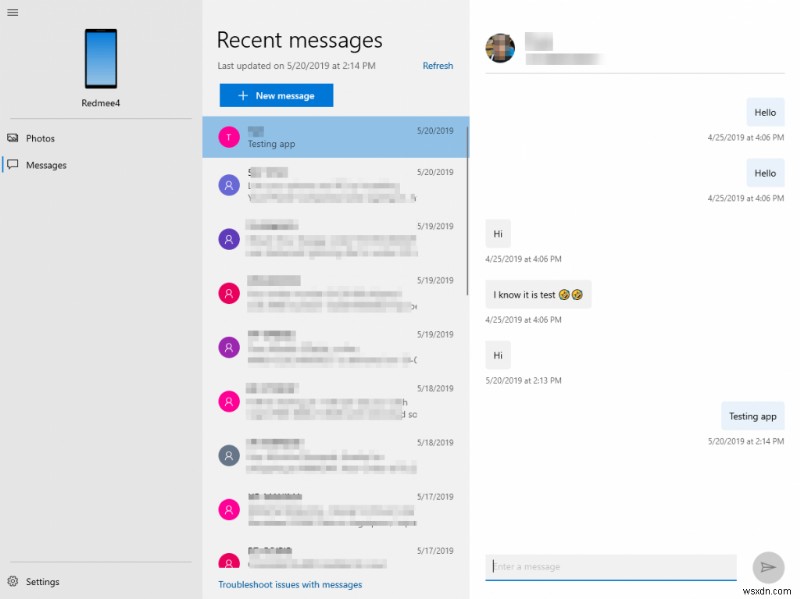
사용자 휴대폰 앱이 백그라운드에 있는 경우 문자 전송 또는 수신이 지연되는 경우가 있습니다. 전화 앱은 성능 향상을 위해 지난 30일간의 메시지를 표시합니다.
iPhone:
현재 iPhone에서 연 웹페이지는 Your Phone 앱을 통해서만 PC와 공유할 수 있습니다. . 앞서 언급한 단계를 시작하여 PC에서 앱을 작동시킬 수 있습니다. 전화번호를 입력하면 iPhone에 링크가 전송됩니다. 이제 받은 링크를 클릭하여 iPhone에 앱을 설치하고 PC와 연결하세요.
1단계: 메시지를 통해 iPhone으로 전송된 링크를 열고 Microsoft Edge 앱을 설치합니다.
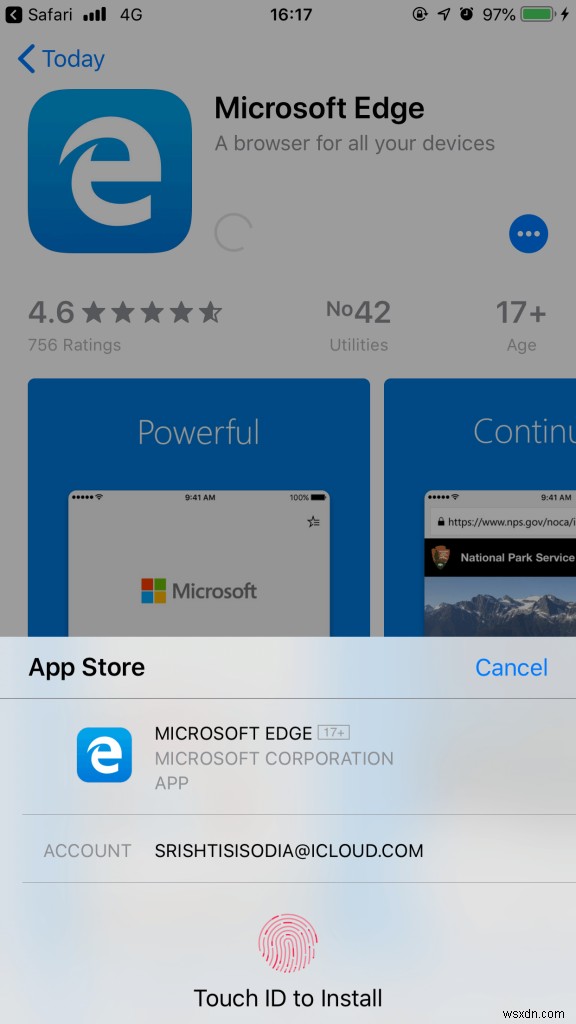
2단계: Microsoft 계정에 로그인하고 웹 기록에 액세스할 수 있는 권한을 부여하세요.
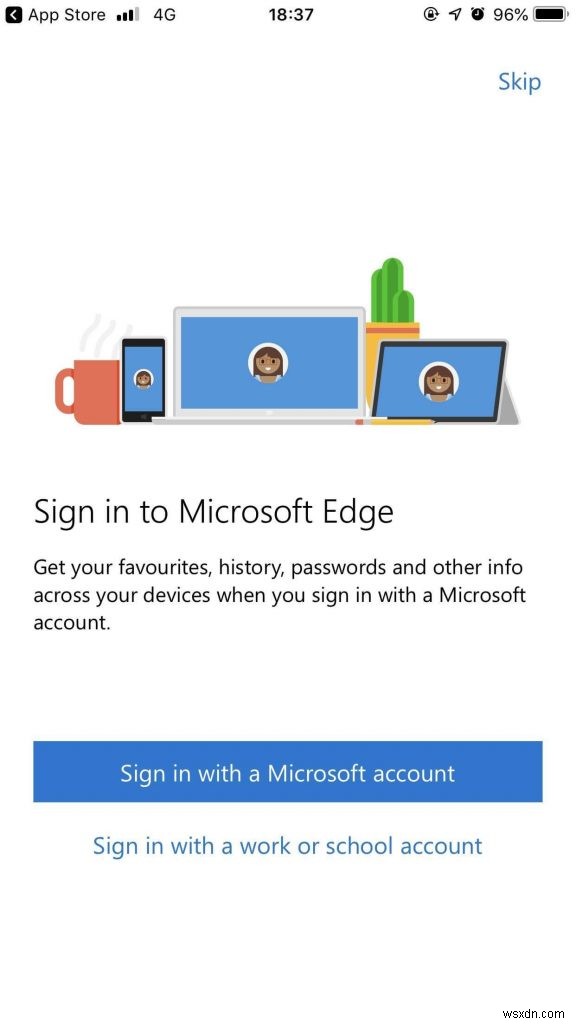
3단계: iPhone과 PC가 성공적으로 연결되면 창에 “ 메시지가 표시됩니다. iPhone이 연결되었습니다'
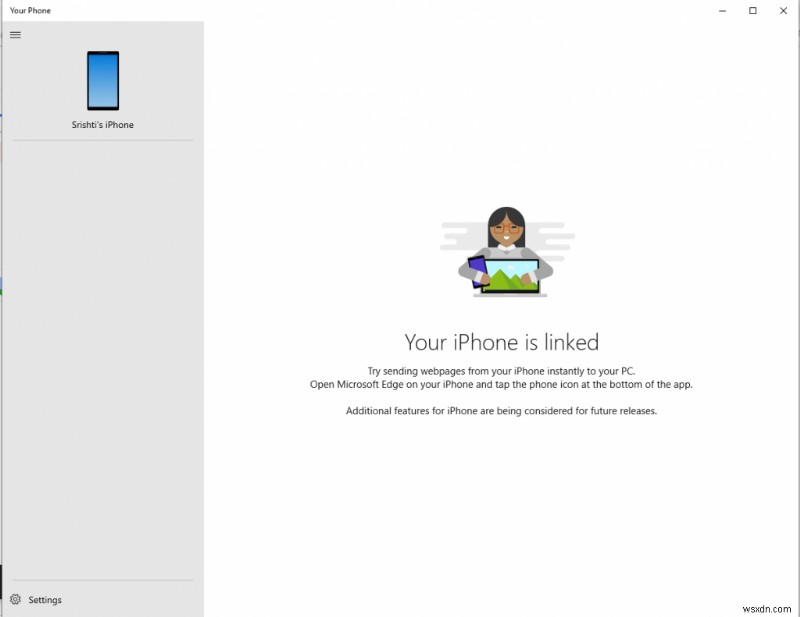
웹 페이지 액세스
iPhone의 경우 Microsoft Edge에서 웹 페이지를 열고 하단 표시줄에서 전화 아이콘을 찾습니다.
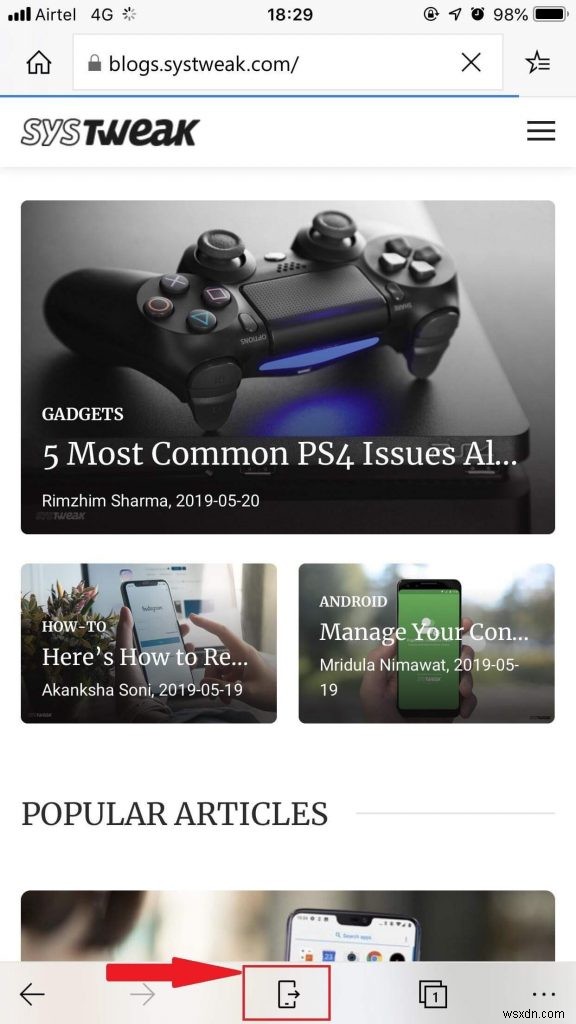
그것을 클릭하면 PC에 연결할 수 있는지 묻는 메시지가 나타납니다. 목록에서 사용하려는 장치를 선택하십시오
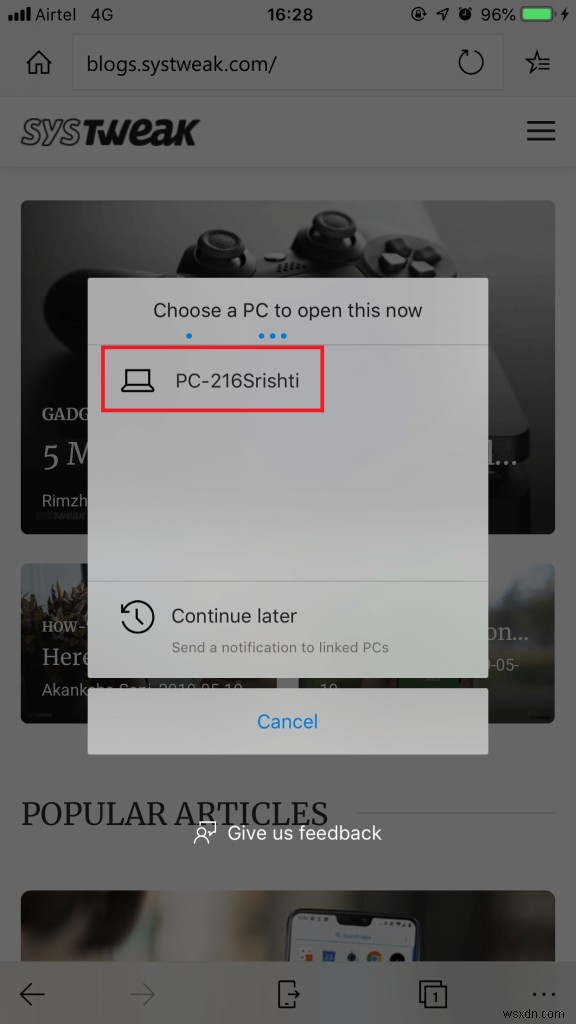
이렇게 하면 Microsoft Edge 브라우저에서 PC의 동일한 웹 페이지가 즉시 열립니다. iPhone에서 원하는 만큼 웹 페이지를 열고 데스크탑 화면에서 볼 수 있습니다. 이 기능은 컴퓨터에서 동일한 웹 페이지를 다시 검색할 때 주로 도움이 됩니다.
결론:
사진을 전송하는 것이 더 이상 어려운 작업이 아니기 때문에 이것은 큰 변화입니다. USB 케이블로 연결하거나 이메일로 사진을 공유하고 다운로드하는 데 문제가 없습니다. Your Phone 앱은 휴대폰으로 사진을 캡처한 직후 PC에서 사진을 보여주기 때문에 삶을 더 쉽게 만듭니다. 사진과 텍스트의 최근 변경 사항에 대해 앱을 계속 새로 고칩니다. Microsoft는 곧 알림과 화면 미러링도 동기화하기 위해 Your Phone 앱에서 작업하고 있습니다.
이 앱을 사용하려면 Windows 10을 최신 버전으로 업데이트해야 합니다. Windows 10 2018년 10월 업데이트를 설치하는 방법을 읽어보세요. 자세히 알아보십시오.
