어떤 버전의 Windows든 Windows OS를 사용하려면 사용자 계정을 만들어야 합니다. Windows에서 생성된 첫 번째 계정은 기본적으로 관리자입니다. 관리자 계정을 통해 사용자는 다른 유형의 사용자 계정으로 제한되는 작업을 수행할 수 있습니다. 컴퓨터의 개별 사용자인 경우 관리자 계정을 갖는 것이 나쁠 것은 없지만 가족이나 친구와 공유하는 경우에는 표준 사용자를 만드는 것이 가장 좋습니다.
이전 Windows에는 관리자, 표준 및 게스트 계정이 있었지만 Windows 10에는 관리자 및 표준의 두 가지 유형의 계정만 있습니다.
Admin 계정을 사용하면 사용자가 프로그램을 설치하거나 작업을 수행하기 위해 권한 상승이 필요할 때 UAC를 통해 모든 종류의 작업을 수행할 수 있는 반면 Standard 계정은 사용자가 컴퓨터를 사용할 수 있지만 설치할 수 없는 계정입니다. 프로그램이며 관리자 계정과 비밀번호가 없으면 UAC를 사용할 수 없습니다.
일반적으로 자녀가 컴퓨터 설정에 액세스하고 최악의 경우 변경하는 것을 원하지 않기 때문에 자녀를 위한 표준 계정을 만듭니다. 자녀가 자라면서 변경 등의 권한을 부여하지 않는다면 어떻게 하시겠습니까? 이를 위해서는 사용자 계정 유형을 변경해야 합니다. 이번 포스팅에서는 Windows 10에서 계정 유형을 변경하는 방법을 안내해 드립니다.
- 설정 사용
- 사용자 계정으로 계정 유형 변경
- 명령 프롬프트 사용
1. 설정을 사용하여 사용자 계정 유형 변경:
설정 앱을 통해 Windows 10에서 사용자 계정 유형을 변경할 수 있습니다. 이렇게 하려면 다음 단계를 따르세요.
- Windows 키와 I 키를 함께 눌러 설정을 엽니다.
- 설정 목록이 나타나면 계정을 찾아 클릭합니다.
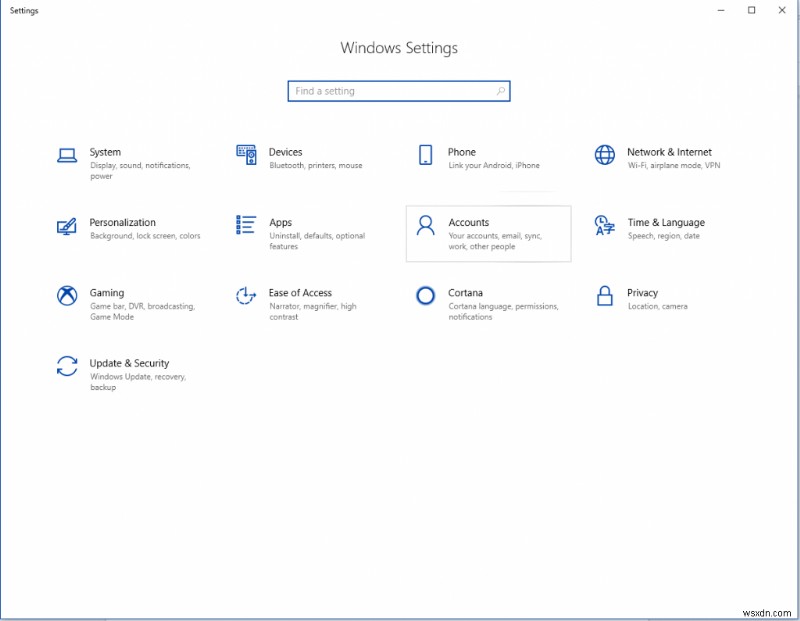
- 왼쪽 창에서 다른 사람/가족 및 다른 사람을 선택합니다.
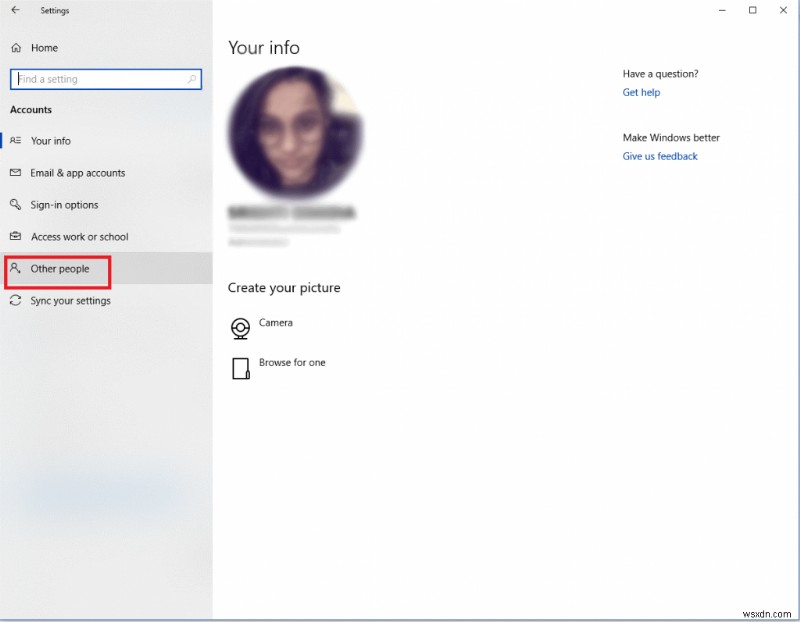
- 다른 사람 아래에 컴퓨터의 계정 목록이 표시됩니다. 유형을 변경하려는 계정을 클릭합니다.
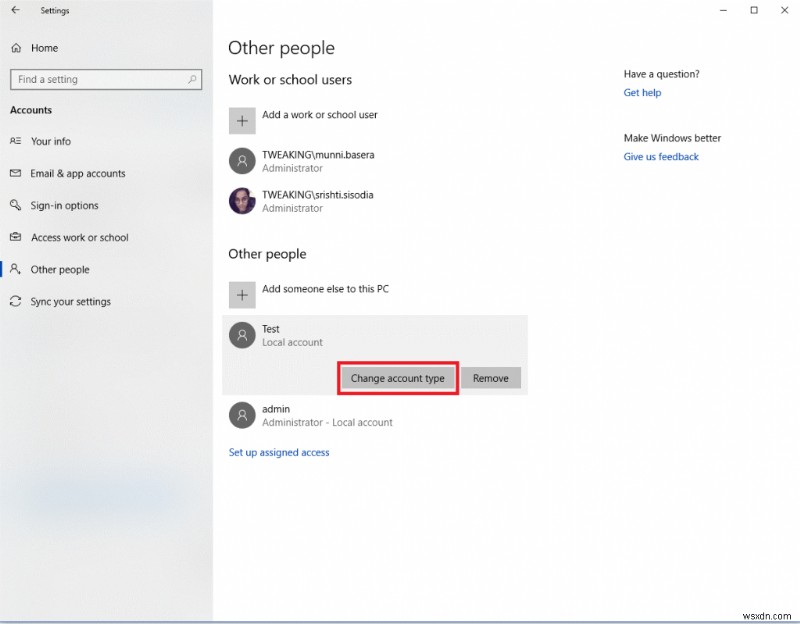
- 사용자 계정에서 계정 변경을 클릭합니다.
- 새 창으로 이동하게 됩니다. 계정 유형 변경, 드롭다운 메뉴에서 관리자 선택.
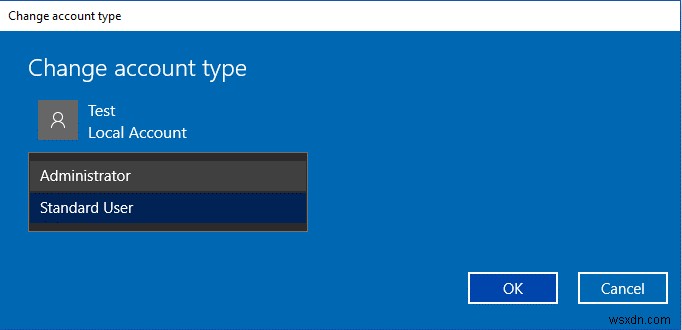
- 완료되면 확인을 클릭합니다.
참고:동일한 단계를 사용하여 관리자 사용자 계정 유형을 표준 유형으로 변경할 수 있습니다.
2. 사용자 계정이 있는 Windows 10에서 계정 유형 변경:
제어판을 사용하여 Windows 10에서 계정 유형을 변경할 수 있습니다. 다음 단계를 따르십시오.
- Windows 키와 X 키를 함께 눌러 고급 사용자 메뉴를 엽니다. From the list, click Control Panel.
- Note: You can also get to Control Panel:Go to search bar beside Windows Start menu and type Control Panel and press Enter.
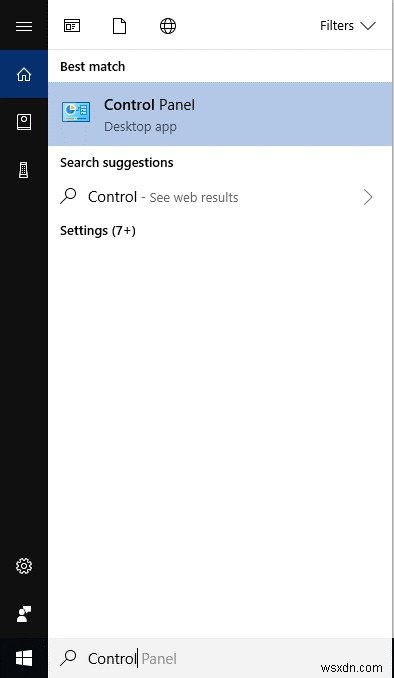
- Under User Accounts, click Change account type.
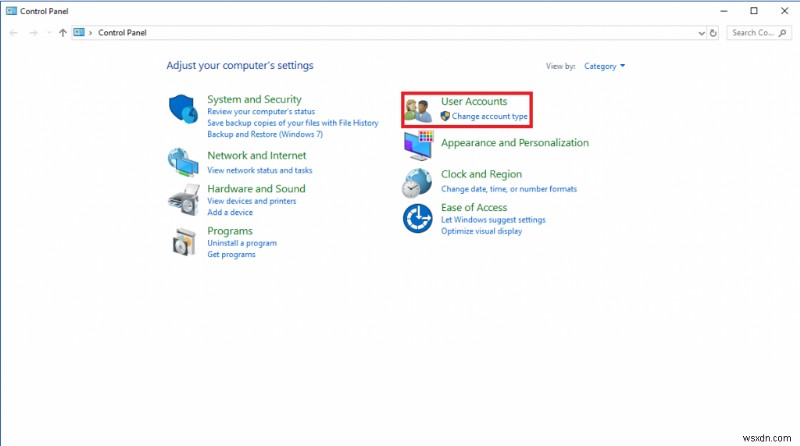
- You will get to the User Accounts window. You will get the list of Users. Click on the user account for which you want to change the account type.
참고: You can also get to User Accounts window:Press Windows and R to get Run window. Type netplwiz and press Enter.
- Click Properties and then go to Group Membership
- Change the account type from the window. Select Admin or Standard according to your preference. Click Apply and then OK to make the changes.
3. Use Command Prompt To Change User Account Type On Windows 10:
If you are tech savvy and love to use Command Prompt, then you can use this method to change the account type on Windows 10.
- Press Windows and X key together to get to open the Power User menu and select Command Prompt (Admin).
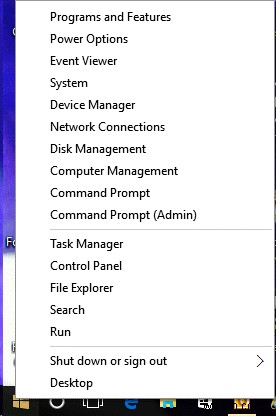
참고: Go to search bar beside Windows Start menu and type CMD to get Command Prompt. Right click on Command Prompt and select Run as Administrator.
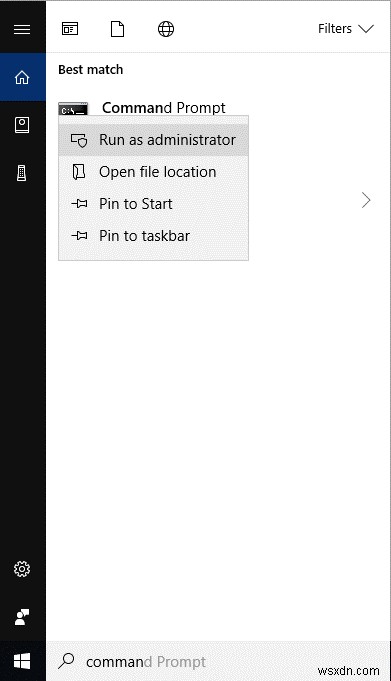
- You will get Command Prompt window, type net localgroup Administrators “account-name” /add and press Enter to add an account to Admin.
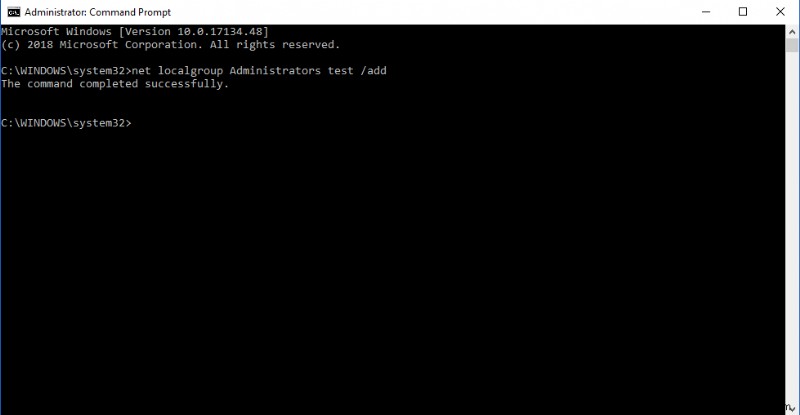
- Now type the below command to change the account type to Standard user net localgroup Administrators “account-name” /delete and press Enter to execute.
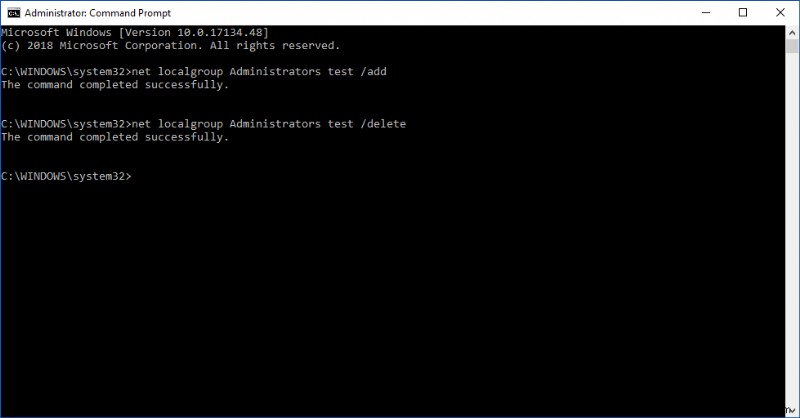
참고: Admin account is part of Admin and User group both by default. So to make it a Standard User Account, you just need to delete it from Admin group.
- The User Account is now a Standard user, to check the same type:“net localgroup Users” in Command Prompt window.
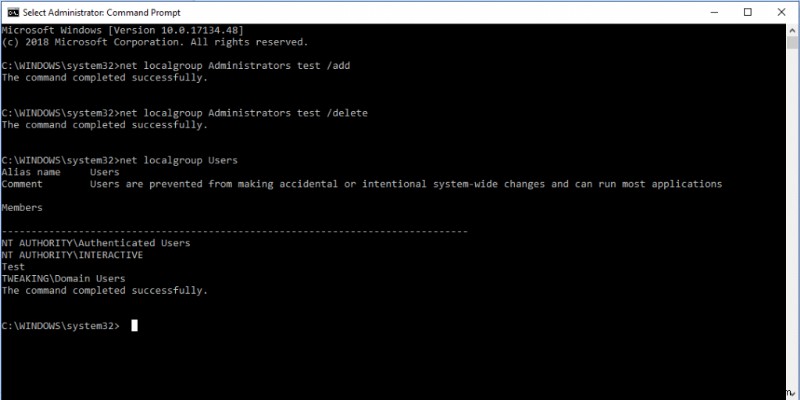
- If the account comes under the list shown, that means no further action is required. However if not, then use the following command:
net localgroup Users test /add
So, these are ways to change the account type from Standard to Administrator and vice versa. Try them and allow or deny permission to certain users on your computer to always stay in control.
