불과 60년 전만 해도 불가능하다고 여겼던 것이 최근에는 거의 모든 사람이 사용할 정도로 엄청난 인기를 끌고 있는 것이 무엇일까요? 답은 화상 회의 통화입니다. . 첫 번째 시도는 1968년 AT&T에서 수행했으며 Picturephone이라고 합니다. 그 이후로 기술의 놀라운 발전이 있었고 화상 회의 통화는 새로운 차원에 도달했습니다. 그러나 Windows 10에서 마이크의 배경 소음을 줄이는 방법과 같이 해결해야 하는 특정 문제가 있습니다.
Windows 10에서 마이크의 배경 소음을 줄이는 단계
마이크의 배경 소음을 줄이는 방법에 대해 설명하기 전에 문제 해결에 포함되지 않는 몇 가지 예비 사항이 있습니다.
- 팬, 냉각기, 텔레비전 등과 같이 소음을 발생시키는 모든 장치를 끕니다.
- 외부 소음을 방지하기 위해 창문과 문을 닫으세요.
- 마이크는 사용자의 입에서 적당한 거리에 있어야 숨소리가 들리지 않습니다.
- 말할 필요가 없을 때 마이크 음소거
또한 읽기:Skype 마이크가 작동하지 않는 문제를 해결하는 방법
마이크 소음을 줄이기 위해 위의 단계를 따랐지만 아무 것도 보지 않았다면 아래에 설명된 다른 방법으로 건너뛸 수 있습니다.
방법 1:전용 마이크가 있는 헤드폰 사용 시작

모든 랩탑에는 기본 스피커와 마이크가 연결되어 있어 우수하지 않을 수 있으며 이로 인해 오디오가 에코되거나 잘 들리지 않습니다. 컴퓨터 마이크는 또한 사용자의 음성, 주변 음성 및 컴퓨터 스피커의 음성을 캡처합니다. 최상의 해상도는 사용자의 입 가까이에 전용 마이크가 있는 헤드폰을 사용하는 것이며, 이는 Windows 10에서 마이크의 배경 소음을 크게 줄입니다.
또한 읽기:내 마이크가 Windows 10에서 작동하지 않습니다! 문제를 어떻게 해결합니까?
방법 2:마이크를 테스트합니다.
전화를 받기 전에 항상 마이크를 테스트하고 Windows 10 컴퓨터에서 마이크 소음을 줄이기 위한 조치를 취해야 하는지 확인할 수 있습니다. 마이크 테스트는 두 가지 방법으로 수행할 수 있습니다.
하위 방법 1:제어판을 사용합니다.
1단계 :작업 표시줄의 검색 상자에 제어판을 입력합니다.
2단계 :제어판의 범주 보기에서 하드웨어 및 소리를 클릭한 다음 소리를 클릭합니다.
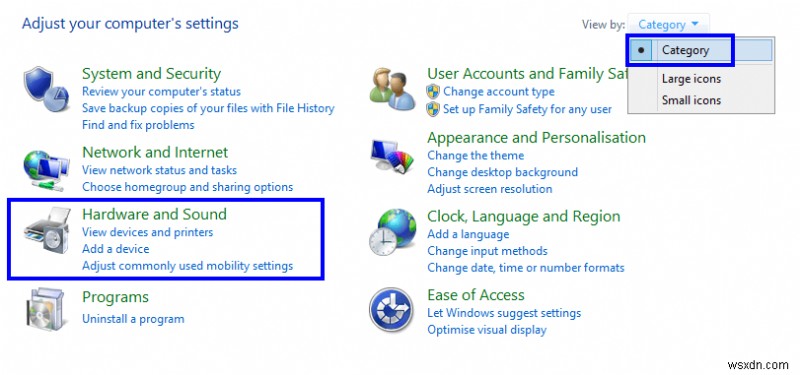
3단계 :상단의 녹음 탭을 클릭한 후 왼쪽 모서리 아래의 구성 버튼을 선택해야 하는 곳에 작은 창이 열립니다. 마이크를 선택하는 것을 잊지 마십시오. 그렇지 않으면 구성 버튼이 비활성화됩니다.
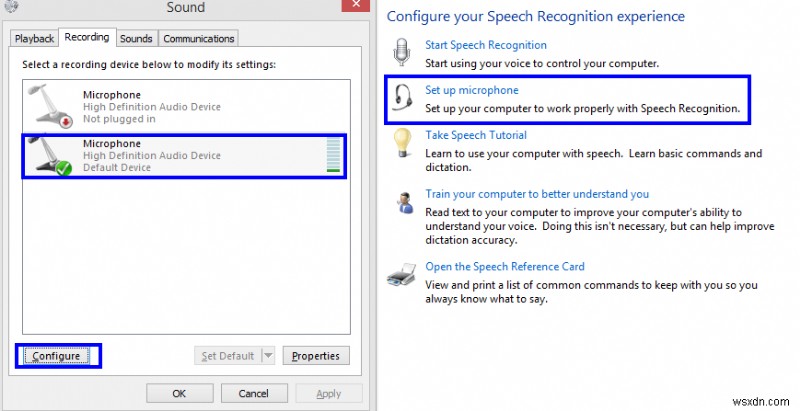
4단계 :그런 다음 마이크 설정을 클릭하고 Windows 10 PC에서 마이크의 배경 소음을 줄이는 데 도움이 되는 화면 지침을 따릅니다.
하위 방법 2:Windows 음성 녹음기를 사용합니다.
Windows 음성 녹음기는 노트북 근처에서 들을 수 있는 모든 소리를 녹음하고 재생하는 데 사용되는 내장형 응용 프로그램입니다. 이렇게 하면 불필요한 소리의 원인과 이유를 파악하고 Windows 10 PC에서 마이크 소음을 줄일 수 있습니다.
또한 읽기:Logitech G430 마이크를 수정하는 방법에 대한 상위 5가지 수정 사항
방법 3:Windows 운영 체제에서 음성 억제.
Windows 10에서 마이크 설정을 수정하는 데 도움이 되는 Microsoft에서 제공하는 특정 옵션이 있습니다. 변경 단계는 다음과 같습니다.
1단계 :작업 표시줄의 검색 상자에 제어판을 입력합니다.
2단계: 제어판의 범주 보기에서 하드웨어 및 소리를 클릭한 다음 소리를 클릭합니다.
3단계 :녹음 탭을 클릭하고 마이크를 선택하면 새 상자가 열립니다.
4단계 :이제 오른쪽 하단 모서리에 있는 속성 버튼을 클릭하고 새 창에서 수준 탭을 클릭합니다.
5단계 :마이크 부스트 설정이라고 표시된 슬라이더를 왼쪽으로 이동하여 줄입니다.
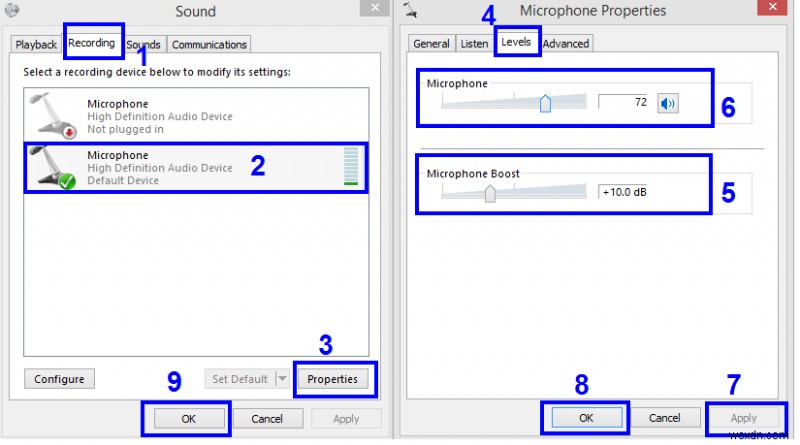
참고: 마이크 부스트를 높이면 주변 소리에 더 민감해지고 동시에 평소보다 더 많은 배경 소리를 흡수하게 됩니다. 따라서 부스트 레벨을 낮추어 마이크의 배경 소음을 줄이는 것이 좋습니다.
6단계 :마이크 부스트를 낮추면 목소리가 너무 낮고 작아 상대방이 알아듣기 어려울 수 있습니다. 이 단점을 해결하려면 슬라이더를 오른쪽으로 이동하여 목소리를 크고 또렷하게 만들 수 있습니다.
7단계 :먼저 적용을 클릭한 다음 확인을 클릭합니다.
또한 읽기:Windows 10에서 마이크 볼륨을 높이는 방법
방법 4:앱 설정 확인
타사 앱을 사용하는 경우 앱 내에서도 마이크를 구성해야 합니다. 앱마다 설정이 다르지만 이 방법의 기본 개념은 동일합니다. 설정을 찾아 음성 및 오디오 품질을 최적화하십시오. Windows 10 컴퓨터에서 마이크의 배경 소음을 줄이는 데 도움이 되는 고급 억제 또는 소음 제거 기능을 찾아보세요.
Windows 10에서 마이크의 배경 소음을 줄이는 방법에 대한 마지막 말씀
위에서 설명한 단계는 소프트웨어 설정을 수정하여 마이크의 배경 소음을 줄이는 데 도움이 될 수 있습니다. 문제가 지속되면 대부분의 소음 제거로 사용 중인 현재 하드웨어를 변경해 볼 수 있으며 억제 헤드폰은 마이크 소음을 줄이는 데 도움이 됩니다. 이러한 방법을 시도해보고 아래 댓글 섹션에서 어떤 방법이 효과가 있었는지 알려주세요.
소셜 미디어(Facebook, Twitter, LinkedIn, YouTube)에서 우리를 팔로우하세요. 질문이나 제안 사항이 있으면 아래 의견 섹션에 알려주십시오. 우리는 해결책을 가지고 당신에게 다시 연락하고 싶습니다. 우리는 기술과 관련된 일반적인 문제에 대한 해결책과 함께 팁과 요령을 정기적으로 게시합니다.
