Windows 10의 스티커 메모는 매우 편안합니다. 특히 임시적, 즉각적인 또는 임의의 목적으로 웹 사이트나 직장에서 메모를 적어야 할 때마다 스티커 메모를 많이 사용합니다. 의심할 여지 없이 Windows 10 스티커 메모 앱은 Windows 10의 가장 뛰어난 기능 중 하나이며 편리한 스티커 메모 요령과 팁을 알고 있다면 아마도 최고의 메모 작성 앱 중 하나일 것입니다. 따라서 Windows 10 스티커 메모 앱을 처음 사용하든 자주 사용하든 Windows 10의 스티커 메모와 관련된 팁과 요령이 마음에 드실 것입니다.
하지만 먼저 기본 사항을 살펴보겠습니다.
스티커 메모를 추가하려면 스티커 메모를 입력하여 스티커 메모 앱을 실행하십시오. Windows 아이콘 옆에 있는 검색창에서 열기를 클릭합니다. 오른쪽 창에서 버튼을 클릭합니다. 언제든지 +를 클릭하여 스티커 메모를 추가할 수 있습니다. 상. 하지만 스티커 메모를 고정하고 싶습니다. 앱을 작업 표시줄에 추가하여 필요할 때마다 클릭하면 바로 팝업으로 표시됩니다.
스티커 메모 이후 앱이 열리면 + 을 클릭합니다. 아이콘을 클릭하세요.
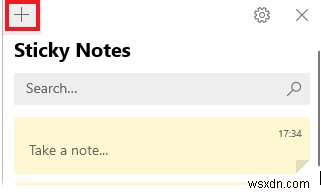
실수로 메인 화면을 닫아도 걱정하지 마세요. 세 개의 가로 점(. . . ) 스티커 메모의 오른쪽 상단에 있으며 메모 목록을 통해 모든 메모에 액세스할 수 있습니다. .
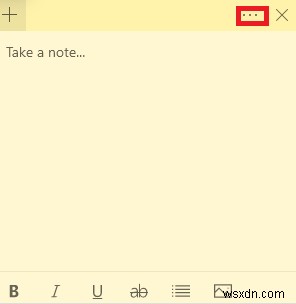
멋진 Windows 10 스티커 메모 팁 및 요령
1. 서식 지정, 삭제, 스티커 메모 닫기 등을 위한 바로 가기
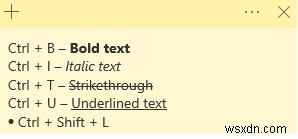
- Ctrl + B – 굵은 텍스트
- Ctrl + I – 기울임꼴 텍스트
- Ctrl + U – 텍스트에 밑줄
- Ctrl + T – 취소선
- Ctrl + Shift + L – 완료되면 글머리 기호 목록이 나타나고 다시 누르면 글머리 기호 목록이 사라짐
- 현재 메모를 삭제하려면 Ctrl + D
- 현재 메모를 닫으려면 Ctrl + W
- Ctrl + H로 메모 목록 열기
2. 메모 동기화
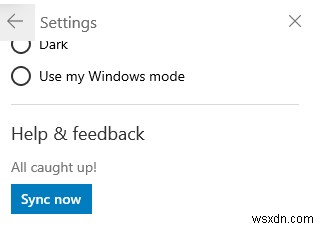
클라우드에서 모든 스티커 메모를 쉽게 동기화하고 어디를 가든 휴대할 수 있습니다. 스티커 메모를 동기화하려면 Microsoft 계정이 있어야 합니다. 이제 스티커 메모를 동기화하려면 –
- 메인 화면으로 이동(스티커 메모 목록)
- 오른쪽 상단 모서리에 있는 톱니바퀴 아이콘을 클릭합니다.
- Microsoft 계정으로 로그인
- 아래로 스크롤하여 지금 동기화를 클릭합니다. 도움말 및 피드백에서
3. 메모 삭제
요약하면 현재 메모를 삭제하려면 Ctrl + W를 누른 후 작업을 확인하라는 메시지가 표시되거나 오른쪽 상단 모서리에 있는 세 개의 가로 점을 누르고 메모 삭제를 클릭하면 됩니다. .
이제 메모를 삭제할 때마다 삭제 확인 메시지가 표시되지 않도록 하려면 다시 묻지 않음 상자를 선택하면 됩니다. . 설정에서 동일한 내용을 다시 변경할 수 있습니다. 삭제 전 확인을 클릭하세요.
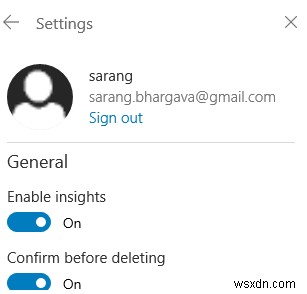
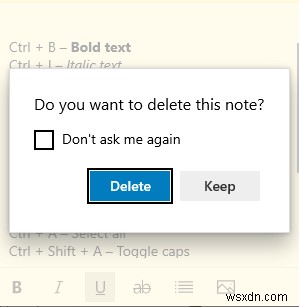
4. 색상 코드 스티커 메모
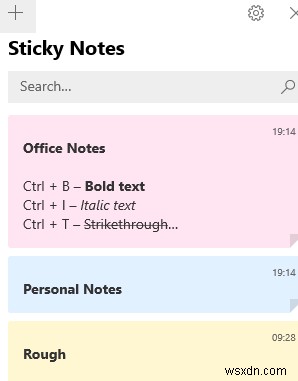
We are sure that every sticky note that you create has a purpose, so why have similar colored sticky notes?
Changing colors of a sticky note is a very simple but yet a very effective trick. For instance, you can have your notes in blue, office notes in purple and so on. To change color, open a note, click on three horizontal dots and choose your choice of color.
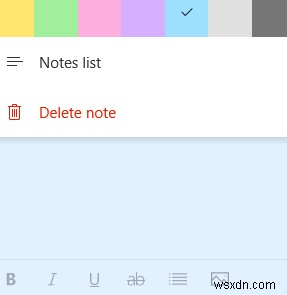
So, the next time, you will open your notes list you will be able to segregate notes accordingly.
5. Backup And Restore Sticky Notes
Imagine you have mistakenly deleted an important sticky note which contained crucial details pertaining to a project at work. The question is, is that sticky note gone forever? If it is, there would be nothing more awful.
Worry not!
There is a way you can still get back the deleted sticky note. To give you a brief of how it can be done, follow the steps mentioned below
- Open File Explorer
- Type the following address in the address bar
C:\Users\admin\AppData\Roaming\Microsoft\Sticky Notes <올 시작="3">
Get the complete guide on how you can backup and restore Sticky Notes here
6. Create Reminders Right From Sticky Notes Itself
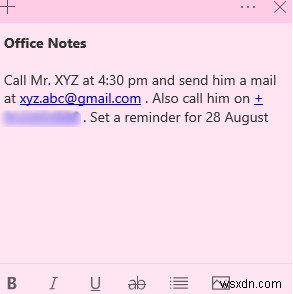
Here’s a wonderful Sticky Note hack. Before telling you what it does, first, go to the Settings (cog icon at the topmost right on the main page)and under General click on Enable insights .
What this will do is that it will convert details like – date, time, phone numbers and several other numbers that you mention into an actionable link. For instance, you could directly send a mail to the hyperlinked email ID or contact the phone number via Your Phone app. Or, if you have a date and time hyperlinked, you can even set the alarm or reminder.
결국
Sticky Notes in Windows 10 is a simple yet very effective utility that if used correctly, can take your productivity to the next level. We hope that the above tips and tricks will help you in creating Sticky Notes and enjoy its functionalities. If you liked the blog, do upvote it and share it with all your friends, colleagues and family.
