앱 권한을 사용자 지정한다는 것은 앱의 활동, 위치, 사진과 같이 캡처하는 항목, 마이크, 카메라 등과 같이 액세스할 수 있는 항목을 주시하는 것을 의미합니다. 모든 개인정보 보호와 콘텐츠 과대 광고 보호로 인해 우리는 앱이 우리 기기에서 어떤 일을 하는지 알기 위해 앱을 면밀히 조사해야 합니다.
이제 Windows 10에서도 앱 권한을 관리할 수 있습니다. 그러나 이것은 Microsoft Store에서 제공되는 앱에 대해서만 작동합니다. 안타깝게도 Windows의 이전 기본 앱은 이 측면에서 제어할 수 없습니다.
이 게시물에서는 Windows 10에서 앱 권한을 제어할 수 있는 방법을 나열했습니다!
Windows 10에서 앱 권한을 제어하는 방법
앱의 권한을 사용자 지정하려면 애플리케이션의 세부 정보 창으로 이동하세요. Windows 10에서 앱 권한을 제어하는 다양한 방법이 있습니다.
방법 1: 시작 버튼으로 이동하여 앱의 바로 가기 아이콘 또는 타일을 찾습니다. 마우스 오른쪽 버튼을 클릭하고 상황에 맞는 메뉴에서 더보기를 선택한 다음 앱 설정을 클릭합니다.
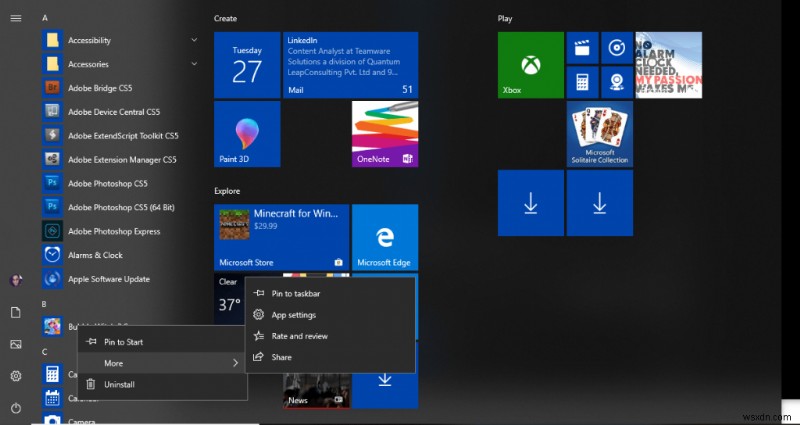
방법 2: Windows와 I 키를 함께 눌러 Windows에서 설정 페이지를 엽니다. 설정 페이지에서 앱으로 이동합니다. 이제 앱 페이지에서 앱 및 기능을 클릭합니다. 설치된 앱 목록에서 원하는 앱을 선택하고 "고급 옵션"을 클릭합니다.
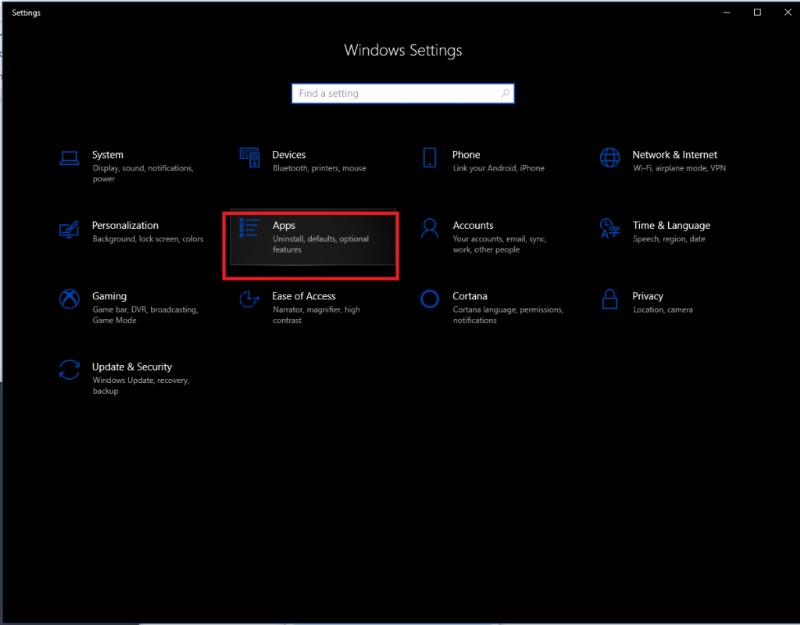
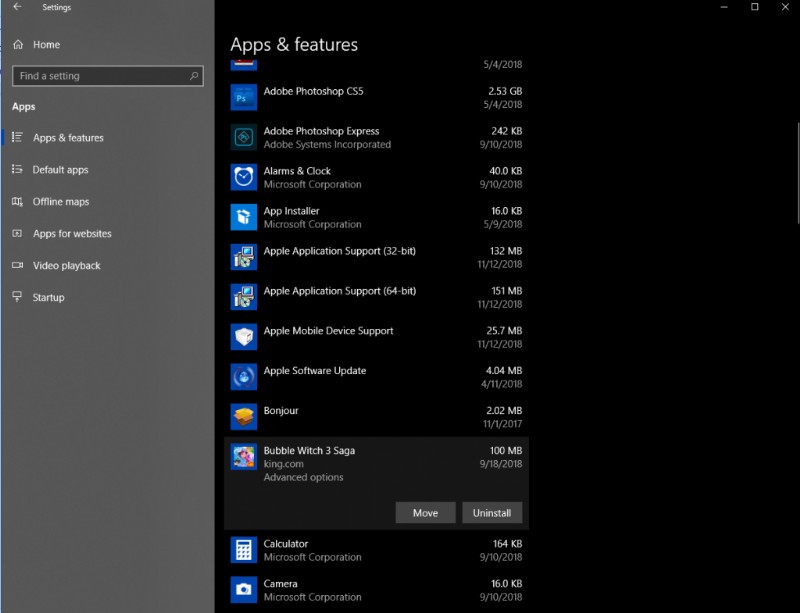
앱 권한 섹션까지 아래로 스크롤할 수 있습니다. 여기에서 앱이 액세스할 수 있는 기능 또는 앱을 켜거나 끌 수 있는 옵션이 제공됩니다. 활성화하려면 오른쪽으로, 비활성화하려면 왼쪽으로 전환하세요.
참고: 앱이 요청하는 권한을 볼 수 없는 경우 앱에 대한 권한을 제어할 수 없습니다. 권한이 필요하지 않은 최신 앱이거나 제어할 수 없는 오래된 앱일 수 있습니다.
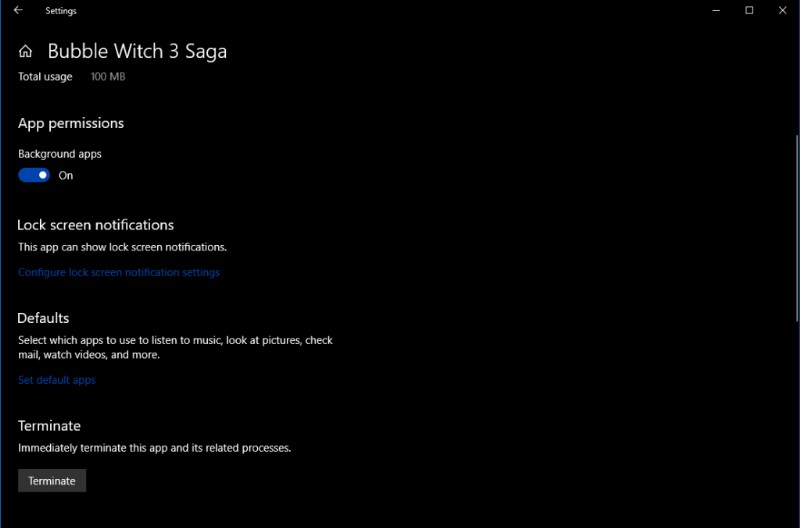
권한 범주에 따라 사용자 지정
컴퓨터의 사진에 액세스할 수 있는 앱을 확인할 수 있는 등 카테고리를 사용하여 앱에 대한 권한을 관리할 수 있습니다.
범주를 통해 권한을 사용자 정의하려면 다음 단계를 따르십시오.
1단계: Windows 키와 I 키를 함께 눌러 설정을 엽니다.
2단계: 보안 창에서 개인 정보로 이동합니다.
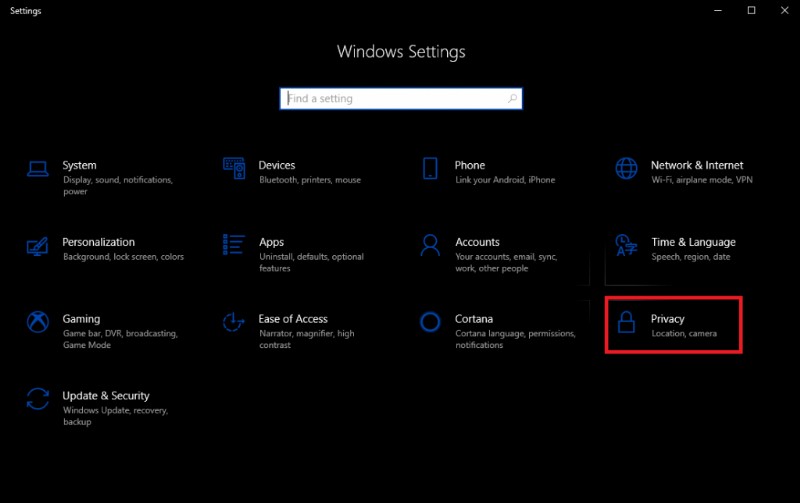
3단계: 개인 정보 창에서 왼쪽 패널에 있는 앱 권한으로 이동합니다. 확인하고 변경하려는 앱 권한으로 이동합니다. 주어진 옵션은 위치, 마이크, 카메라, 알림, 라디오, 비디오, 작업, 연락처, 통화 기록, 메시징 계정 정보, 캘린더, 백그라운드 앱, 이메일, 파일 시스템, 문서, 자동 파일 다운로드, 사진, 앱 진단 및 기타입니다. 장치.
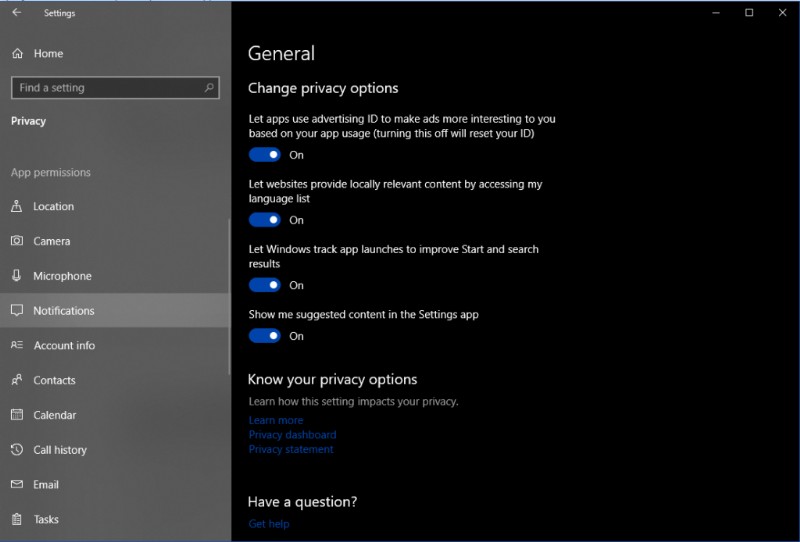
4단계: 사진에 대한 권한을 확인하고 싶다고 가정해 보겠습니다. 사진의 "사진 라이브러리에 액세스할 수 있는 앱 선택"에서 범주에 액세스할 수 있는 앱 목록을 확인하고 그에 따라 관리합니다.
각 범주에는 권한과 관련된 정보 및 기능이 제공되며 특정 애플리케이션에 대한 권한 액세스를 해제하려는 이유도 제공됩니다.
응용 프로그램을 처음 사용할 때 사진, 카메라, 위치 등과 같은 특정 범주에 대한 액세스 권한을 요청합니다. 액세스 권한을 거부하거나 허용할지 묻는 메시지가 전송됩니다. 거부 또는 허용 여부를 선택할 수 있습니다. 그러나 언제든지 권한을 변경할 수 있습니다.
이 게시물에서는 Windows 10에서 최신 앱의 권한을 계속 확인할 수 있습니다. 이제 Windows 10에서 앱 권한을 제어하고 아래 댓글 섹션에서 문제가 발생하면 알려주세요.
