이 기사에서는 Windows 10 PC에서 발생할 수 있는 가장 짜증나고 성가신 문제 중 하나에 대해 설명합니다. 우리는 BSOD 오류 코드 0xc0000001에 대해 이야기하고 있습니다. 이 버그가 나타나면 PC를 정상적으로 부팅할 수 없고 화면이 부팅 루프에서 멈추게 됩니다. 더 나쁜 것은 완전한 시스템 충돌로 이어질 수 있습니다.
오류 코드 0xc0000001이 정확히 무엇인가요?
이 Windows 10 중지 코드 0xc0000001은 정상적인 방법으로 시스템을 부팅할 수 없으므로 블루 스크린이 표시됨을 나타냅니다. 시스템에 손상/누락된 파일, 문제가 있는 앱/프로그램, 하드웨어 문제 또는 손상된 부트 섹터가 있는 경우 발생합니다. 다음 형식으로 표시될 수 있습니다.
오류 유형 - 1
최근 하드웨어 또는 소프트웨어 변경으로 인해 문제가 발생한 경우 "필요한 장치가 연결되지 않았거나 액세스할 수 없습니다."라는 문구와 함께 오류 상태 0xc0000001이 표시될 수 있습니다.
오류 유형 – 2
새 Windows OS 업데이트를 설치하면 중지 코드를 확인할 수도 있습니다. 이 경우 컴퓨터를 제대로 시작할 수 없으며 액세스할 수 없는 필수 장치 메시지로 나타납니다.
오류 유형 – 3
시스템을 임의로 로드한 후 “다음 오류로 인해 보안 계정 관리자 초기화에 실패했습니다. 시스템에 연결된 장치가 작동하지 않습니다. 오류 상태:0xc0000001.”
이러한 상황에서는 전체 컴퓨터와 데이터가 위태로워집니다! 따라서 전문 데이터 복구 소프트웨어를 사용하여 모든 중요한 파일, 문서 등을 복구하는 것이 좋습니다. <비>.
PC에 저장된 중요한 파일은 어떻게 되나요?
때로는 손상된 부트 섹터와 하드웨어 문제에도 불구하고 사용자가 설치 미디어를 사용하지 않고 성공적으로 컴퓨터로 부팅할 수 있습니다. 중지 코드 0xc0000001로 인해 시스템에 들어가 중요한 파일을 잃어버린 경우. 첫 번째 작업은 고급 디스크 복구와 같은 전문 파일 복구 도구를 실행하는 것입니다. <비>.
강력한 솔루션은 컴퓨터에서 철저한 스캔을 실행하여 모든 시나리오로 인해 손실된 모든 잠재적인 삭제, 누락, 손상 및 손상 파일을 찾습니다. 또한 모든 파일, 폴더, 디스크, 파티션 및 운영 체제의 백업을 유지하는 것이 중요합니다. Windows 10 및 기타 버전용 백업 유틸리티를 사용할 수 있습니다. 0xc0000001을 비롯한 여러 종류의 중지 코드 및 오류로부터 데이터를 안전하게 보호합니다.
Windows 10에서 오류 코드 0xc0000001을 복구하는 방법
이는 BSOD 오류이므로 근본적인 원인을 해결하려면 Windows 설치 미디어가 필요합니다. 이 가이드에 따라 미디어 생성 도구 만들기 방법을 배울 수 있습니다. . 그런 다음 아래 나열된 방법에 따라 중지 코드를 수정할 수 있습니다.
방법 1 – 결함이 있는 소프트웨어/앱 제거
위의 전제 조건을 완료했으면 보조 장치를 제거하고 문제가 있는 컴퓨터에 연결합니다.
1단계 – USB 설치 미디어로 PC를 부팅하고 컴퓨터 복구 옵션을 누르십시오.
2단계 – 이제 아래에 언급된 경로를 따르십시오.
문제 해결> 고급 옵션> 시작 설정
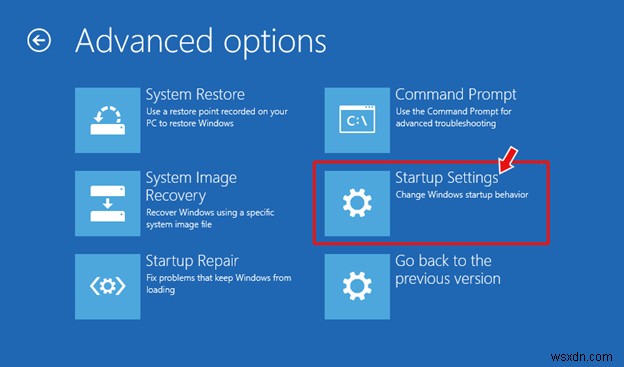
3단계 – 다시 시작 버튼을 누르고 키보드에서 F4 버튼을 클릭하기만 하면 됩니다. 그렇게 하면 PC에서 안전 모드가 성공적으로 활성화됩니다.
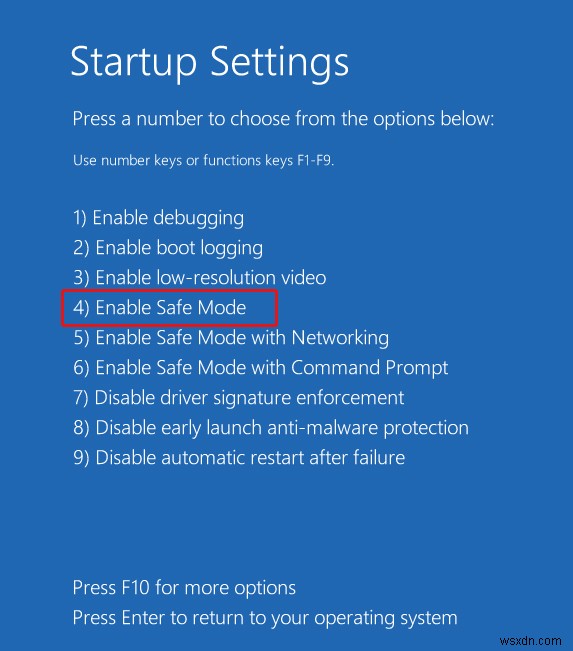
4단계 – 이 시점에서 안전 모드가 활성화된 상태에서 컴퓨터에 들어가 있어야 합니다. 설정으로 이동하여 앱을 엽니다.
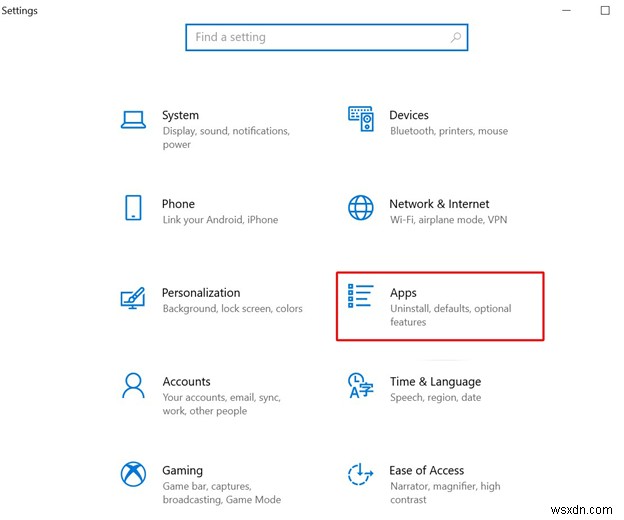
5단계- 이제 시스템에 설치된 모든 응용 프로그램을 주의 깊게 검토하십시오. 최근에 설치한 소프트웨어 및 설치한 기억이 없는 프로그램을 찾습니다. 제거 버튼을 클릭하십시오!
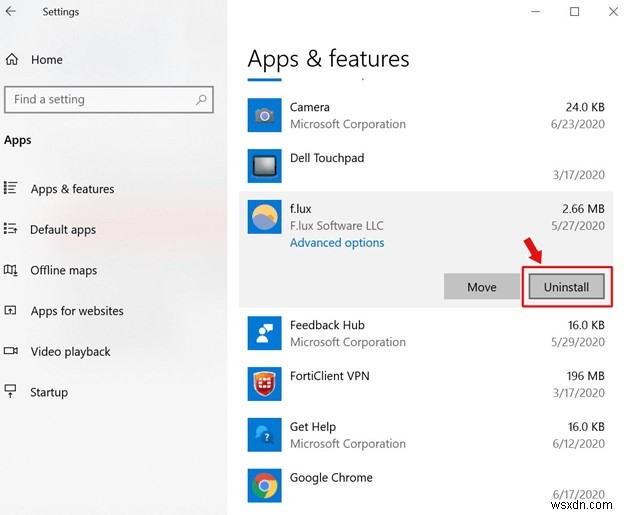
그게 다야! 성가신 부팅 관리자 오류 코드 0xc0000001을 해결하려면 컴퓨터를 재부팅하십시오.
필독: 2022년 Windows 10, 8, 7용 13가지 제거 프로그램
방법 2 - 시동 복구 실행
시동 복구를 실행하기 전에 먼저 설치 미디어를 사용하여 컴퓨터를 부팅해야 합니다. 그런 다음 아래 단계를 따라야 합니다.
1단계 – 부팅 프로세스 후 컴퓨터 복구 옵션을 클릭합니다.
2단계 – 이제 아래에 언급된 경로를 따르십시오.
문제 해결> 고급 옵션> 시동 복구
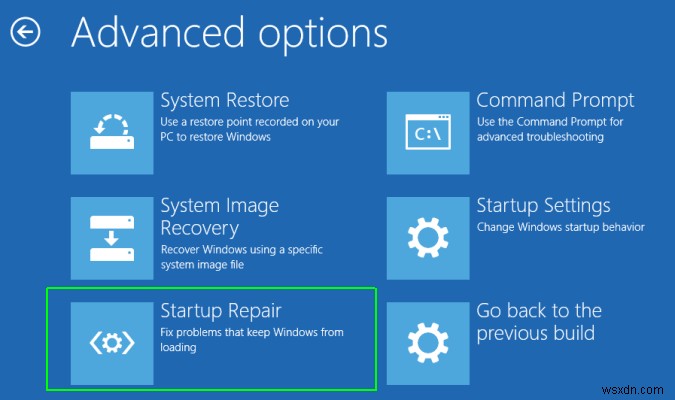
3단계 – 종합 진단이 Windows 10에서 시작됩니다.
프로세스가 완료되면 다음 단계는 시스템을 재부팅하고 여전히 오류 코드 0xc0000001이 표시되는지 확인하는 것입니다. 그래도 어렵다면 다른 방법을 시도해보세요!
필독: 무한 루프에서 Windows 10 시동 복구 및 작동하지 않음:수정됨 !
방법 3 – SAM 파일 복사
종종 (보안 계정 관리자) SAM 파일은 Windows에서 이 부팅 관리자 중지 코드를 발생시키는 원인이 될 수도 있습니다. 따라서 문제를 해결하려면 복구 폴더에서 SAM 파일을 복사해야 합니다. 수행해야 할 작업은 다음과 같습니다.
1단계 – 시작하려면 설치 미디어에서 PC를 부팅하기만 하면 됩니다.
2단계 – 그런 다음 아래 제공된 경로를 따라야 합니다.
문제 해결> 고급 옵션> 명령 프롬프트
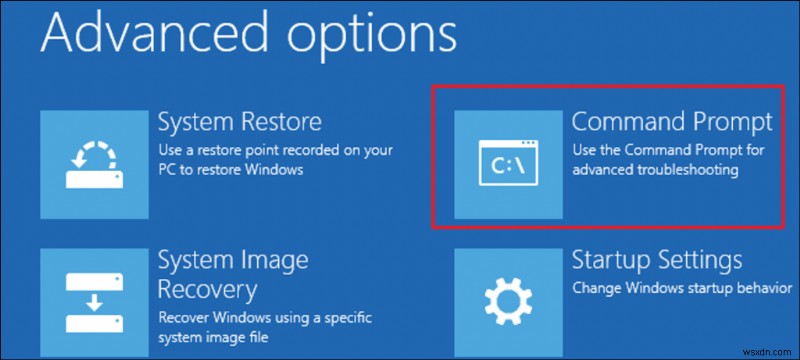
3단계 – 화면에 CMD 창이 나타나면 바로 다음 명령줄을 실행하여 앞으로 이동해야 합니다.
C:\Windows\Repair\Sam C:\Windows\System32\Config 복사
4단계 – 입력 버튼을 클릭합니다. 화면에 '원본 파일 덮어쓰기' 권한을 요청하는 메시지가 표시될 수 있습니다. 여기에서 앞으로 이동하려면 Y 키를 눌러야 합니다!
전체 프로세스가 완료되면 PC를 재부팅하십시오. 부팅 관리자 오류 코드 0xc0000001이 지금쯤 해결되길 바랍니다!
기억: 이 방법은 모든 로그인 자격 증명을 제거하고 방금 Windows를 설치했을 때의 원래 상태를 가져옵니다.
방법 4 – BIOS 설정 변경
음, 시스템이 여전히 부팅할 수 없는 상태인 경우 계속하려면 다시 USB 설치 미디어를 사용해야 합니다.
1단계 – 아래 제공된 경로를 따라야 합니다.
문제 해결> 고급 옵션> 명령 프롬프트
2단계 – 화면에 CMD 창이 나타나면 바로 다음 명령줄을 실행하여 앞으로 이동해야 합니다.
bootrec /fixmbr
bootrec /fixboot
bootrec /rebuildbcd
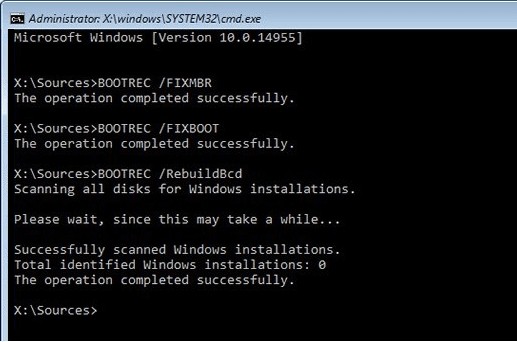
프로세스가 완료되자마자 Windows 10 시스템에서 성가신 BSOD 오류 코드 0xc0000001이 표시되는 것에서 벗어날 수 있습니다.
필독:
- Bios 설정을 재설정하는 방법은 무엇입니까?
- Windows 10, 8, 7용 최고의 BIOS 업데이트 소프트웨어
방법 5 – 시스템 복원 실행
모든 것이 제대로 작동했을 때 시스템을 이전 상태로 복원하는 것이 확실히 오류 0xc0000001을 해결하는 가장 좋은 방법입니다. 시스템 복원을 수행하도록 모두 설정한 경우 다음 작업만 수행하면 됩니다.
1단계 – USB 설치 미디어를 통해 컴퓨터를 부팅하여 시작합니다.
2단계 – 기본 화면에서 컴퓨터 복구 옵션을 누르십시오.
3단계 – 아래 제공된 경로를 따라야 합니다.
문제 해결> 고급 옵션> 시스템 복원
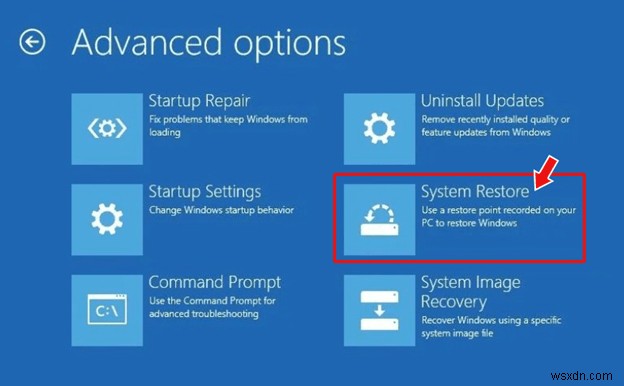
4단계 – 이 단계에서 다음 버튼을 누르고 복원 지점을 선택하기만 하면 됩니다.
5단계 – 이제 '영향을 받는 프로그램 검색' 버튼을 클릭한 다음 다음> 마침 버튼을 클릭해야 합니다!
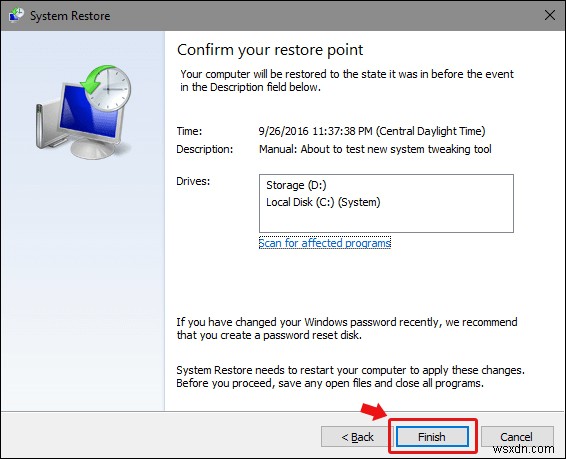
이제 컴퓨터를 정상적으로 부팅하고 부팅 관리자 오류 코드 0xc0000001에서 벗어날 수 있기를 바랍니다!
방법 6 - 컴퓨터 재설정
어떤 해결 방법으로도 문제를 해결할 수 없다면 최후의 수단은 시스템을 재설정하는 것입니다. 이렇게 하면 설치된 모든 응용 프로그램이 제거되고 모든 설정이 기본 상태로 돌아갑니다. 모든 설정이 완료되면 아래 지침을 따르십시오.
1단계 – 설치 미디어로 컴퓨터를 부팅한 후.
2단계 – Windows + I 바로 가기 키를 눌러 설정을 시작합니다.
3단계 – 이제 업데이트 및 보안 섹션으로 이동하여 복구로 이동합니다.
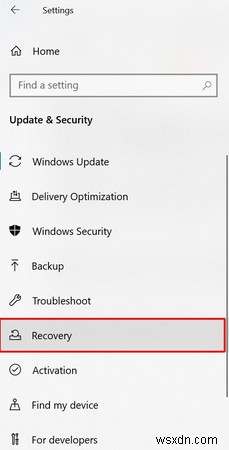
4단계 – 이 단계에서 Reset this PC! 헤더 아래에 있는 시작하기 버튼을 클릭해야 합니다.
5단계 – 파일을 유지하고 중요한 데이터를 저장하거나 잃을 중요한 항목이 없는 경우 모든 항목 제거 옵션을 선택할 수 있습니다.
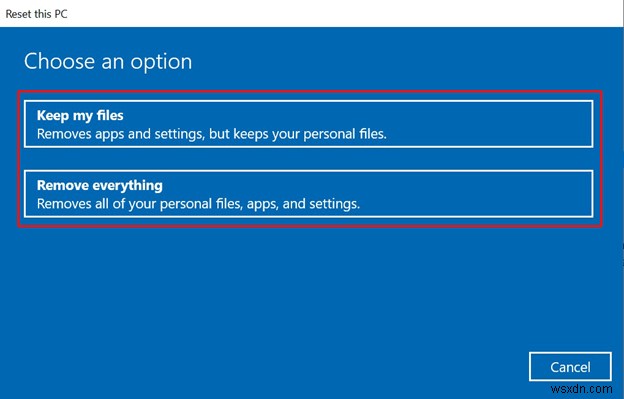
6단계 – 성가신 부팅 관리자 오류 0xc0000001을 제거하려면 손상된 파일, 잘못된 설정, 문제가 있는 앱을 모두 제거하고 PC를 철저히 정리하기 위해 모든 것을 제거하는 것이 좋습니다. 계속하려면 다음 버튼을 클릭하십시오!
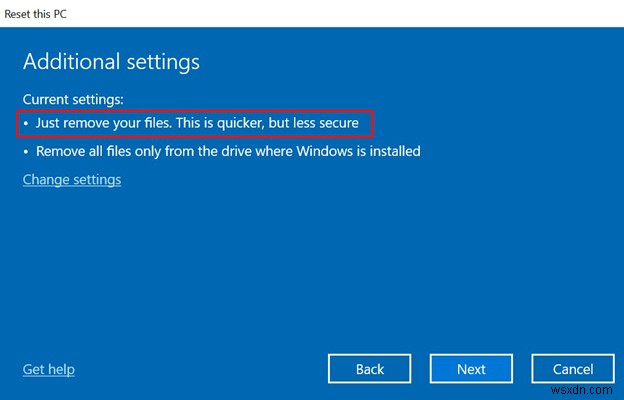
7단계 – PC 초기화에 대한 최종 확인을 요청하는 경고 표시가 화면에 나타날 수 있습니다. 재설정 프로세스를 시작하려면 다음 버튼을 다시 클릭하십시오!
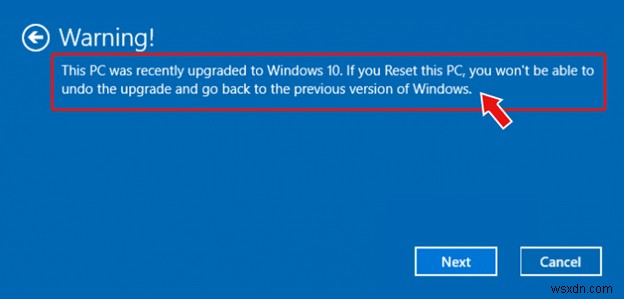
8단계 – 재설정을 선택한 다음 계속 옵션을 선택하여 Windows 10을 종료하고 시작합니다.
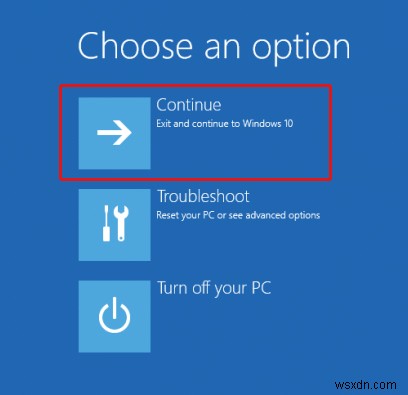
그게 다야! 전체 프로세스가 완료되는 즉시 Windows 10에서 오류 코드 0xc0000001이 자동으로 수정됩니다.
필독: "PC를 초기화할 수 없습니다. 필요한 드라이브 파티션이 없습니다” 오류
어떤 솔루션이 효과가 있었습니까? 아래 의견에 귀하의 경험을 공유하십시오!
자주 묻는 질문
Q1. 오류 코드 0xc0000001이 발생하는 이유는 무엇인가요?
성가신 시작 문제는 아래에 설명된 이유 중 하나 이상으로 인해 나타날 수 있습니다.
- 손상된 시스템 파일.
- 손상된(SAM) 보안 계정 관리자 파일.
- RAM에 결함이 있습니다.
- 손상된 Windows 10 설치.
- 컴퓨터 하드웨어의 실제 물리적 손상.
Q2 0xc0000001 오류를 수정하려면 어떻게 해야 하나요?
문제가 있는 앱 제거, 시동 복구 실행, SAM 파일 복사, BIOS 설정 변경, 시스템 복원 실행과 같은 해결 방법을 구현하는 것은 부팅 관리자 중지 코드를 수정하는 효과적인 솔루션입니다. 중요한 파일 및 폴더를 모두 복구하는 것은 문제 해결을 시작하기 전에 중요한 단계라는 점을 기억하십시오.
| 손으로 고른 기사: |
|---|
| Apc_Index_Mismatch BSOD를 쉽게 수정하는 방법 |
| FIX:Windows 10에서 PAGE_NOT_ZERO BSOD 오류가 발생합니까? |
| Windows 10에서 BSOD 커널 보안 검사 실패 |
| Ntoskrnl.Exe BSOD 블루 스크린 오류를 수정하는 방법 |
