장치의 자동 실행 기능이 유용합니다! 나머지 설치 프로세스를 안내할 뿐만 아니라 많은 시간과 노력을 절약할 수 있습니다.
하지만 특정 앱에 대해 Windows에서 자동 실행 기능을 끄고 싶다면 어떻게 해야 할까요? 예, Windows에서 자동 실행을 쉽게 비활성화할 수 있는 방법이 있습니다. Autorun.exe는 앱/소프트웨어 패키지와 함께 제공되는 기본 파일이며 프로그램을 실행하려고 할 때마다 자동으로 실행됩니다. 
그러나 Windows의 자동 실행 파일에 바이러스, 맬웨어 또는 트로이 목마가 포함될 수 있는 몇 가지 인스턴스가 있을 수 있습니다. 따라서 자동 실행 파일이 더 이상 혼란을 일으키지 않고 기기에 감염을 퍼뜨리지 않도록 하려면 자동 실행 파일을 비활성화하는 것이 기기를 안전하게 유지하는 최선의 선택입니다.
이 게시물에서는 자동 실행 기능을 끄는 세 가지 방법을 나열한 Windows 10에서 자동 실행을 비활성화하는 방법에 대한 전체 가이드를 다뤘습니다.
또한 읽어보십시오:Autorun.inf 파일이 손상되었거나 누락되었습니까? 여기 해결책이 있습니다!
Windows 10에서 자동 실행 기능을 비활성화하는 방법은 무엇입니까?
시작하자.
세 가지 방법을 사용하여 Windows에서 자동 실행 기능을 비활성화할 수 있습니다. 레지스트리 편집기, 로컬 그룹 정책 편집기 및 Windows 설정에서 몇 가지를 변경하여 Windows에서 자동 실행을 쉽게 비활성화할 수 있습니다.
1. 레지스트리 편집기를 통해
장치에서 Autorun.exe 파일이 자동으로 실행되지 않도록 하려면 Windows 레지스트리 편집기에서 특정 사항을 변경해야 합니다. 다음은 귀하가 해야 할 일입니다.
Windows + R 키 조합을 눌러 실행 대화 상자를 엽니다. 텍스트 상자에 "Regedit.exe"를 입력하고 Enter 키를 눌러 레지스트리 편집기를 엽니다.
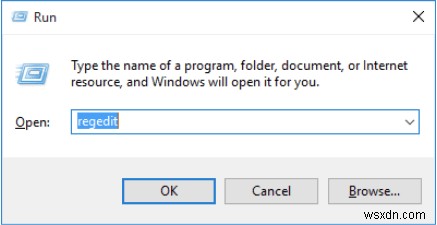
레지스트리 편집기 창에서 다음 위치로 이동합니다.
HKEY_CURRENT_USER\Software\Microsoft\Windows\CurrentVersion\Policies\Explorer
"탐색기" 폴더에 도달하면 창 오른쪽에 있는 "NoDriveTypeAutorun" 파일을 찾습니다. 이 파일을 마우스 오른쪽 버튼으로 클릭하고 새 D-WORD 파일을 만듭니다.
값 데이터 필드에 "FF"를 입력하여 모든 드라이브에서 자동 실행을 비활성화합니다. 최근 변경 사항을 저장하려면 확인 버튼을 누르십시오.
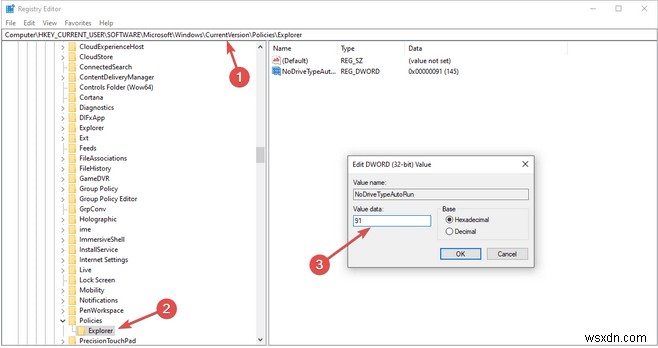
모든 창을 종료하고 장치를 재부팅하십시오. 장치가 다시 시작되면 응용 프로그램을 다시 실행하여 자동 실행 파일이 시작 시 자동으로 실행되는지 확인하십시오.
또한 읽기 :Windows 10에서 UAC를 비활성화하는 방법? (4가지 방법)
2. 로컬 그룹 정책 편집기를 통해
Windows 10에서 자동 실행을 비활성화하는 또 다른 방법은 로컬 그룹 정책 편집기에서 몇 가지를 변경하는 것입니다. Windows 로컬 그룹 정책 편집기를 사용하여 자동 실행을 끄려면 다음 빠른 단계를 따르십시오.
Windows + R 키 조합을 눌러 실행 대화 상자를 열고 텍스트 상자에 "Gpedit.msc"를 입력한 다음 Enter 키를 누릅니다.
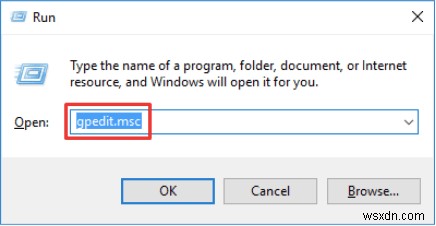
그룹 정책 편집기 창에서 다음 위치로 이동합니다.
컴퓨터 구성> 관리 템플릿> Windows 구성 요소.
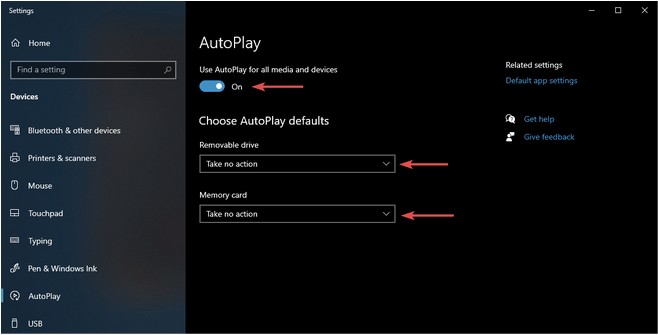
창 오른쪽에서 "자동 재생 정책" 폴더를 누릅니다. "자동 재생 끄기" 파일을 선택합니다.
"자동 재생 끄기" 파일을 두 번 탭하여 속성을 엽니다. 장치에서 자동 재생 기능을 끄려면 "비활성화" 옵션을 선택하십시오.
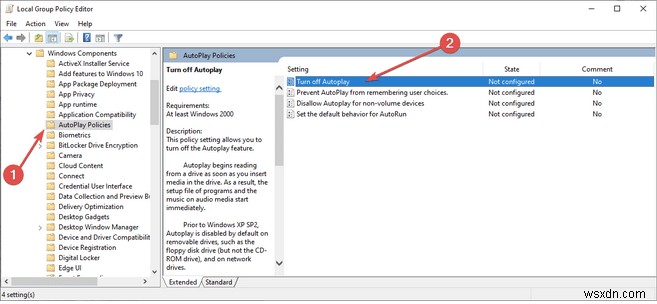
최근 변경 사항을 저장하려면 확인 및 적용 버튼을 누르십시오.
또한 읽기:Windows 10에서 OneDrive 높은 CPU 사용량을 수정하고 비활성화하는 방법
3. Windows 기본 설정 사용
마지막으로 자동 실행을 비활성화하는 또 다른 빠른 방법은 Windows의 기본 설정을 사용하는 것입니다. 다음은 귀하가 해야 할 일입니다.
시작 메뉴 검색 상자를 실행하고 "자동 재생 설정"을 입력한 다음 Enter 키를 누릅니다.
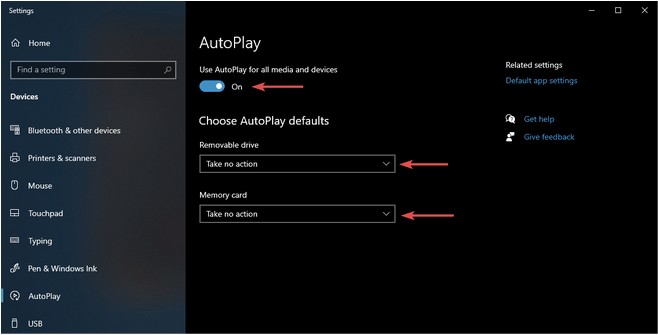
Windows 기본 설정 페이지로 리디렉션됩니다.
기능을 비활성화하려면 "모든 미디어 및 장치에 대해 자동 재생 사용" 옵션을 끕니다.
또한 읽기:5가지 엄격한 Windows 10 설정 및 해결 방법
결론
다음은 레지스트리 편집기, 로컬 그룹 정책 편집기 및 Windows 기본 설정을 사용하여 Windows 10에서 자동 실행을 비활성화하는 몇 가지 방법입니다. Autorun.exe는 소프트웨어 패키지, CD/DVD, USB 플래시 드라이브 및 기타 저장 매체와 함께 제공됩니다. 그러나 장치에 저장 매체를 삽입하자마자 파일 내용이 자동으로 실행되는 것을 원하지 않으면 위에서 언급한 방법 중 하나를 사용하여 Windows 10에서 자동 실행을 비활성화할 수 있습니다.
