가장 짜증나는 일 중 하나는 특히 중요한 문서를 작업할 때 인터넷 속도가 느려지는 것입니다. 게다가 Windows 10의 작업 표시줄 시스템 알림 영역에서 Wi-Fi 아이콘을 찾을 수 없다면 어떻게 해야 할까요?

Windows 10에서 Wi-Fi 아이콘이 표시되지 않는 이유는 무엇입니까? Windows 10에서 누락된 Wi-Fi 아이콘을 다시 가져오는 방법이 궁금하십니까?
이 기사에서는 Windows 10에서 사라진 Wi-Fi 아이콘을 수정하는 방법에 대해 설명합니다. 시작하겠습니다!
1단계:네트워크 설정으로 시작하여 Windows 10에서 Wi-Fi 아이콘이 사라졌습니다.
- Windows 키와 I를 함께 눌러 시스템 설정을 엽니다.
- 여기에서 개인화를 클릭합니다.
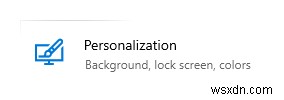
- 이제 왼쪽 창에서 작업 표시줄을 찾습니다.
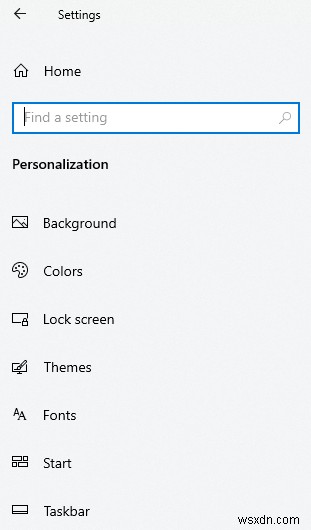
- 오른쪽 창에 있는 작업 표시줄을 탭하고 알림 영역까지 아래로 스크롤합니다. 시스템 아이콘을 켜거나 끕니다.
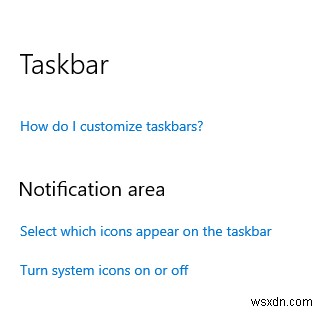
- 시스템 아이콘 켜기 또는 끄기를 클릭합니다. 시스템 트레이에 나타나는 아이콘 목록을 얻을 수 있습니다. 네트워크 아이콘 옆의 토글을 오른쪽으로 끕니다.
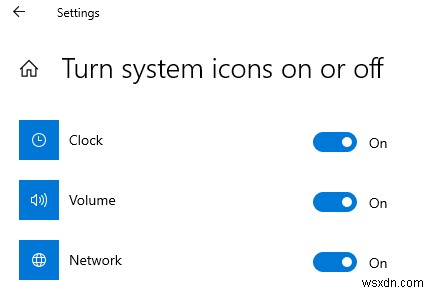
이것은 Windows 10에 표시되지 않는 Wi-Fi 아이콘을 되돌리는 가장 간단한 방법입니다.
2단계:Explorer.exe를 실행하여 Windows 10에서 사라진 Wi-Fi 아이콘 수정
- 작업 표시줄을 마우스 오른쪽 버튼으로 클릭하고 작업 관리자를 클릭합니다.
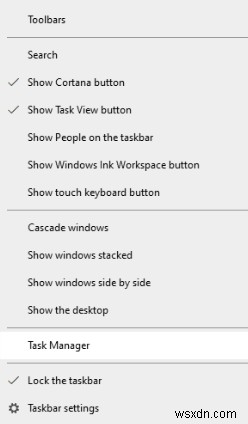
- 프로세스 탭을 선택하고 Windows 탐색기를 찾습니다. 마우스 오른쪽 버튼으로 클릭하여 작업을 종료합니다. 모든 작업을 종료합니다.
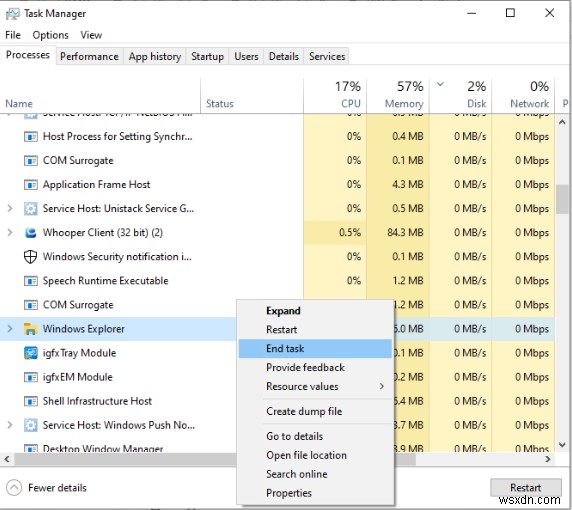
- 이제 파일을 클릭하고 새 작업을 실행합니다.
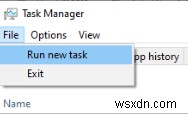
- explorer.exe 상자에 다음 명령을 입력합니다. 관리자 권한으로 이 작업 생성 옆에 체크 표시하는 것을 잊지 마십시오.
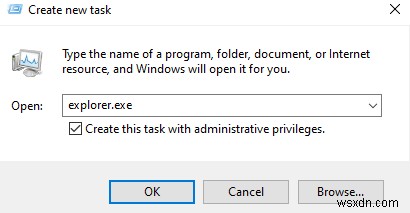
이제 Windows 10에서 Wi-Fi 아이콘이 사라졌는지 다시 확인하세요.
3단계:그룹 정책 편집기를 통해 Windows 10에서 사라진 Wi-Fi 아이콘 되돌리기
- Windows 키와 R 키를 함께 눌러 실행 상자를 엽니다. rox 상자에 gpedit.msc를 입력하고 확인을 누릅니다.
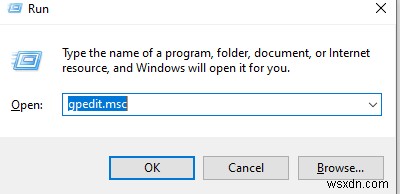
- 이제 로컬 그룹 정책 편집기에서 사용자 구성> 관리 템플릿> 시작 메뉴 및 작업 표시줄로 이동합니다.
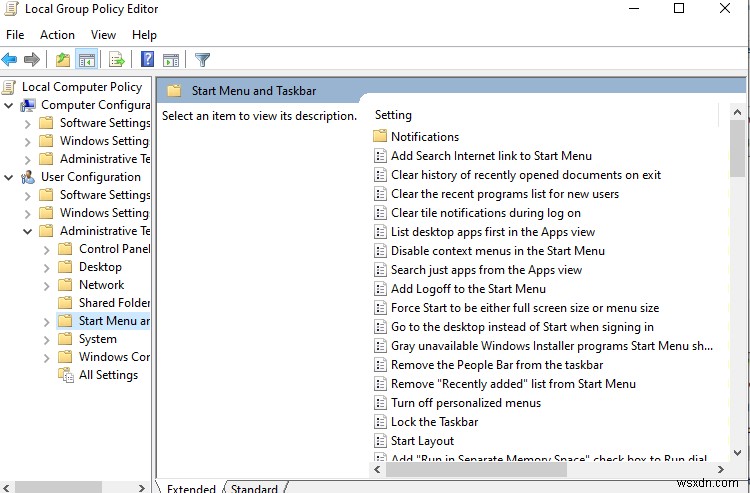
- 여기에서 네트워킹 아이콘 제거까지 아래로 스크롤하고 마우스 오른쪽 버튼으로 클릭합니다.
- 수정을 선택합니다.
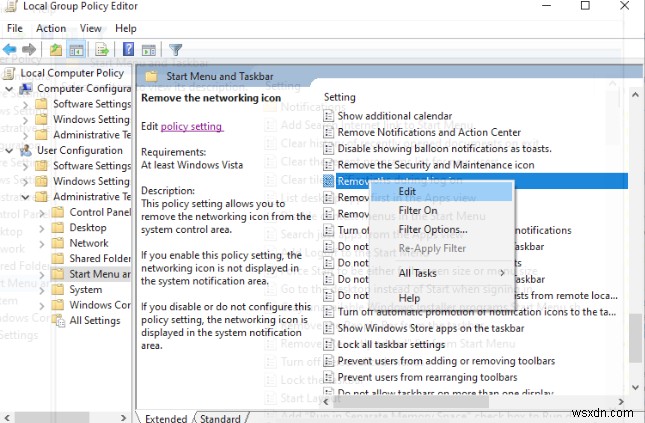
- 비활성화를 탭해야 하는 곳에 새 팝업이 나타납니다. 적용 및 확인을 클릭합니다.
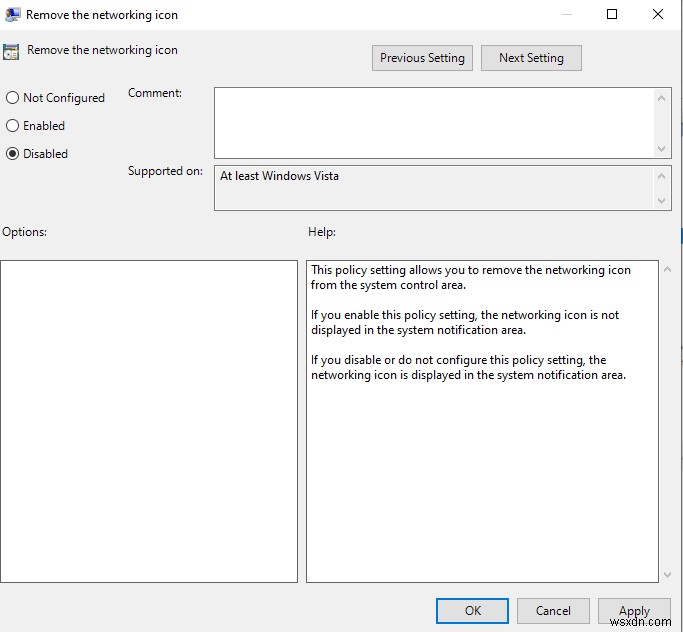
시스템을 재부팅하고 Windows 10에 Wi-Fi 아이콘이 없는지 확인하세요.
마지막 말
이제 Windows 10에서 Wi-Fi 아이콘이 사라지면 이러한 방법을 사용하여 Windows 10에서 누락된 Wi-Fi 아이콘을 제거할 수 있습니다. 아래 댓글 상자의 Windows 10 공유에 표시됩니다.
찬성 투표하고 동료 기술 애호가들과 공유하는 것을 잊지 마십시오. 유용한 팁과 요령이 담긴 뉴스레터를 받아보려면 지금 구독하세요.
