2017년에 출시되었을 때 Windows 10의 HDR은 엉망이었습니다. 하드웨어는 아직 초기 단계였고 HDR 지원 앱은 거의 없었고 HDR 콘텐츠도 부족했습니다.
디스플레이 기술이 HDR 표준을 따라잡고 훨씬 더 많은 콘텐츠가 있지만 Windows 10의 소프트웨어 환경은 여전히 이상적이지 않습니다.
다행히 Windows에서 HDR을 괴롭히는 대부분의 문제를 해결할 수 있습니다. PC에서 HDR을 시작하고 실행하는 데 필요한 사항을 살펴보겠습니다.
HDR이란 무엇이며 주의해야 하는 이유
HDR(High Dynamic Range)은 대비를 개선하고 어려운 장면의 디테일을 보존하며 더 넓은 색 영역을 표시하여 시각적 품질을 향상시킵니다.
즉, HDR 지원 디스플레이에서 HDR을 지원하는 영화를 재생하면 더 생생한 색상을 볼 수 있고 그렇지 않으면 놓쳤을 세부 사항을 알 수 있습니다. SDR(Standard Dynamic Range)에서는 어두운 숲의 단풍이나 밝고 화창한 날 건물의 질감과 같은 세부 정보를 찾기가 더 어렵습니다.
HDR은 밝은 장면과 어두운 장면의 차이를 향상시킵니다. 따라서 흰색은 더 희게 보이고 검은색은 더 검게 나타납니다. 이러한 명암의 뚜렷한 차이는 세부 사항을 보존하고 보다 사실적인 색상을 생성합니다.
HDR과 그 이점에 대한 간단한 설명이었습니다. 알아야 할 몇 가지 다른 사항이 있습니다. 예를 들어 HDR 사양인 Dolby Vision과 HDR10의 차이점을 알아야 합니다.
Windows 10에서 HDR이 작동하도록 하는 데 필요한 사항
HDR에는 표준을 지원하는 하드웨어와 소프트웨어가 필요합니다. 다음은 PC에서 HDR 콘텐츠를 실행하기 전에 갖추어야 할 사항입니다.
Dolby Vision 또는 HDR10 지원 디스플레이
먼저 Dolby Vision 또는 HDR10을 지원하는 TV 또는 모니터가 필요합니다. HDR을 지원한다고 주장하는 모니터가 시중에 많이 있지만 모두 구매할 가치가 있는 것은 아닙니다.
예를 들어 저렴한 디스플레이는 종종 "HDR400 지원"이라고 광고합니다. 이러한 디스플레이는 HDR을 지원하지만 정의상 SDR 디스플레이와 크게 다르지 않습니다. HDR400 디스플레이는 400니트 밝기만 출력할 수 있습니다. 어떤 형태의 로컬 디밍도 부족합니다.
기술적으로 300니트 이상의 디스플레이 밝기는 Windows에서 HDR을 실행하는 데 필요한 전부입니다. 그러나 전문가와 사용자는 모두 1000니트 를 권장합니다. 최고의 HDR 경험을 얻기 위해 Full Array Local Dimming으로 밝기를 조절합니다.
따라서 HDR 화면을 선택하기 전에 조사를 하십시오. Dolby Vision 디스플레이를 찾아야 하는지 HDR10 디스플레이를 찾아야 하는지 여부에 따라 최상의 HDR TV 화면이 필요에 따라 달라집니다.
HDR을 지원하는 그래픽 카드
HDR 및 PlayReady 디지털 권한 관리를 지원하는 그래픽 카드가 필요합니다. 통합되고 눈에 띄지 않는 대부분의 최신 GPU는 HDR 콘텐츠를 출력하고 PlayReady를 지원할 수 있습니다.
구형 하드웨어를 실행하는 경우 10 시리즈, 16 시리즈 및 RTX 20 시리즈와 같은 Nvidia GTX 950 이상이 있는지 확인하십시오.
AMD 그래픽 카드를 사용하는 경우 Radeon R9 380 또는 RX 400, RX 500 시리즈 및 고급 Vega 그래픽 카드와 같은 그 이상의 제품이 있으면 운이 좋은 것입니다.
통합 GPU의 경우 7 번째 가 필요합니다. Gen Intel Kaby Lake 프로세서 이상.
올바른 케이블

모든 케이블이 같은 것은 아닙니다. HDMI 케이블과 DisplayPort 케이블 사이에는 차이점이 있습니다. 올바른 것을 구입하면 둘 다 HDR에서 작동할 수 있습니다.
HDMI 케이블의 경우 HDMI 2.0 케이블이 있는지 확인하십시오. 그렇지 않고 HDR이 포함된 4K 120Hz를 원하면 HDMI 2.1 케이블이 필요합니다.
마찬가지로 모니터에 DisplayPort 케이블을 사용하는 경우 DisplayPort 1.4 이상을 사용하고 있는지 확인하십시오.
DisplayPort Alt 모드를 지원하는 USB-C를 사용할 수도 있습니다. USB-C DisplayPort Alt 모드를 사용하면 PC에서 USB-C를 통해 DisplayPort 신호를 보낼 수 있습니다. 물론 DisplayPort 신호를 출력하려면 PC에 USB-C 포트, 가급적이면 Thunderbolt 3 포트가 있어야 합니다.
불행히도 PC의 USB-C가 DisplayPort 신호를 출력할 수 있는지 여부를 결정할 수 있는 명확한 방법은 없습니다. 이에 대한 가장 쉬운 방법은 제조업체의 웹사이트나 하드웨어의 공식 사양 시트를 확인하는 것입니다.
또한 모니터에 디스플레이 입력용 USB-C 포트가 없는 경우 USB-C to DisplayPort 어댑터를 사용해야 합니다.
HDR 콘텐츠
마지막으로, 볼 올바른 콘텐츠가 없으면 하드웨어는 아무 의미가 없습니다. TV 프로그램, 오래된 영화 및 게임과 같은 일반 콘텐츠는 SDR(Standard Dynamic Range)에 있습니다.
HDR 지원 PC와 디스플레이를 최대한 활용하려면 HDR 콘텐츠가 필요합니다.
Windows 10에서 HDR을 작동시키는 방법
HDR을 즐기기 전에 모든 것이 제대로 되어 있는지 확인해야 합니다.
먼저 사용 가능한 업데이트가 있는 경우 Windows를 업데이트합니다. 마찬가지로 GPU 드라이버, 게임 및 스트리밍 앱을 업데이트합니다.
외부 디스플레이에 대한 HDR 출력의 경우 Windows는 버전 1803 이상을 권장합니다. 노트북의 통합 디스플레이에 대한 HDR 출력의 경우 Windows 버전 1903 이상을 권장합니다.
그런 다음 Windows와 화면의 디스플레이 설정에서 HDR 모드를 활성화합니다. 디스플레이 설정에 대한 자세한 지침은 설명서 또는 제조업체의 웹사이트를 참조하십시오.
Windows의 경우 설정> 앱> 동영상 재생으로 이동합니다. . 디스플레이 기능 아래를 살펴보세요. HDR 비디오를 스트리밍하고 HDR 게임을 할 수 있는지 알려주는 세부 정보가 있습니다.
디스플레이가 HDR을 지원하는 경우 HDR 게임 플레이라는 두 개의 스위치가 있습니다. 및 앱 및 스트림 HDR 비디오. 두 스위치를 모두 켭니다.
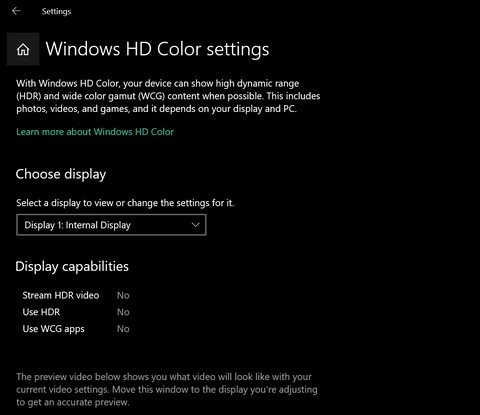
HDR의 일반적인 문제 및 해결 방법
Windows 10은 여전히 HDR에 많은 문제가 있습니다. 가장 일반적인 것 중 일부는 아래에 있습니다.
검은색 화면 또는 HDR 출력 없음
검은 화면이나 HDR 켜기 실패와 같은 문제는 매우 일반적입니다. 이러한 경우 사용 중인 케이블이 올바른지 확인하십시오. 항상 고품질 케이블을 사용하고 여분의 케이블을 준비해 두십시오. HDR이 켜지지 않으면 다른 케이블을 사용해 보십시오. 그래도 작동하지 않으면 다른 포트를 사용해 보세요.
PC와 디스플레이를 재설정할 수도 있습니다.
스트리밍 HDR 콘텐츠 문제
Netflix와 같은 서비스는 HDR 영화 및 TV 프로그램을 제공합니다. 이러한 프로그램은 배지를 통해 HDR로 재생할 수 있는지 여부를 나타냅니다. HDR 배지가 표시되지 않으면 HEVC 코덱이 설치되어 있지 않을 수 있습니다.
Microsoft Store에서 HEVC Video Extensions를 다운로드하여 설치합니다. 안타깝게도 약간의 수수료를 지불해야 합니다.
나중에 컴퓨터를 다시 시작하는 것을 잊지 마십시오.
즉, 로컬에 저장된 영화를 재생하려는 경우 HEVC Video Extension을 설치할 필요가 없습니다.
다운로드: HEVC 비디오 확장($0.99)
HDR 모드에서 실행되지 않는 게임
일부 게임은 HDR을 자동으로 켤 수 있지만 대부분의 게임은 게임 설정 및 Windows 설정에서 수동으로 HDR을 켜야 합니다.
간단한 수정은 항상 HDR을 활성화된 상태로 두는 것입니다. 그러나 노트북 사용자는 배터리 수명이 상당히 오래 걸리기 때문에 좋아하지 않을 것입니다.
Windows에서 HDR 사용해 보기
Windows 10은 HDR과 관련하여 먼 길을 왔습니다. 하지만 마이크로소프트는 아직 해결해야 할 문제가 많다. 그러나 이러한 문제로 인해 HDR을 시도하는 데 지장을 주어서는 안 됩니다.
모니터와 화면을 정확하게 설정하세요. 모든 것이 호환되는지 확인하고 좋은 영화를 보거나 게임을 즐기세요. HDR은 눈을 즐겁게 해줄 것입니다.
