알림 센터라고도 하는 알림 센터는 Windows 10 작업 표시줄의 맨 오른쪽에 있습니다. 이 기능을 사용하면 시스템 알림에 쉽게 액세스하고 설정에 빠르게 액세스할 수 있습니다.
때때로 기술적인 결함으로 인해 Windows 10 관리 센터가 회색으로 표시되어 열리지 않습니다. 이렇게 하면 다양한 앱의 알림 및 설정에 액세스하는 데 방해가 됩니다.
Action Center 오류가 발생하는 이유를 살펴보고 해결 방법을 알려 드리겠습니다.
관리 센터가 작동하지 않는 이유는 무엇입니까?
시스템 설정에서 비활성화되어 있기 때문에 관리 센터가 오작동할 수 있습니다. 다른 경우에는 최근에 Windows 10 PC를 업데이트한 경우 오류가 발생할 수 있습니다.
이 문제는 버그로 인해 또는 시스템 파일이 손상되거나 누락된 경우에도 발생할 수 있습니다. 시스템 파일에 문제가 있는 경우 관리 센터에서 문제를 제기할 수 있습니다. 예를 들어 작업 표시줄에서 아이콘을 선택하면 작업 센터가 열리지 않습니다.
경우에 따라 알림을 받지만 알림 센터를 열 때 찾을 수 없습니다. 때때로 알림 센터는 당신이 지운 알림을 계속해서 보여줄 것입니다.
다음은 Windows 10 관리 센터를 다시 활성화하는 데 도움이 되는 몇 가지 쉬운 방법입니다.
1. 설정을 통해 관리 센터 활성화
Action Center를 여는 가장 빠른 방법은 작업 표시줄의 오른쪽 끝에 있는 아이콘을 선택하는 것입니다. 또는 Windows 키 + A를 누를 수 있습니다. . 그래도 작동하지 않으면 관리 센터가 비활성화되었을 수 있습니다. 활성화하려면 다음 단계를 따르세요.
- Windows 키 + I 누르기 설정 열기 , 그런 다음 맞춤 설정> 작업 표시줄로 이동합니다. .
- 작업 표시줄 설정에서 아래로 스크롤하여 시스템 아이콘 켜기 또는 끄기를 선택합니다. .
- 작업 표시줄에서 알림 센터 아이콘을 활성화하려면 켜기 관리 센터 옵션.
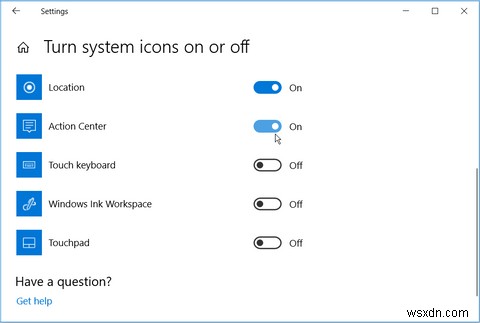
2. UsrClass.dat 시스템 파일 이름 바꾸기
UsrClass.dat의 이름을 바꿀 수 있습니다. 이 문제를 해결하기 위한 파일입니다. 이 파일이 손상되면 여러 데스크탑 항목이 오작동하는 시스템 문제가 발생할 수 있습니다. 이름을 바꾸면 Windows에서 새 UsrClass.dat를 만듭니다. 파일을 재부팅하면 Action Center 문제를 해결할 수 있습니다.
이 파일의 이름을 바꾸는 방법은 다음과 같습니다.
- Windows 키 + R 누르기 실행 명령 대화 상자를 엽니다.
- %localappdata%\Microsoft\Windows 입력 Enter 키를 누릅니다. .
- 보기를 선택합니다. 파일 탐색기에서 탭을 클릭하고 숨겨진 항목을 확인합니다. 상자. 이렇게 하면 PC에 숨겨진 파일이 표시됩니다.
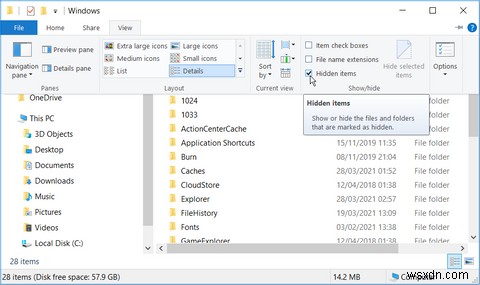
UsrClass.dat 찾기 파일 이름을 "UsrClass.original.dat ." Windows에서 이 파일을 자동으로 복원하지만 완전히 삭제하면 안 됩니다. 문제가 발생하더라도 시스템 설정을 복원하기 위해 파일이 필요할 수 있습니다.
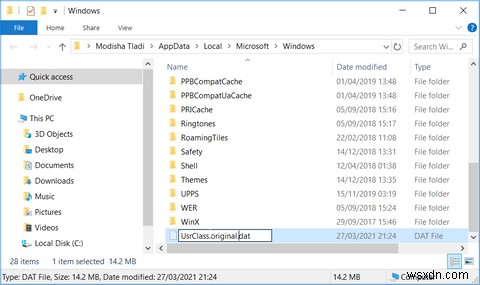
파일 이름 변경이 끝나면 PC를 재부팅하여 변경 사항을 저장하십시오.
3. PowerShell 명령을 실행하여 관리 센터 재등록
PowerShell 명령에 익숙해지면 이를 사용하여 다양한 시스템 문제를 해결할 수 있습니다. 이 경우 PowerShell을 사용하여 Action Center를 다시 등록하고 수정하는 방법을 보여드리겠습니다.
- Windows 키 + X 누르기 Windows PowerShell(관리자)을 선택합니다. 옵션에서.
- 다음 명령을 입력하고 Enter 키를 누릅니다. .
Get-AppxPackage | % { Add-AppxPackage -DisableDevelopmentMode -Register "$($_.InstallLocation)\AppxManifest.xml" -verbose }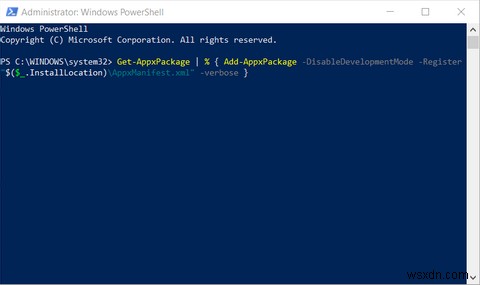
완료되면 PC를 다시 시작하여 이러한 변경 사항을 저장하십시오. PowerShell에서 문제가 발생하면 PowerShell 오류를 처리하기 위해 취할 수 있는 다양한 단계가 있습니다.
4. 레지스트리 편집기를 통해 관리 센터 활성화
레지스트리 편집기를 통해 이 오류를 해결하려면 다음 단계를 따르십시오.
- Windows 키 + R 누르기 실행 명령 대화 상자를 엽니다.
- Regedit 입력 Enter 키를 누릅니다. 레지스트리 편집기를 엽니다.
- 레지스트리 편집기에서 HKEY_CURRENT_USER> 소프트웨어> 정책> Microsoft> Windows> 탐색기로 이동합니다. .
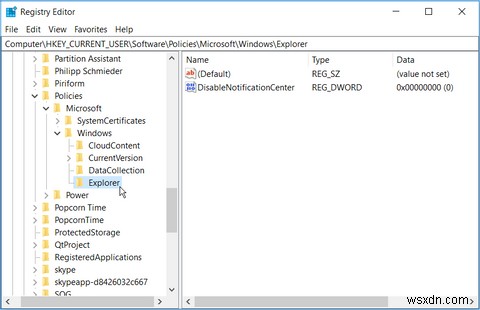
탐색기 Windows에 키가 없습니다. 키를 생성해야 합니다. 또한 새로운 탐색기 내에서 관련 파일을 만들어야 합니다. 열쇠. 탐색기의 경우 키가 이미 있는 경우 다음 단계로 건너뛸 수 있습니다.
그렇지 않으면 다음은 탐색기를 만들기 위해 따라야 하는 단계입니다. 키 및 관련 파일.
- Windows를 마우스 오른쪽 버튼으로 클릭합니다. 레지스트리 편집기에서 키를 누르고 새로 만들기를 선택합니다. > 키 .
- 이 새 키의 이름을 지정하라는 메시지가 표시되면 Explorer를 입력합니다. Enter 키를 누릅니다. .
- 새 탐색기를 마우스 오른쪽 버튼으로 클릭합니다. 키, 새로 만들기> 선택 DWORD(32비트) 값 . 이 값의 이름을 지정하라는 메시지가 표시되면 DisableNotificationCenter를 입력합니다. Enter 키를 누릅니다. .
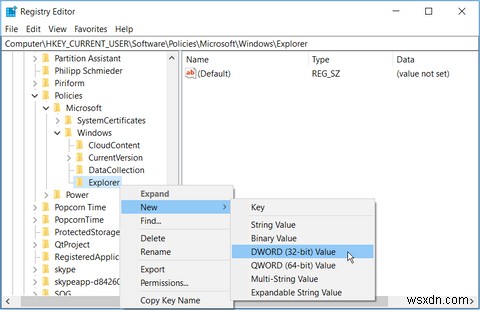
DisableNotificationCenter를 두 번 클릭합니다. 오른쪽 창에 있는 파일. 창이 뜨면 값 데이터 변경 하나에서 0으로 액션 센터를 활성화합니다. 확인을 선택합니다. 종료합니다.
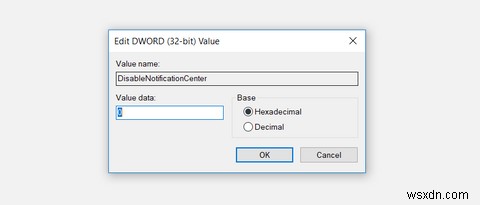
이 변경 사항을 저장하려면 PC를 다시 시작하십시오.
5. 로컬 그룹 정책 편집기를 통해 관리 센터 활성화
로컬 그룹 정책 편집기를 통해 관리 센터를 활성화하는 방법은 다음과 같습니다.
- Windows 키 + R 누르기 , gpedit.msc 입력 , Enter 키를 누릅니다. 로컬 그룹 정책 편집기를 엽니다.
- 사용자 구성> 관리 템플릿> 시작 메뉴 및 작업 표시줄로 이동합니다. .
- 알림 및 관리 센터 제거를 두 번 클릭합니다. 오른쪽 창에서 설정합니다.
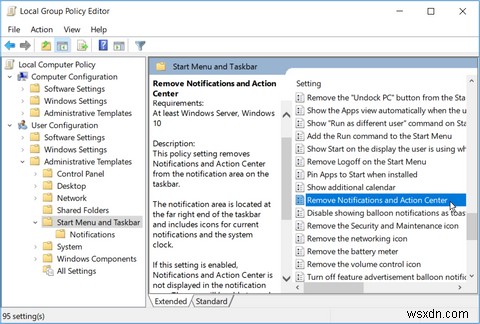
팝업 창에서 구성되지 않음을 선택합니다. 또는 사용중지 액션 센터를 활성화합니다. 적용을 선택합니다. > 확인 .
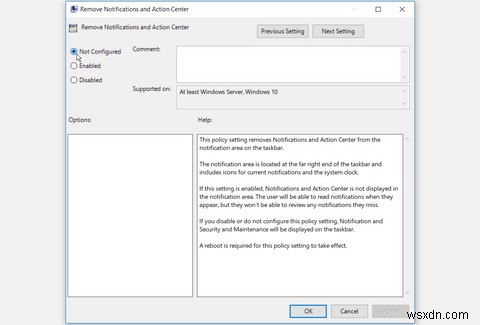
PC를 다시 시작하고 문제가 해결되는지 확인하십시오.
6. SFC 및 DISM 도구 사용
마지막으로 SFC 및 DISM 도구를 사용하여 이 문제를 해결할 수 있습니다. 이러한 도구는 Windows 10의 다양한 시스템 문제를 해결하는 데 유용합니다. 명령 프롬프트를 사용하여 SFC 및 DISM 검사를 모두 실행합니다.
SFC는 컴퓨터에서 누락되거나 손상된 파일을 검색하고 DISM은 이러한 수정에 사용되는 시스템 이미지를 검색합니다. 여기서 먼저 DISM을 실행하여 SFC가 올바르게 작동하는지 확인합니다.
- 시작하려면 다음 단계에 따라 명령 프롬프트를 엽니다. Windows 키 + R 누르기 CMD를 입력합니다.
- Ctrl + Shift + Enter 누르기 상승된 명령 프롬프트를 열려면
- 다음 명령어를 입력하고 Enter 키를 누릅니다. :
DISM /Online /Cleanup-Image /ScanHealth스캔이 완료되면 다음 명령어를 입력하고 Enter 키를 누릅니다. :
DISM /Online /Cleanup-Image /RestoreHealth스캔이 완료될 때까지 기다렸다가 PC를 다시 시작하세요.
이제 이전 단계에 따라 명령 프롬프트를 열고 다음 명령을 실행합니다.
sfc /scannow스캔이 완료될 때까지 기다리십시오. 여기에서 명령 프롬프트를 닫고 PC를 다시 시작하십시오.
시스템 알림으로 최신 상태 유지
Action Center는 상당히 유용한 기능입니다. 그러나 때때로 중단될 수 있습니다. 고맙게도 이 문서의 단계는 오래지 않아 Action Center를 백업하고 실행하는 데 도움이 될 것입니다.
