Mac 보안을 강화하기 위한 표준 단계에는 정기적으로 macOS 소프트웨어 업데이트, 방화벽 활성화, Mac용 바이러스 백신 설치, 공식 사이트에서 앱 다운로드 등이 포함됩니다. 이러한 Mac 보안 팁은 설정 변경에만 국한되지 않고 사용자 행동 변경과도 관련이 있습니다.
개방형 네트워크를 피하고, 의심스러운 링크 및 첨부 파일을 피하고, 게스트 계정을 설정하고, 강력한 암호를 사용하는 것은 Mac을 보호하는 또 다른 유용한 팁입니다. 여기에서 다양한 위협을 효과적으로 방지하는 데 도움이 되는 시스템에 내장된 유용한 Mac 보안 설정을 많이 찾을 수 있습니다.
Mac 보안 팁 및 설정
알려진 사실은 Mac이 시중의 다른 어떤 컴퓨터보다 안전하다는 것입니다. 하지만 여전히 보안 위협으로부터 완전히 자유롭지는 않습니다. 따라서 Mac에서 데이터를 안전하게 보관하려면 사전에 조치를 취해야 합니다.
몇 가지 간단하고 가장 효과적인 보안 팁 및 설정에 따라 Mac을 보호하는 방법에 대해 논의해 보겠습니다.
보안 및 개인 정보 설정 조정
Mac 보안을 강화하기 위해 시스템에서 가장 먼저 방문해야 하는 곳은 보안 및 개인 정보 설정입니다. 시스템 기본 설정에서 이러한 설정을 찾을 수 있습니다. 여기에는 Mac을 보호하는 데 도움이 되는 일반, FileVault, 방화벽 및 개인 정보 설정에 대한 4개의 탭이 있습니다.
이러한 설정을 조정하려면 먼저 화면 하단에 있는 자물쇠를 탭해야 합니다. 여기에서 사용자 이름과 암호를 입력해야 합니다. 관리자 계정으로 로그인한 경우 Mac 전체를 변경할 수 있으며 그렇지 않으면 이러한 변경 사항이 계정에만 적용됩니다.
더 나은 Mac 보안을 위해 여기에서 변경해야 할 사항에 대해 논의하겠습니다.
일반
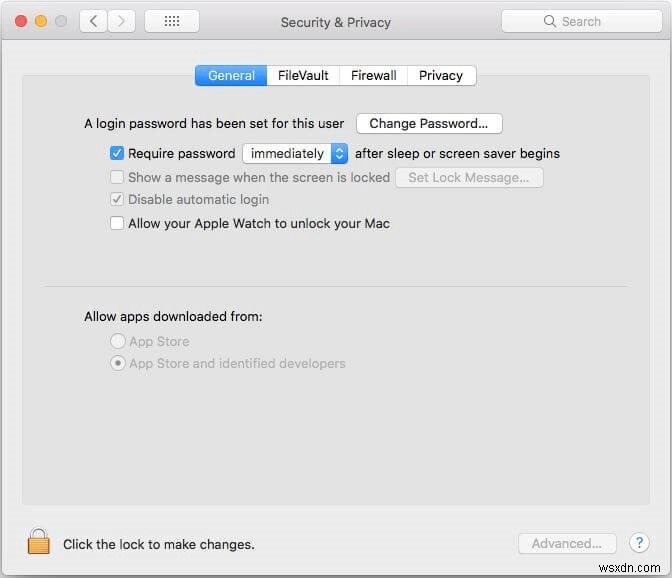
보안 및 개인 정보 설정 아래의 첫 번째 탭은 일반 섹션입니다. Mac에서 다양한 보안 설정을 조정할 수 있습니다. 이러한 보안 설정에는 다음이 포함됩니다.
- 첫 번째 옵션은 아직 설정하지 않은 계정의 비밀번호를 설정하는 데 도움이 됩니다. 필요한 경우 여기에서 계정 비밀번호를 변경할 수도 있습니다.
- 두 번째 옵션은 절전 또는 화면 보호기가 시작된 후 시스템 잠금을 해제하는 데 암호가 필요한지 여부를 지정하는 데 도움이 됩니다. 즉시 또는 다른 시간 간격으로 설정할 수 있습니다. "잠금 메시지 설정" 옵션을 클릭하여 화면 잠금 해제 메시지를 설정할 수도 있습니다.
- 다음 옵션인 "자동 로그인 비활성화"를 클릭하여 자동 로그인을 활성화하거나 비활성화할 수 있습니다.
- Apple Watch를 사용하는 경우 시스템에 빠르게 액세스하려면 "Apple Watch가 Mac을 잠금 해제하도록 허용"이라는 다음 설정을 활성화해야 합니다.
일반 탭에서 이러한 옵션 중 하나를 선택하여 App Store 또는 App Store 및 Identified Developers에서 앱을 다운로드할지 여부를 결정할 수도 있습니다.
FileVault
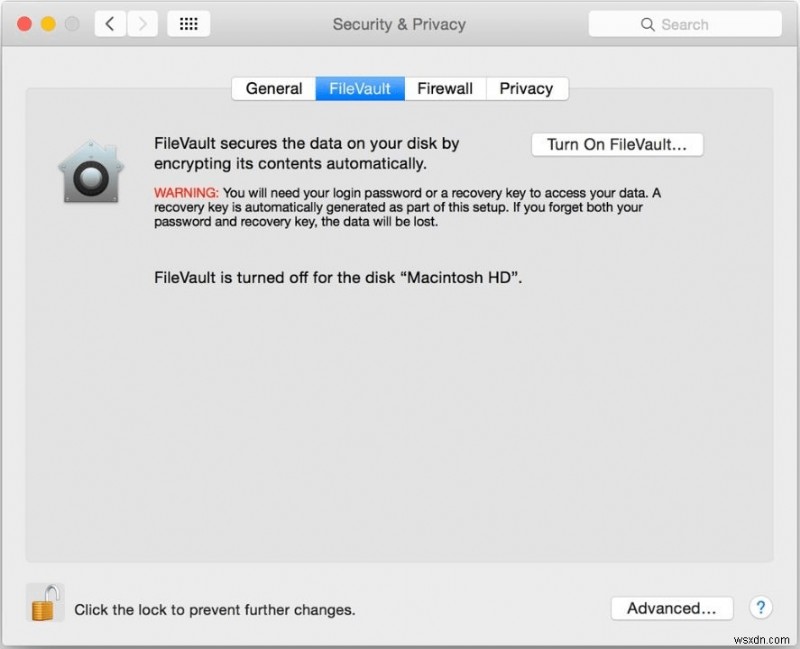
이 설정에서 FileVault를 활성화하면 사용자 계정의 모든 파일이 암호화됩니다. 여기에서 데이터에 액세스할 때마다 데이터를 해독하기 위해 계정 암호 또는 복구 키가 필요합니다. Mac에서 FileVault를 활성화하면 복구 키가 생성됩니다. 이 Mac 보안 기능은 상당히 불편하지만 데이터를 안전하게 유지하는 데 도움이 됩니다.
방화벽
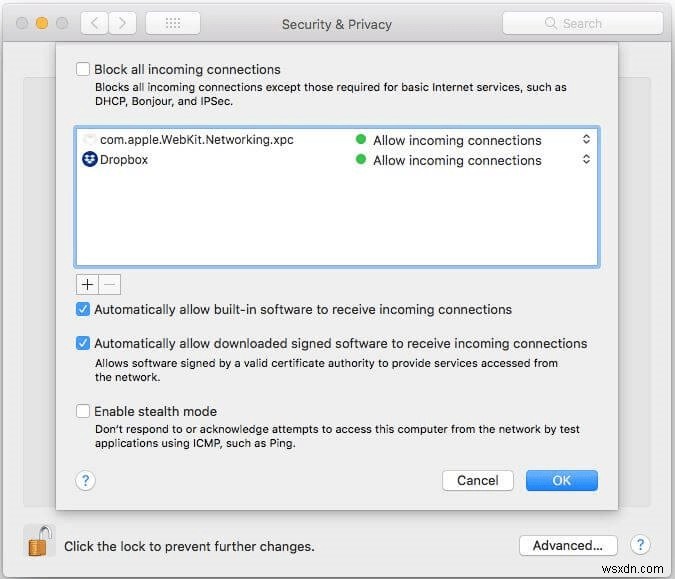
다음 탭은 방화벽입니다. 시스템에 보안 위협을 일으킬 수 있는 들어오는 모든 연결을 차단하는 데 도움이 됩니다. 방화벽은 Mac에 내장되어 있지만 반드시 활성화되는 것은 아닙니다. 따라서 시스템에서 활성화되어 있는지 확인해야 합니다. Mac에서 방화벽을 활성화하려면 다음 단계를 따르십시오.
- 보안 및 개인 정보> 방화벽으로 이동합니다.
- 화면 왼쪽 하단에 있는 자물쇠 아이콘을 클릭하고 로그인 자격 증명을 입력합니다.
- 방화벽 켜기 버튼을 탭합니다.
- 여기에서 스텔스 모드를 활성화해야 합니다. 개방형 Wi-Fi 등과 같은 공용 네트워크에서 시스템을 보이지 않게 유지하는 데 도움이 됩니다.
다음은 방화벽 옵션을 클릭하여 필요한 사항을 변경하는 것입니다. 여기에서 인바운드 연결을 수신하는 앱과 서비스를 관리할 수 있습니다.
개인정보 보호
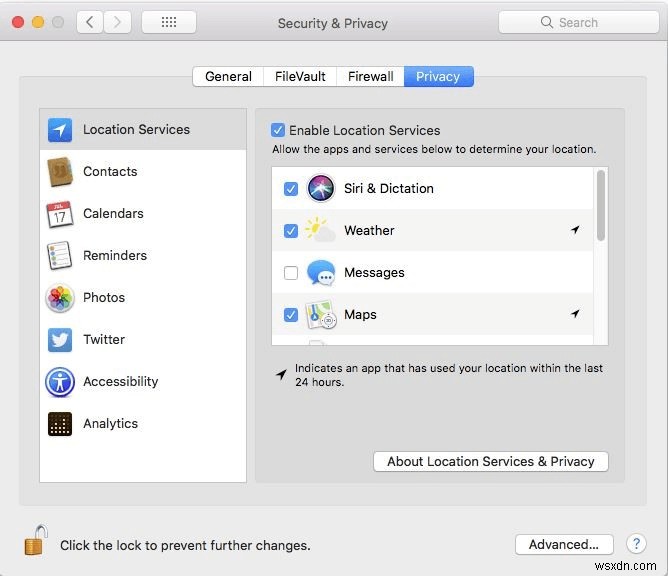
이 탭에서 여러 보안 컨트롤을 사용하여 보안을 그대로 유지할 수 있습니다. 창의 왼쪽 패널을 클릭하여 위치 서비스, 연락처, 캘린더, 미리 알림, 사진 앱, 소셜 미디어 계정 등에 대한 개인 정보 보호 설정을 지정할 수 있습니다.
이러한 옵션 외에도 접근성 및 분석에 대한 설정을 조정할 수 있습니다. 접근성 섹션에서는 어떤 방식으로든 Mac을 제어할 수 있는 앱을 관리할 수 있으며, Analytics 옵션은 사용자 데이터를 수집하여 Apple 및 앱 개발자가 사용자의 사용량을 기반으로 제품 품질을 개선하는 데 도움을 줍니다.
공유 대상 제어
로컬 네트워크의 다른 시스템과 데이터를 공유하도록 Mac을 설정한 경우 공유 대상을 계속 확인해야 합니다. 공유 옵션을 관리하려면 다음 단계를 따르세요.
- 시스템 환경설정을 엽니다.
- 여기에서 공유 아이콘을 탭합니다.
- 왼쪽 패널에서 활성화하거나 비활성화할 서비스를 확인합니다.
- 더 나은 Mac 보안을 위해 사용하지 않는 모든 서비스를 비활성화합니다.
Safari 개인 정보 설정 관리
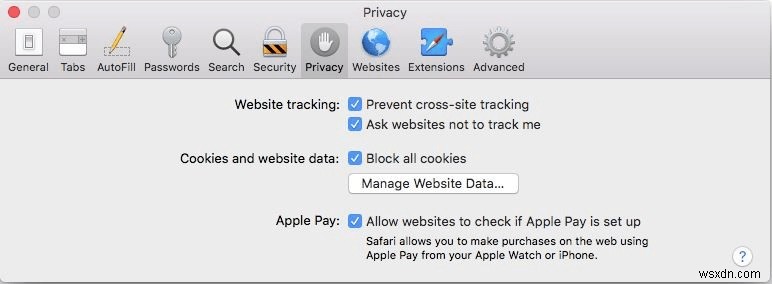
Mac 보안 설정 외에도 Safari 개인 정보 설정 관리를 고려하여 Mac을 보호해야 합니다. 여기에서 파일 메뉴의 새 비공개 창을 열어 온라인 활동을 숨길 수 있습니다. 이 창에서 작업하면 예를 들어 방문했던 사이트 등과 같이 기록 메뉴 또는 Mac의 다른 곳에 아무 것도 저장되지 않습니다.
Safari의 개인정보 보호 설정을 방문하여 교차 사이트 추적을 방지하고, 모든 쿠키를 차단하고, 웹사이트 데이터를 관리하고, 웹사이트에서 Apple Pay가 설정되었는지 확인할 수 있도록 허용할 수 있습니다.
펌웨어 비밀번호 적용
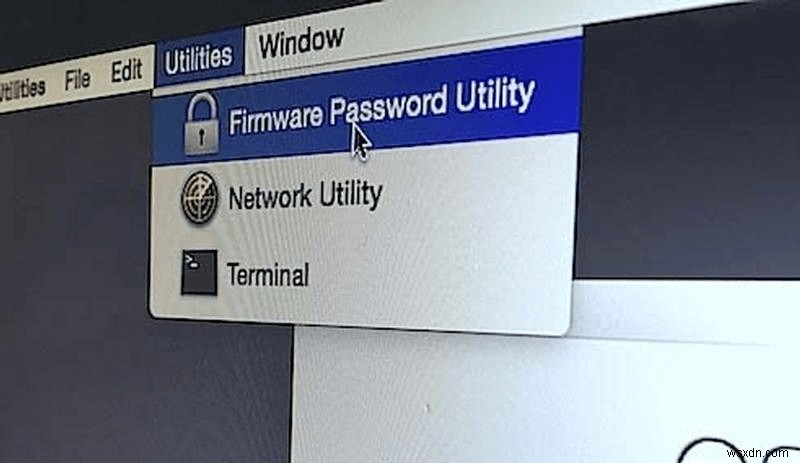
Mac의 최신 설정은 FileVault를 기본적으로 활성화된 상태로 유지합니다. 따라서 모든 데이터는 암호화된 상태로 유지되며 로그인 시 사용자 비밀번호를 사용하여 잠금을 해제하지 않는 한 액세스하기 어렵습니다. 이것은 유용한 Mac 보안 기능이지만 누군가가 USB 메모리 스틱을 사용하여 Mac을 부팅하는 것을 막지는 못합니다. 이러한 상황을 방지하려면 펌웨어 암호를 적용하여 Mac의 데이터를 보호해야 합니다.
이 암호를 설정하면 누군가가 비표준 방식(예:USB 메모리 스틱 사용)으로 시스템을 부팅하려고 하면 Mac에서 암호를 묻습니다. 또한 복구 콘솔을 통해 Mac을 부팅할 때 암호를 묻습니다.
펌웨어 암호를 적용하려면 다음 단계를 따르십시오.
- 시스템을 다시 시작하십시오. 화면에 Apple 로고가 나타나기 직전에 Command + R 키를 길게 누릅니다. 부팅 시 진행률 표시줄이 보이면 키보드에서 손가락을 떼기만 하면 됩니다.
- 다음은 메시지가 표시되면 위치와 언어를 선택하는 것입니다.
- 유틸리티> 펌웨어 암호 유틸리티 옵션으로 이동하고 지침을 따릅니다.
게스트 사용자 활성화
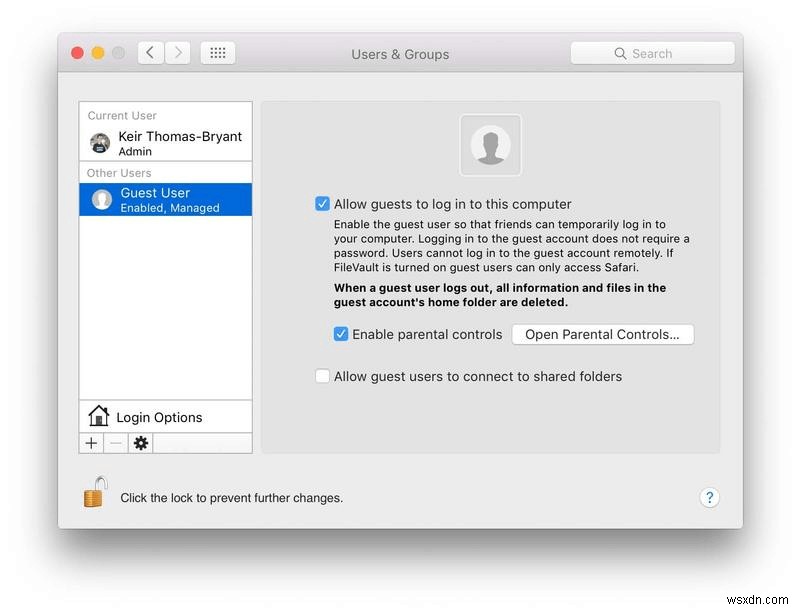
Mac의 게스트 계정은 iCloud의 나의 Mac 찾기 기능과 함께 작동합니다. 시스템을 분실한 경우 시스템을 추적하는 데 도움이 되는 유용한 기능입니다. 여기에서 누군가 게스트로 로그인을 시도한 다음 Safari 브라우저를 사용하는 경우 도난당하거나 분실한 Mac을 추적할 수 있습니다. 따라서 항상 Mac에서 게스트 계정을 활성화된 상태로 유지하는 것이 좋습니다.
- 게스트 계정을 활성화하려면 시스템 환경설정> 사용자 및 그룹으로 이동합니다.
- To check if Find My Mac option is enabled in iCloud, go to System preferences> iCloud icon and ensure Find My Mac option is checked.
Enable Two-Factor Authentication
Two-factor authentication is one of the most important security features you should apply to protect your Mac. It will not only help you protect from cybercriminals, but it will also protect your data from curious onlookers. To enable 2FA or two-factor authentication, follow these steps:
- Go to System Preferences> iCloud> Account Details.
- Now you need to log in using Apple ID.
- Select Security tab and enable Two-Factor Authentication option.
Here, you will be asked to enter a phone number. On this number, you will receive a one-time password. Furthermore, you need to enter this OTP into Mac’s verification screen.
Update Software
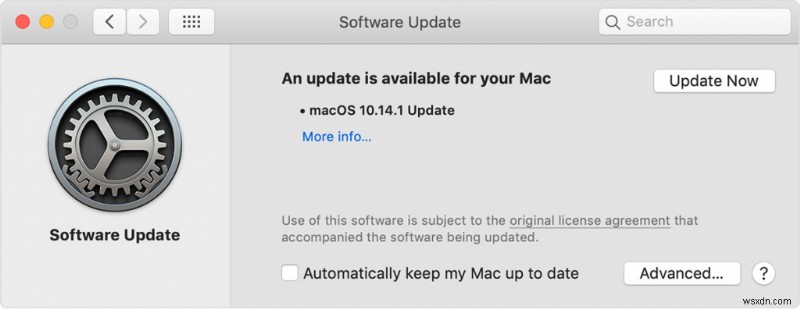
Up-to-date software is one important security aspect on your system that will protect you from various known and unknown threats. Here, you get updates automatically on regular intervals. If you want to update software on Mac manually, follow these steps:
- Go to Apple menu> System Preferences.
- Click on Software Update. If you find updates are available, simply click the Update Now button to install these updates.
참고 :If it says that your Mac is up to date, it means macOS and all apps on your system are up to date.
Use Best Malware Protection Software
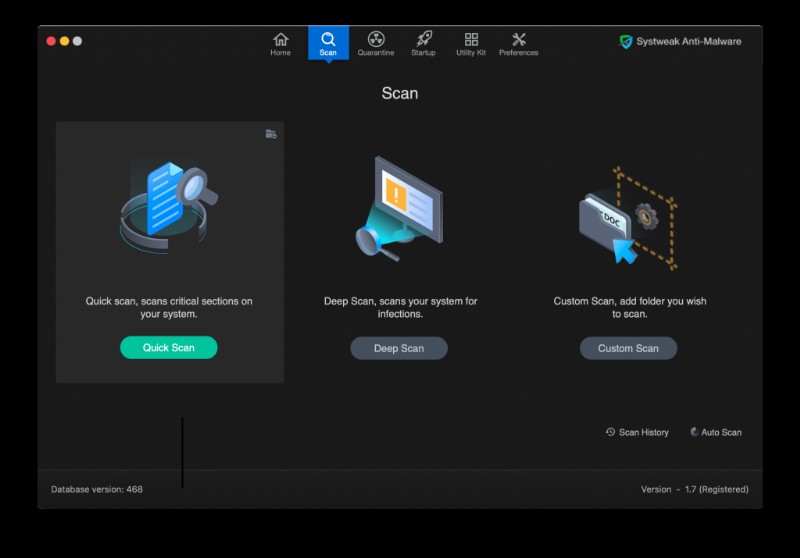
The next best solution to keep your Mac’s security intact is to use best antivirus for Mac. These smart tools work on advanced security algorithms to help you protect from various threats. While there are tons of these security tools available on the market, here we have reviewed the best antimalware software for Mac named Systweak Anti-Malware.
Features of Systweak Anti-Malware
- It scans, detects, and removes all types of threats including viruses, spyware, adware, Trojans, and other malware threats.
- You can use this smart malware protection software to scan startup items to detect vulnerabilities in startup scripts, login items, and Cron jobs.
- Systweak Anti-Malware helps you scan browser plugins to keep your online activities safe.
- It offers quick &deep scan modes to perform various security scans.
- It allows you to schedule scan to save your time.
In addition to its free antivirus features, you can try its paid version to explore tons of useful features to keep your Mac secure.
결론
So, this was a detailed discussion of ways to secure your Mac following some effective security tips. Do try these Mac security tips to keep your system’s security &privacy intact. Also don’t forget to share your experience in the comments below.
Image Courtesy:macworld.co.uk
