중요하고 민감한 데이터를 잃는 것은 치명적입니다. 더욱이 의도적으로 또는 의도하지 않게 삭제할 의도가 없는 폴더를 삭제하게 되는 경우는 악몽이나 마찬가지입니다. 설상가상으로 지난 며칠 동안 작업한 프로젝트를 제출할 기한이 다가오면 상황이 더욱 답답해집니다. 다행스럽게도 단계를 신중하게 수행하면 삭제된 파일을 검색할 수 있습니다.
따라서 영구적으로 삭제된 파일(사진 , 비디오, 문서 등)을 Mac에서 실행 취소, 휴지통, 타임머신 및 데이터 복구 소프트웨어를 사용합니다. 그럼 시작하겠습니다!
소프트웨어 없이 Mac에서 영구적으로 삭제된 파일 복구
방법 1:Mac에서 삭제된 파일 복원 작업 취소
최근에 중요한 파일을 삭제했고 Mac에서 삭제된 파일을 검색하려는 경우 작업을 실행 취소하여 이전 위치를 얻을 수 있습니다. 그러나 가장 최근에 파일/폴더를 드래그 앤 드롭하여 Finder에서 수행한 것과 같은 특정 조건이 있습니다. 그러면 화면 왼쪽 하단에 Undo Move라는 작은 창이 표시되며, 이 창을 클릭하면 이전 파일을 다시 가져올 수 있습니다. Command + Z를 눌러 이전 위치로 이동할 수도 있습니다.
방법 2:휴지통을 사용하여 Mac에서 삭제된 사진 복구
Mac에서 삭제된 사진을 복구하거나 Mac에서 삭제된 파일을 검색하는 가장 간단한 방법을 배우고 싶다면 여기에서 Mac에서 삭제된 파일을 복구하는 방법을 알아보세요.
1단계:휴지통 앱을 두 번 클릭하여 액세스합니다. 스포트라이트 검색을 사용하여 휴지통을 열거나 Docks에서 수동으로 열 수 있습니다.
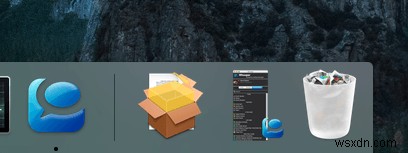
2단계:이제 실수로 삭제한 파일을 탐색하고 Mac에서 삭제된 파일을 검색해야 합니다. 검색 상자를 사용하여 찾고 있는 파일과 폴더를 찾을 수 있습니다.
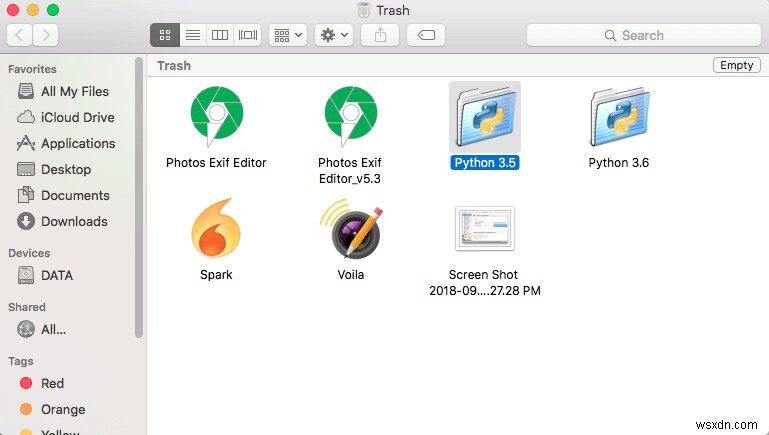
참고: 삭제된 폴더를 찾을 수 없는 경우 Mac에서 영구적으로 삭제된 파일을 복구하려면 Time Machine으로 촬영해야 합니다.
3단계:삭제된 파일/폴더를 선택합니다. Mac에서 삭제된 파일을 복원하려면 Command + A를 누르십시오. 영구적으로 삭제된 파일을 개별적으로 선택하여 하나씩 복구할 수도 있습니다.
4단계:Finder 옆에 있는 파일을 선택한 다음 사용 가능한 옵션에서 뒤로 놓기를 클릭합니다.
5단계:이제 선택한 모든 파일을 원래 위치에서 사용할 수 있습니다.
6단계:되돌리기 옵션을 사용할 수 없거나 회색으로 표시되는 경우 휴지통에서 파일을 선택하고 바탕 화면이나 원하는 폴더로 드래그하여 Mac에서 삭제된 파일을 검색할 수 있습니다.
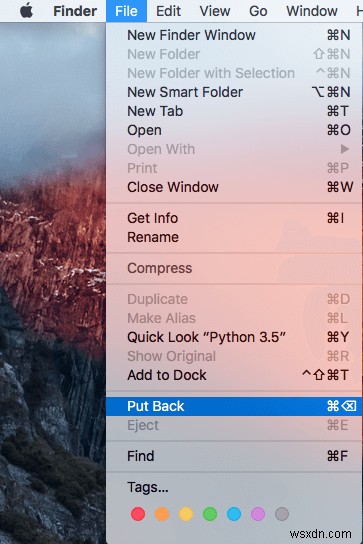
참고: 사진을 보관하려는 기본 폴더에 있을 때 파일을 드롭해야 합니다.
방법 3:iTunes에서 삭제된 음악 파일을 검색하는 방법
1단계:iTunes를 열고 기본 설정으로 이동합니다.
2단계:고급 탭을 선택합니다.
3단계:'라이브러리에 추가할 때 iTunes Media 폴더에 파일 복사' 옆에 체크 표시를 합니다.
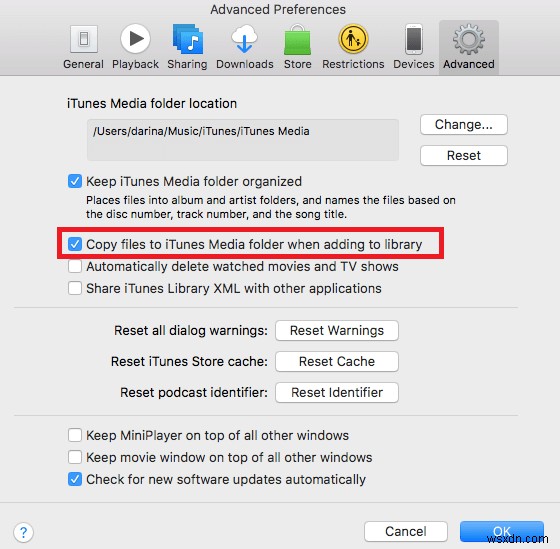
4단계:이제 기본 설정을 닫을 수 있습니다.
5단계:이제 휴지통에서 모든 파일을 선택하여 데스크톱으로 드래그할 수 있습니다.
6단계. 음악 파일을 Dock의 iTunes 아이콘으로 드래그해야 합니다.
7단계:파일을 가져오면 데스크톱에서 휴지통으로 음악 파일을 드래그해야 합니다.
8단계:콘텐츠 사본이 iTunes 폴더에 추가되었음을 알 수 있습니다.
방법 4:Time Machine을 통해 Mac에서 삭제된 파일을 복구하는 방법
각 Mac과 함께 제공되는 기본 앱인 Time Machine을 통해 Mac에서 삭제된 파일을 복구하는 가장 쉽고 빠른 방법 중 하나입니다. 삭제된 파일을 복원하려면 아래 언급된 단계를 따르십시오.
1단계:먼저 화면 오른쪽 상단에 있는 작은 돋보기 아이콘 모양의 스포트라이트에 액세스해야 합니다.
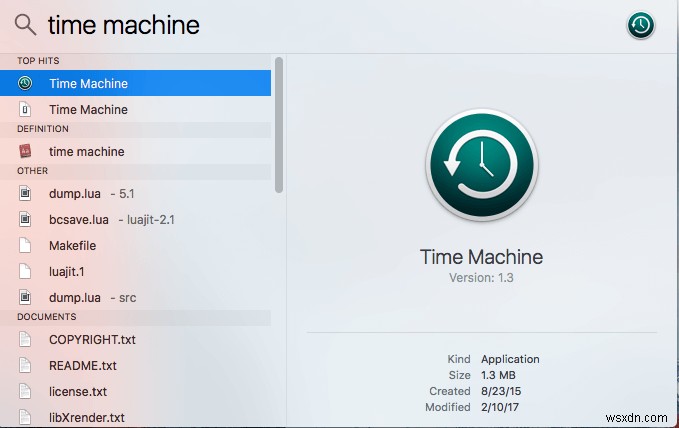
2단계:Spotlight 검색 탭에서 타임머신 다운을 입력해야 합니다. Finder와 응용 프로그램 폴더에서 Time Machine에 액세스할 수도 있습니다.
3단계:Time Machine에 있을 때 복구하려는 파일을 찾아야 합니다.
참고: 파일을 찾을 수 없는 경우 Time Machine의 왼쪽 창에 있는 폴더를 하나씩 선택하여 각 폴더의 콘텐츠를 조사할 수 있습니다.
4단계:삭제된 항목이 표시될 때까지 백업을 스크롤해야 하는 Time Machine 창의 위쪽에 있는 위쪽 화살표를 클릭해야 합니다.
5단계: 생성 날짜가 있는 이전 파일을 스크롤하고 파일을 찾을 수 없는 경우 Time Machine을 사용하여 파일을 복원할 수 있습니다.
소프트웨어를 사용하여 Mac에서 영구적으로 삭제된 파일 복구
Stellar Mac 데이터 복구 사용
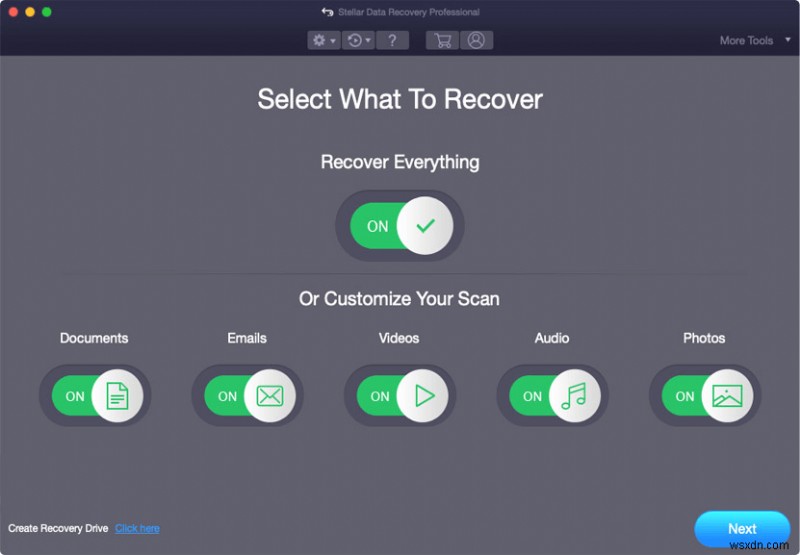
데이터 복구 도구를 사용하여 Mac에서 영구적으로 삭제된 파일을 복원할 수도 있습니다. 영구적으로 손실된 파일(사진, 문서, 비디오)을 문제 없이 검색하는 또 다른 방법입니다. Mac에서 삭제된 사진을 복구하는 것 외에도 이 도구는 스캔하는 동안 사진의 동시 미리보기를 잊는 데 유용합니다. 삭제된 사진과 파일을 즉시 가져오기 위해 몇 분 안에 액세스할 수 있는 놀라운 도구입니다.
여기에서 Stellar Mac 데이터 복구 다운로드
전반적으로 이들은 Mac에서 영구적으로 삭제된 파일을 실시간으로 복구하는 효과적인 방법 중 일부였습니다. 위에서 언급한 단계를 수행하는 동안 문제가 발생하거나 복구 프로세스 중에 오류가 발생하면 아래 의견 상자에 알려주십시오.
