이 모든 것이 Mac에서 가능하다는 것을 모르실 것입니다.
오랫동안 Mac을 사용해 왔지만 여전히 몇 가지 기능을 발견할 때마다 놀라움을 금치 못합니다. Mac은 놀랍고 성능 면에서 일반 시스템보다 훨씬 더 발전했습니다. Mac을 보다 효율적으로 사용하기 위해 알아야 할 몇 가지 숨겨진 기능이 있습니다.
여러분이 좋아할 만한 몇 가지 Mac 팁, 요령 및 시간 절약 방법을 소개합니다. 이러한 정보를 통해 Mac을 더욱 멋지게 사용할 수 있습니다. 이러한 모든 기능은 Mac에서 '숨겨져' 있습니다. 이를 사용하기 위해 추가 소프트웨어가 필요하지 않습니다.
1. 폴더 병합

숨겨진 병합 옵션을 사용하여 두 개의 폴더를 쉽게 병합할 수 있습니다. 액세스하려면 옵션 키를 누른 상태에서 폴더를 같은 위치로 끌어다 놓습니다. 병합 버튼이 있는 대화 상자가 표시됩니다. 작업을 완료하려면 폴더 병합을 클릭하십시오. 그렇게 하면 원본 폴더와 대상 폴더가 모두 포함된 새 폴더가 생성됩니다.
2. 미리보기 내에서 PDF 서명
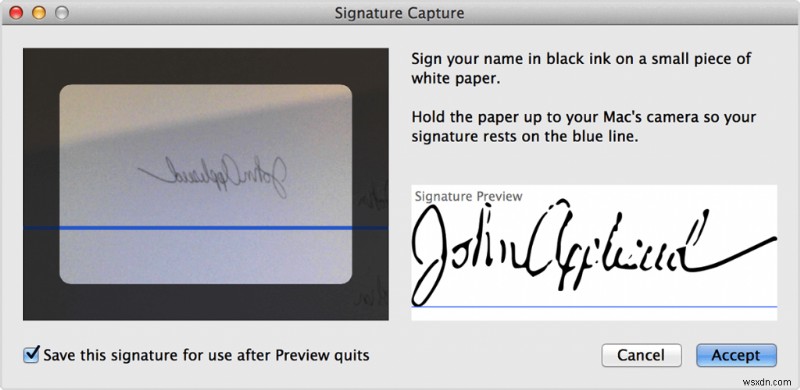
Mac에는 디지털 서명 없이 디지털 문서에 쉽게 서명할 수 있는 매우 편리한 기능이 있습니다. 서명하려면 Mac 노트북이나 Magic Trackpad가 필요하거나 백서에 서명하기만 하면 됩니다. 시스템 카메라 앞에 놓고 정렬한 다음 동의를 클릭하세요.
다른 방법은 PDF를 보내는 이메일로 드래그하는 것입니다. 오른쪽 상단 모서리에 있는 PDF 파일 위로 마우스를 가져가면 작은 버튼이 표시됩니다. 이 버튼을 클릭하면 문서에 서명하기 위한 버튼을 포함하여 다양한 마크업 옵션이 표시됩니다.
나중에 서명을 저장하려면 '미리보기 종료 후 사용하기 위해 이 서명 저장'을 클릭하세요.
3. 사전에 빠르게 액세스
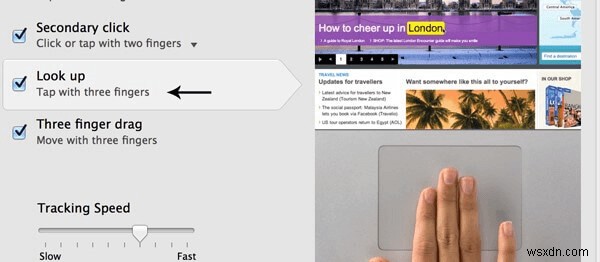
무언가를 읽는 동안 우리는 단어의 의미나 정의를 알고 싶지만 웹 브라우저를 열고 무엇을 검색하고 싶지는 않은지 확인하고 싶은 경우가 많습니다. 정말 의미합니다.
Mac은 모든 것을 알고 있으며 사용자를 위해 쉽게 만들었습니다. 제스처 경로로 사전에 액세스할 수 있습니다. 사전을 열려면 단어 위로 마우스를 가져간 다음 세 손가락으로 동시에 트랙패드를 한 번 탭하기만 하면 됩니다. 기능이 활성화되어 있는지 확인하려면 시스템 환경설정에서 "트랙패드" 환경설정 패널을 누르십시오. "포인트 앤 클릭" 탭에서 확인하십시오. 목록의 세 번째 항목이어야 합니다.
4. 스페인어, 독일어 등 번역
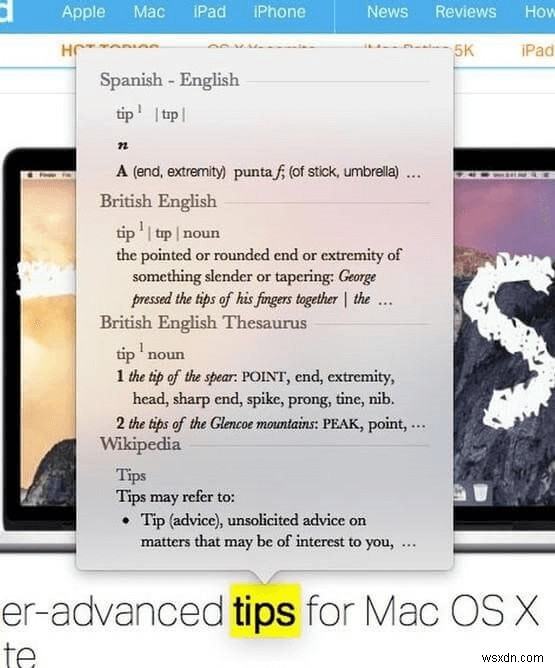
사전은 자신의 언어로 제한되어 있을 뿐만 아니라 번역에도 사용할 수 있습니다. 이렇게 하려면 Spotlight, cmd+Space에서 검색하여 사전 앱을 열고 이제 Cmd +를 통해 기본 설정 패널을 열고 원하는 언어를 선택하십시오.
Spotlight를 열려면 메뉴 표시줄의 오른쪽 상단 모서리에 있는 돋보기 아이콘을 클릭하거나 앱에서 Command-Space를 누릅니다.
스페인어/영어 사전과 같이 일반적으로 사용되는 언어를 추가하여 스페인어로 글을 작성할 때 쉽게 번역할 수 있습니다.
스페인어 사전이 활성화되면 단어를 마우스 오른쪽 버튼으로 클릭하고 '찾아보기' 옵션을 선택하거나 마우스 커서를 Ctrl+Cmd+D를 탭합니다.
또한 읽기:Mac에서 중복 사진을 찾고 제거하는 방법
5. 스크롤바 복원
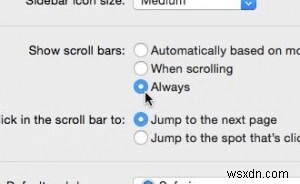
콘텐츠가 페이지 크기에 맞지 않는 경우 스크롤 막대를 사용하여 위아래로 탐색하여 전체 텍스트를 볼 수 있습니다. 그러나 Mac에는 이러한 스크롤 막대가 없는 것 같습니다. 아니요, 존재하는 것이 아니라 숨겨진 경우입니다. 표시하려면 특정 단계를 따르기만 하면 됩니다.
- 화면 왼쪽 상단의 Apple 메뉴를 클릭한 다음 시스템 환경설정을 선택합니다.
- 다음으로 일반 환경설정 패널을 선택합니다. 맨 위에 있는 첫 번째 항목입니다.
- '스크롤 막대 표시' 제목 아래에 '입력 장치에 따라 자동으로', '스크롤할 때' 및 '항상'의 세 가지 옵션이 있습니다.
- 계속해서 마지막 "항상" 옵션을 선택하십시오. 끝났습니다!
6. Built in emoji
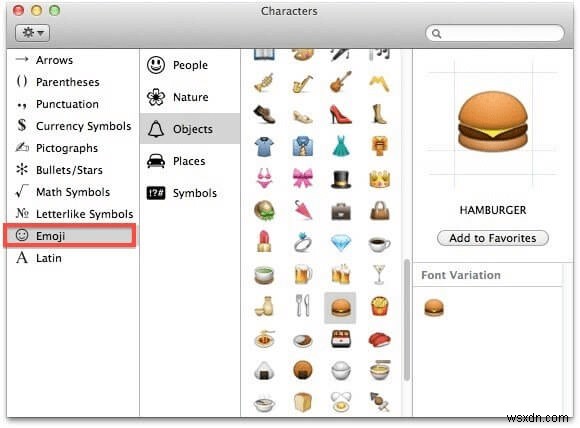
We use emoji to express emotions, ideas thoughts on our iphone but you can do the same on Mac, with some quick taps on the keyboard button.
- Position the cursor on any text field in which you’d like to insert an emoji.
- Now, press the Command and Control keys on your keyboard. Then press the space bar, to launch the characters palette.
- Click on the Emoji icon in the sidebar on the left side of the Character window.
There are various emojis divided into several categories:Smileys &People, Animals &Nature, Food &Drink, Activity, Travel &Places, Objects, Symbols, and Flags.
- Double-click on the emoji you’d like to use and it’ll be inserted where your cursor is pointing.
- When you’re done, close it by clicking the red close window
7. Speech to text conversion
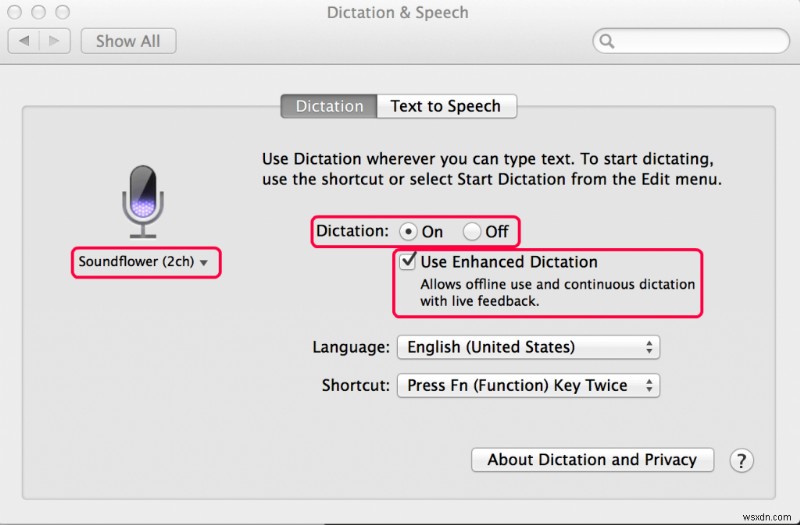
Dictation works unexpectedly well on Mac OS. You just need to press the function (fn) key twice and start speaking. To convert speech to text just press fn one more time.
The surprise doesn’t end here. There is another feature called Enhanced Dictation. This feature not only lets you use all dictation features offline , but also get live feedback, do edits while recording, and then continue dictating your text. It is much faster, you can dictate longer sentences in a single go. But there is a catch. The offline dictation pack is around 700MB, so you’ll need to have space available on your Mac.
To enable Enhanced Dictation simply go to your Settings> Dictation &Speech, and then check the box Use Enhanced Dictation. auto
8. Auto-complete of words
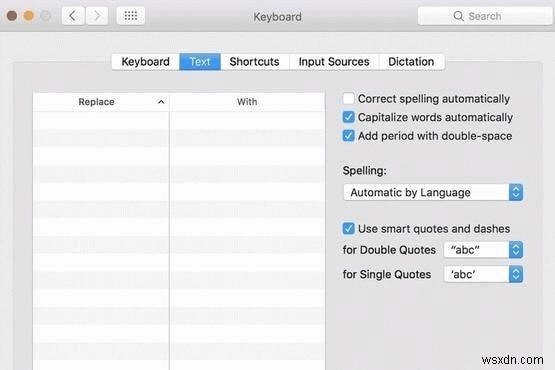
No matter how good you are with words, spelling them can get confusing. This feature helps in auto correction of misspelled words. To get the auto-complete menu, press F5 or Option + Escape.
When we use iPhone or iPad, the first word of a sentence is automatically capitalised, and a full stop is added automatically after space is pressed twice. But need to enable this feature. To do so, go to System Preferences> Keyboard> Text, and select:‘Capitalize words automatically’, and ‘Add period with double-space’.
9.Making copy of an open file
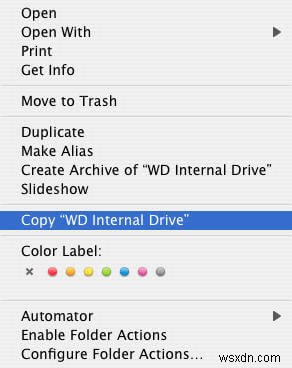
To make copy of an open file, you do not have to look for a ‘Save As’ option like you do in Windows. To make a copy, you need to click on the file name. You will see a drop-down menu and an option copy, by selecting that option you can replicate a file.
Also Read: Best EXIF Data Editor for Mac:Photos Exif Editor
10. Free up RAM by shutting down running apps
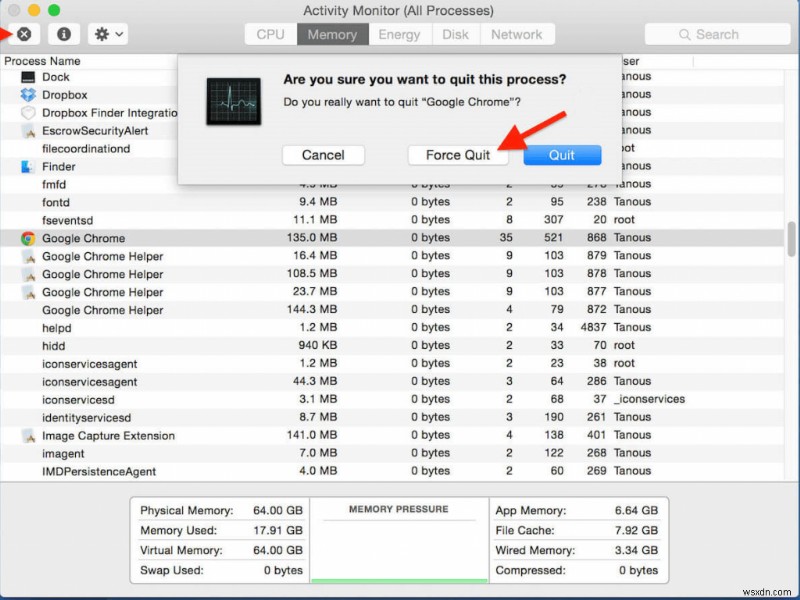
We need RAM for optimized use of MAC. To free up RAM space by closing running apps just hold Command+Option+Escape it will bring up Force Quit window. Select the app that you wish to close and by pressing Q, you can quit any app that’s running and pressing H will hide it.
11. Do not Disturb

Getting a notification each time there’s a new message or update is frustrating when we are doing some important work or relaxing. But worry not, notification center can be set to ‘Do Not Disturb’ whenever you don’t want disturbance. Once you turn it on you will not get any notifications for a day.
- Choose Apple menu> System Preferences, then click Notifications.
- Select Do Not Disturb at the top of the list on the left.
- On the right, select when to turn off all notifications.
12. Delete Apps from Launchpad
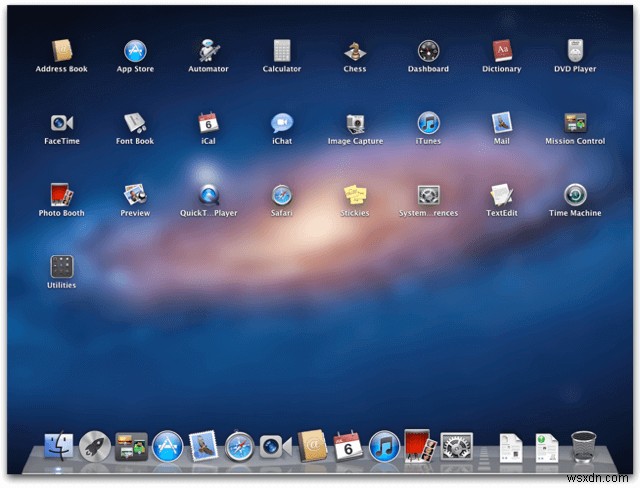
You can delete the apps from the Finder and can even do the same task from Launchpad. It shows all the apps installed on your Mac. To delete old apps in a secure and much easy manner, enter Launchpad and hold an icon until you see icons jiggle. You will see a cross next to each app. Click the X button to uninstall the app securely.
13. Preview Files
This option helps you automatically display more than one file. You can add files or pages to a document that’s already open.
You can also combine PDF files.
Set preferences for opening files
- Choose Preview> Preferences, then click General.
- Select an option for “When opening files”:
- Open all files in one window: Uses one window for all files you open in Preview, no matter when you open them.
- Open groups of files in the same window: Uses one window for each set of files you open in Preview at the same time.
- Open each file in its own window: Uses one window for each file.
Open a group of files
- To open multiple files from the Finder, select their icons (use Command-click or Shift-click), then drag them to the Preview icon, or choose File> Open With> Preview.
- To open the files from Preview, choose File > Open, then select several files or a folder.
Add files to an open document
- Choose View> Thumbnails.
- Drag the files to the window’s sidebar.
It is impossible to contain every single tip or trick in a single article. But do not worry as we will soon be back with another list, so stay tuned.
Watch this space for more such cool Mac tips and tricks.
