우리 모두는 수많은 문서와 응용 프로그램으로 가득 찬 Mac을 가지고 있습니다. 그들 중 일부는 매우 유용하며 정기적으로 액세스해야 합니다. 이러한 애플리케이션의 예로는 Safari, Apple Mail 등이 있습니다.
따라서 Mac에 로그온하면 이러한 모든 응용 프로그램이나 문서를 자동으로 여는 것이 좋은 생각이 아닙니까? 이 문서에서는 Mac을 시작할 때 이러한 항목을 추가하는 방법을 알아봅니다.
즉, Mac에서 시작 항목으로 항목을 추가하면 Mac에 로그인할 때마다 수동으로 열 필요가 없습니다.
시작 항목을 추가하는 방법
Mac에 시동 항목을 추가하는 방법을 배우기 전에 시동 항목이 정확히 무엇인지 빠르게 알아볼까요?
로그인 항목이라고도 하는 시작 항목은 응용 프로그램, 문서이거나 사용자가 Mac 로그인 시 자체적으로 시작해야 하는 기타 항목일 수 있습니다.
- 시작하려면 Mac에 로그인하세요.
- 이제 Apple 메뉴를 클릭하고 시스템 기본 설정을 선택합니다. Dock에서 해당 아이콘을 클릭하여 시스템 환경 설정을 열 수도 있습니다.
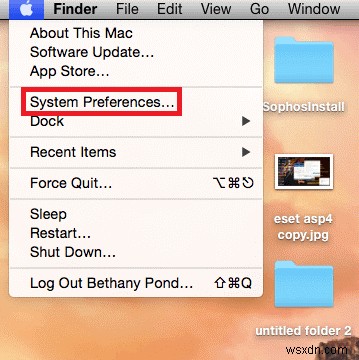
- 시스템 기본 설정 창에서 시스템 섹션> 사용자 및 그룹을 클릭합니다.
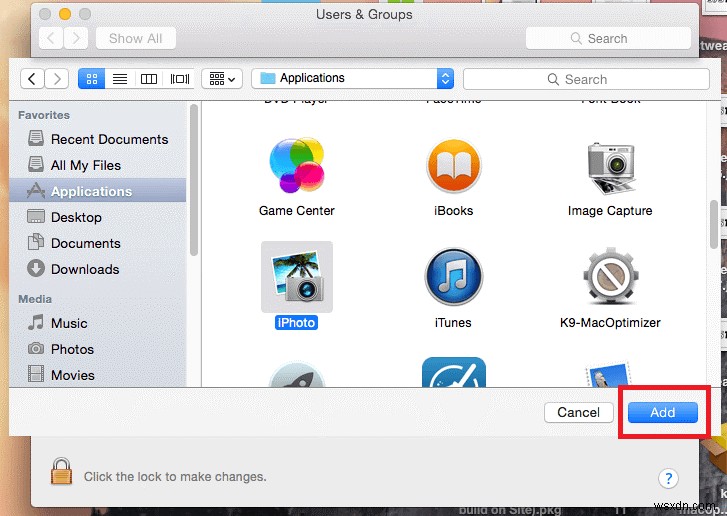
- 이제 로그인 항목 탭을 클릭합니다.
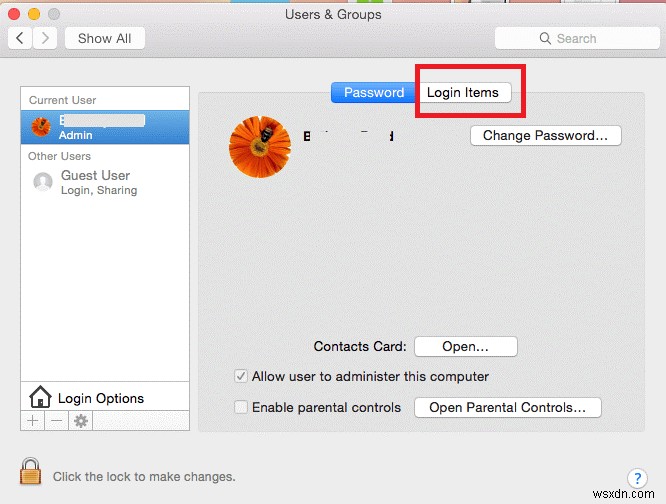
- 이제 시작 항목을 추가하려면 로그인 항목 창 바로 아래에 있는 '+' 버튼을 클릭합니다.
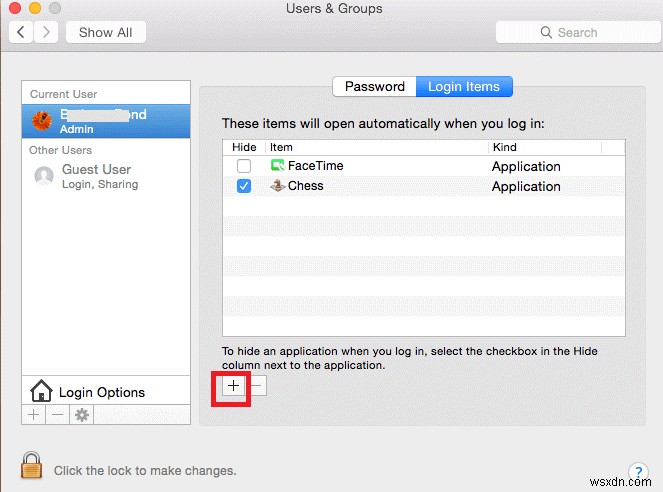
- 열리는 창에서 시작할 때 추가할 항목을 선택한 다음 추가 버튼을 클릭합니다.
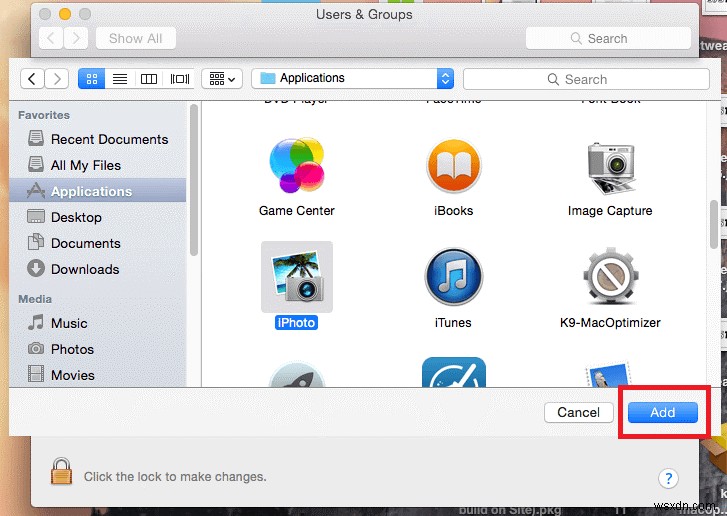
이제 선택한 항목이 시작 목록에 추가됩니다. 앞으로 Mac을 시작할 때마다 시작 시 추가된 항목이 자동으로 실행됩니다.
Dock 메뉴를 사용하여 시작 항목 추가 - Mac에서 시작 항목을 추가하는 또 다른 방법
이것은 시스템 환경 설정으로 이동하지 않고도 시작 항목을 추가할 수 있는 또 다른 옵션입니다. 유일한 조건은 로그인 항목으로 설정하려는 항목이 Dock 메뉴에 있어야 한다는 것입니다.
- 시작하려면 Dock에 표시된 앱 아이콘을 마우스 오른쪽 버튼으로 클릭합니다.
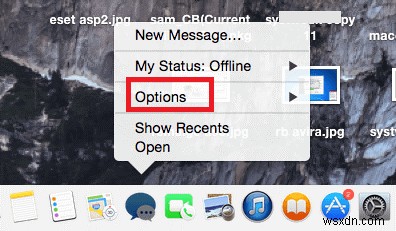
- 이제 메뉴에서 옵션을 클릭합니다.
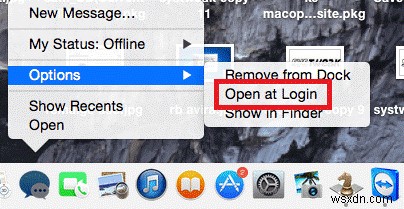
- 팝업 메뉴에서 로그인 시 열기를 선택합니다.
그게 다야. 여러분, 다음의 간단한 단계에 따라 자주 사용하는 항목을 추가하여 자동으로 시작할 수 있습니다.
보너스 팁:시작 시 항목을 추가하면 프로세스가 자동화되므로 Mac에 로그인한 후 자주 사용하는 앱만 추가하는 것이 좋습니다.
