macOS Mojave의 등장으로 스크린샷 찍기, 화면 캡처가 쉬워졌습니다. MacOs Mojave에서는 Screenshot이라는 도구가 Mac의 기본 앱 무기고에 추가되었습니다. 이 도구는 전체 창, 전체 화면 또는 선택한 영역의 스크린샷을 찍을 수 있습니다. 전체 화면을 녹화하거나 화면의 일부만 녹화할 수도 있습니다.
이 게시물에서는 macOS Mojave에서 스크린샷을 찍거나 화면을 녹화하는 방법에 대해 설명합니다.
스크린샷부터 시작하겠습니다.
MacOS Mojave에서 스크린샷을 찍는 다양한 방법
기존 방식:
Shift + Command와 4 키를 누르면 더하기 기호가 나타나 스크린샷을 찍을 지역을 선택할 수 있습니다.
스크린샷 도구 모음:
Shift + Command와 5 키를 눌러 스크린샷 도구 모음을 불러옵니다. 전체 화면 캡처, 선택한 창 캡처, 선택한 영역 캡처, 전체 화면 녹화 및 화면에서 선택한 영역 녹화의 다섯 가지 옵션이 제공됩니다.
스크린샷을 찍으려면 원하는 대로 전체 화면 캡처, 선택한 창 캡처, 선택한 영역 캡처의 처음 세 가지 옵션 중에서 선택할 수 있습니다.
전체 화면 캡처를 선택한 경우 스크린샷이 캡처되어 화면 바탕 화면에 저장됩니다.
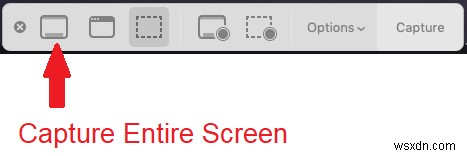
창의 스크린샷을 찍으려면 선택한 창 캡처를 클릭하면 카메라 아이콘이 나타납니다. 스크린샷을 찍고 싶은 창 위로 마우스를 가져간 후 클릭하면 스크린샷이 찍힙니다.
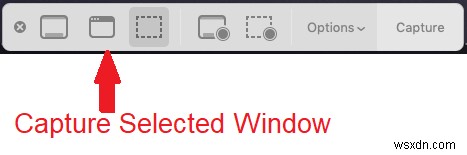
선택한 영역의 스크린샷을 찍으려면 세 번째 옵션인 선택한 부분 캡처를 선택합니다. 지역을 선택하여 스크린샷을 찍을 수 있습니다. 선택했으면 캡처를 클릭하여 바탕 화면에 이미지를 저장합니다.
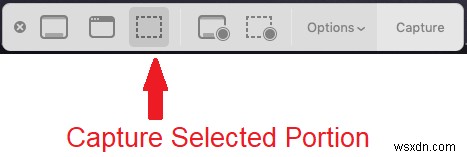
스크린샷이 찍히면 컨트롤 클릭하거나 마우스 오른쪽 버튼으로 클릭합니다. 스크린샷을 원하는 위치에 저장하도록 선택할 수도 있습니다. 삭제하고, 보내고, 표시하고, Finder에 표시할 수 있습니다.
MacOS Mojave에서 화면 녹화
사용 가능한 다섯 가지 옵션 중 마지막 두 가지 옵션을 사용하면 화면을 녹화할 수 있습니다.
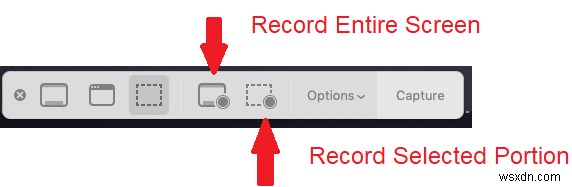
1단계: Shift +Command + 5를 누르면 스크린샷 툴바가 나타납니다.
2단계: 네 번째 옵션 또는 다섯 번째 옵션인 전체 화면 녹화 또는 선택한 부분 녹화를 클릭하여 전체 화면 또는 선택한 부분의 화면 녹화를 캡처합니다.
3단계: 스크린샷 및 녹화 제어 막대에서 녹화를 클릭합니다.
4단계: 화면 녹화가 끝나면 중지를 누르세요.
5단계: 화면 녹화가 제공됩니다. 화면 오른쪽 하단에서 마우스 오른쪽 버튼으로 클릭하거나 Control-클릭합니다. 녹음을 원하는 위치에 저장하고, Finder에 표시하고, 보내고, 표시하고, 삭제할 수 있는 상황에 맞는 메뉴가 나타납니다.
macOS Mojave에서 스크린샷을 편집하는 단계
1단계: 스크린샷을 찍고 나면 화면 오른쪽 하단에 나타나는 스크린샷을 컨트롤 클릭하거나 마우스 오른쪽 버튼으로 클릭할 수 있습니다.
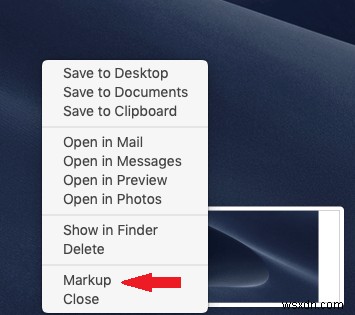
2단계: 마크업을 클릭합니다.
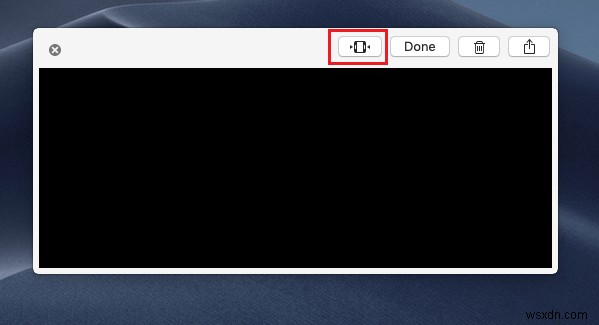
3단계: 그리기, 강조 표시, 쓰기, 텍스트 또는 서명 삽입에 사용할 수 있는 도구 모음이 나타납니다.
4단계: 완료를 클릭하여 완료합니다.
MacOS Mojave에서 화면 녹화를 편집하는 단계
1단계: 화면 녹화가 캡처되면 오른쪽 하단 모서리에 나타나며 Control-클릭 또는 마우스 오른쪽 버튼으로 클릭합니다.
2단계: 마크업을 클릭합니다.
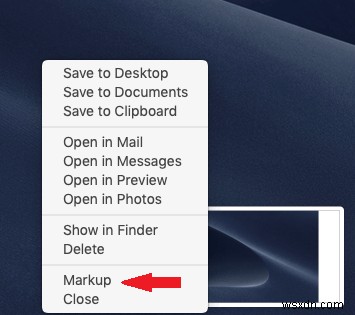
3단계: 훑어보기 창의 오른쪽 상단 모서리에서 자르기를 찾습니다.
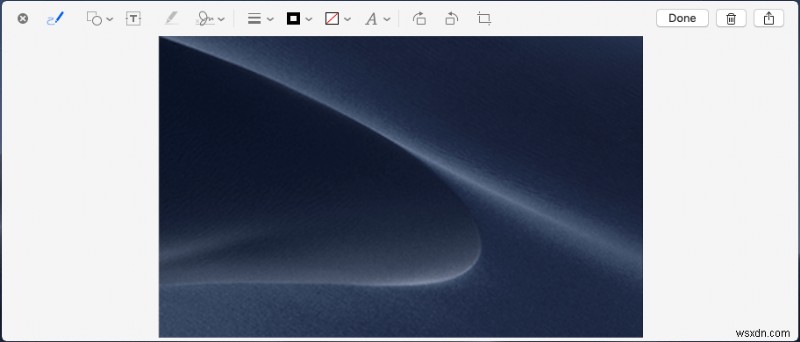
4단계: 녹화 타임라인의 시작 또는 종료 지점을 길게 누르고 위치를 수정하면 녹화 길이가 변경됩니다.
5단계: 완료를 클릭합니다.
Mac에서 스크린샷 및 화면 녹화 위치를 저장하는 단계
스크린샷과 녹음을 캡처한 후 저장할 기본 위치를 설정할 수도 있습니다. 이렇게 하려면 다음 단계를 따르세요.
- Shift + Command + 5 키를 눌러 스크린샷 도구 모음을 가져옵니다.
- 옵션을 클릭합니다.

저장 위치 설정에서 문서, 데스크톱, 메일, 클립보드 등을 선택할 수 있습니다.
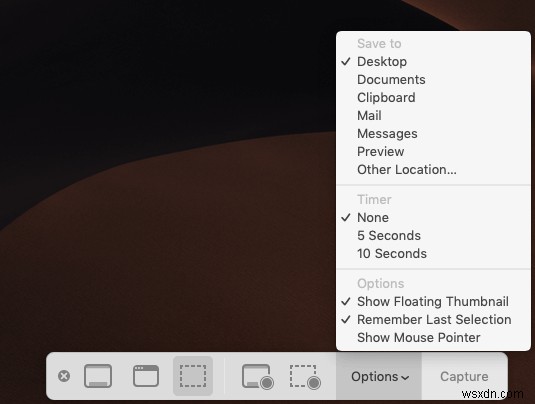
MacOS에서 스크린샷 및 화면 녹화용 타이머를 설정하는 단계
1단계: Shift + Command + 5 키를 눌러 스크린샷 도구 모음을 가져옵니다.
2단계: 옵션을 클릭합니다.

3단계: 타이머-> 타이머 설정에서 없음, 5초 또는 10초를 선택합니다.
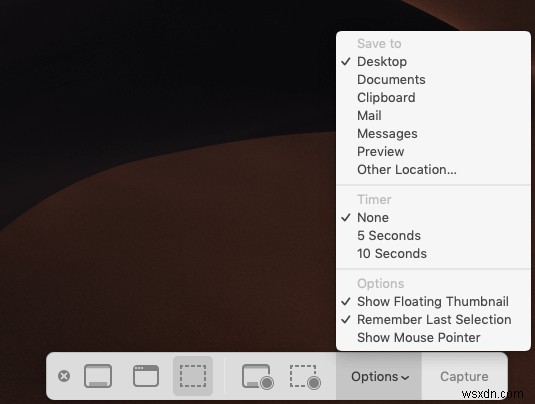
MacOS Mojave에서 스크린샷에 마우스 포인터를 표시하는 단계
1단계: 스크린샷 툴바를 보려면 Shift+ Command + 5를 누르십시오.
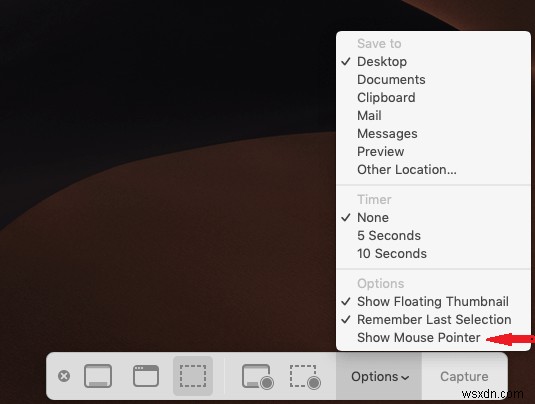
2단계: 옵션->마우스 포인터 표시를 클릭합니다.
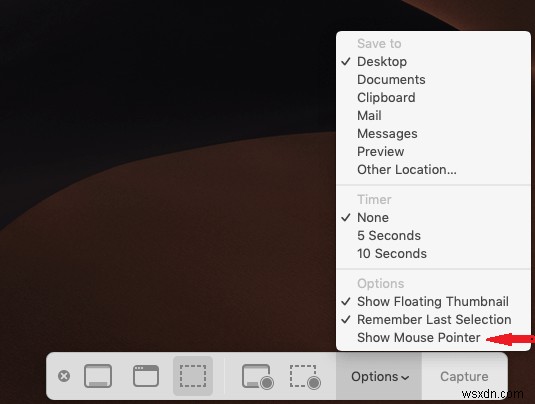
따라서 이러한 방식으로 macOS에서 스크린샷을 찍고 화면을 녹화할 수 있습니다. 그러나 Windows 컴퓨터가 있는 경우 언제든지 TweakShot Capture를 사용할 수 있습니다. .
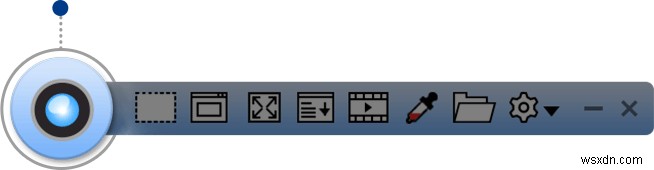
스크린샷을 캡처하고, 화면을 녹화하고, 스크롤링 스크린샷을 찍고, 이미지를 편집하는 가장 현명한 방법입니다. 전체 화면, 활성 창 또는 선택한 영역의 스크린샷을 찍을 수 있습니다. 또한 이미지나 화면에서 색상을 선택하여 편집하는 동안 사용할 수 있습니다. 자르기, 크기 조정, 강조 표시 등과 같은 기본 편집 기능을 수행할 수도 있습니다.
따라서 MacOS에서 스크린샷을 찍고 화면을 녹화하는 방법은 다음과 같습니다. 어느 쪽이 마음에 들었습니까? 아래 댓글 섹션에서 의견을 공유해 주세요.
더 많은 기술 업데이트를 보려면 Facebook에서 팔로우하세요. , 트위터 YouTube를 구독하세요. 채널입니다.
