Mac은 멋진 Windows에 비해 말도 안되는 컴퓨터로 간주됩니다. 하지만 그렇다고 해서 MacBook을 사용할 때 모든 것이 지루하다는 의미는 아닙니다. 스크롤, 오른쪽 클릭, 왼쪽 클릭 등과 같은 일반 트랙패드 기능에 이미 익숙할 것입니다. 알고 보니 MacBook 트랙패드에는 눈에 보이는 것보다 더 많은 기능이 있으며 여러 제스처 기반 컨트롤이 장착되어 있습니다. 이러한 컨트롤은 터치 스크린 장치의 제스처 컨트롤과 매우 유사하게 작동하며 MacBook을 더욱 재미있게 만들어줍니다. 따라서 이러한 컨트롤이 어떻게 작동하는지 잘 모르는 경우 MacBook을 사용할 때 실제로 유용할 수 있는 몇 가지 컨트롤이 있습니다.
-
자연스러운 스크롤
비디오 게임을 하는 동안 조이스틱의 y축을 뒤집은 것을 기억하십니까? MacBook에서는 페이지 스크롤에 대해 동일한 반전 컨트롤을 사용할 수 있습니다. 자연스러운 스크롤을 사용하려면 두 손가락으로 위아래로 스와이프하여 창을 위아래로 스크롤하면 됩니다.
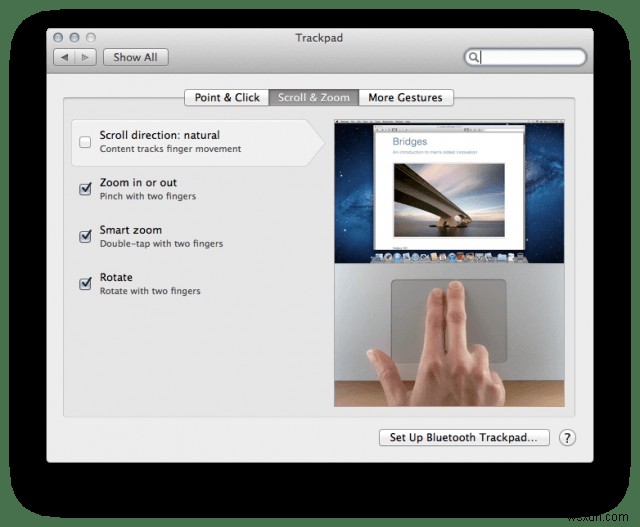
-
이미지 회전
터치패드에서 집게손가락과 엄지손가락을 함께 돌려 MacBook에서 이미지 방향을 회전하세요. 이는 마우스 커서로 화면의 버튼을 탐색하지 않고도 사진의 방향을 바로잡을 수 있는 빠른 방법입니다.

-
항목 드래그
이 기능을 사용하기 전에 접근성 기본 설정으로 이동하여 이 기능을 활성화할 수 있습니다. 이 제스처를 사용하면 세 손가락을 드래그 동작으로 사용하여 항목을 드래그 앤 드롭할 수 있습니다. 드래그한 항목을 특정 위치에 드롭하려면 탭하거나 클릭하기만 하면 됩니다.
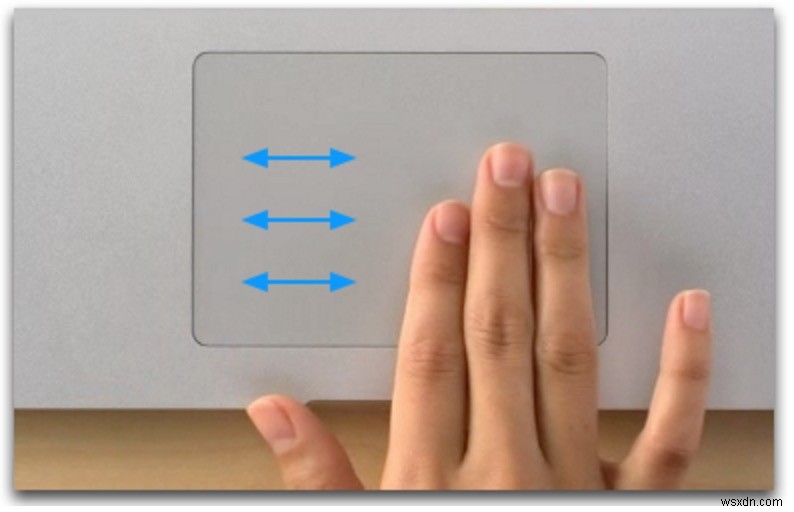
-
데스크톱 빠른 표시
데스크탑 바로가기 표시는 Mac에 없습니다. 그러나 트랙패드를 사용하면 세 손가락과 엄지손가락을 벌려 데스크탑을 쉽게 볼 수 있습니다. 이는 Windows보다 빠를 뿐만 아니라 마우스를 사용하지 않고 데스크톱으로 이동할 수 있는 좋은 방법입니다.

-
런치패드
Launchpad 기능을 실제로 사용하지 않을 가능성이 높지만 여전히 MacBook에 설치된 앱과 소프트웨어를 탐색할 수 있는 좋은 방법입니다. 세 손가락과 엄지손가락을 꼬집는 동작으로 사용하여 발사대를 직접 불러옵니다.

-
창 간 전환
두 손가락을 사용하여 MacBook 트랙패드에서 왼쪽이나 오른쪽으로 쓸어넘겨 다른 페이지나 창 사이를 빠르게 전환하십시오. 왼쪽으로 스와이프하면 이전 페이지가 표시되고 오른쪽으로 스와이프하면 다음 페이지 또는 창으로 이동합니다.

-
열려 있는 모든 앱 표시
여러 프로젝트를 진행하다 보면 어떤 앱을 실행 중인지 잊어버리게 됩니다. 이제 세 손가락을 아래쪽으로 스와이프하여 MacBook에서 실행 중인 모든 앱을 빠르게 볼 수 있습니다.

-
빠른 줌
다른 터치스크린 장치와 마찬가지로 집게손가락과 엄지손가락을 핀치 동작으로 사용하여 사파리에서 사진과 콘텐츠를 확대/축소할 수 있습니다. 이렇게 하면 마우스를 사용하여 수동으로 확대/축소할 필요가 없습니다.
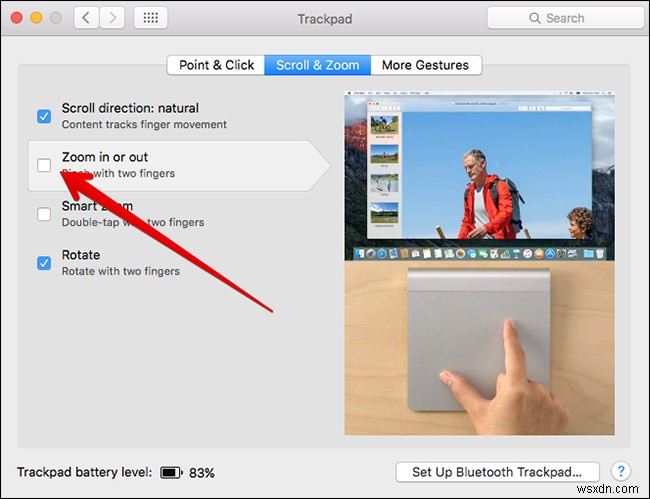
MacBook을 오랫동안 사용해 온 사람들도 위에서 언급한 트랙패드 제스처 컨트롤을 모를 수 있습니다. 이러한 컨트롤에 익숙해지는 데 시간이 걸릴 수 있지만 iPhone 또는 iPad와 거의 유사한 컨트롤을 제공하여 MacBook에서 훨씬 빠르고 쉽게 작업할 수 있습니다.
참고:GIF 이미지 출처 lifehacker.com
