외장 하드 드라이브가 있으면 수많은 데이터를 저장할 수 있으므로 유리합니다. 또한 작고 가벼우며 컴퓨터에 부착되어 있지 않습니다. 이렇게 하면 매우 편리하며 한 컴퓨터에서 다른 컴퓨터로 데이터를 쉽게 전송할 수 있습니다.
외부 드라이브를 다른 컴퓨터에 연결할 때 호스트 컴퓨터가 보호되지 않으면 감염될 수 있습니다. 그리고 최악의 시나리오에서는 드라이브가 시스템에서 더 이상 인식되지 않을 가능성이 있습니다.
글쎄요, 걱정하지 마세요. 우리는 당신을 위한 해결책을 가지고 있습니다. 외부 저장 장치가 감염될 때마다 장치가 작동하도록 포맷하는 것이 좋습니다.
이 게시물에서는 Mac 및 Windows에서 외장 하드 드라이브를 지우고 포맷하는 방법에 대해 이야기하겠습니다.
Mac에서 외장 하드 드라이브 지우기 및 포맷
1단계:Mac을 열고 외장 하드 드라이브를 연결합니다.
2단계:스포트라이트 검색에 디스크 유틸리티를 입력하거나 상단 도구 모음에서 '이동'을 클릭하고 '디스크 유틸리티'를 선택합니다.
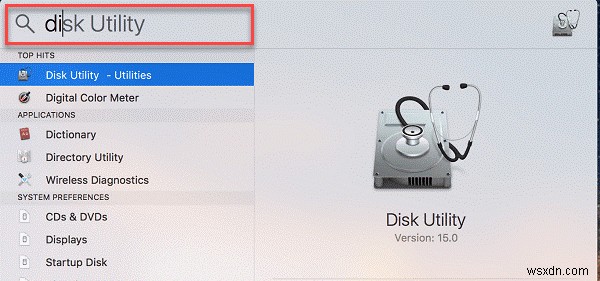
참고 :'디스크 유틸리티'를 여는 또 다른 방법이 있습니다. Finder 아이콘으로 이동> 애플리케이션 선택> 유틸리티 클릭> 디스크 유틸리티.
3단계:왼쪽에서 포맷하려는 외장 하드 드라이브를 선택합니다.
4단계:'지우기' 탭을 선택합니다.
5단계:'볼륨 포맷' 옆에 있는 'Mac OS 확장(저널링)'을 선택합니다.
6단계:이름 필드에 외장 하드 드라이브의 이름을 입력합니다.
7단계:'지우기' 버튼을 누르면 '디스크를 지우시겠습니까?'라는 메시지가 표시됩니다. 계속하려면 지우기를 클릭하십시오.
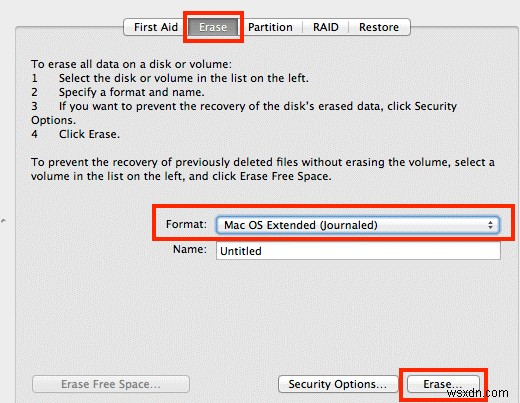
이제 외장 하드 드라이브가 포맷되어 새 것처럼 좋습니다.
Windows에서 외장 하드 드라이브를 지우고 포맷하는 방법
1단계:'시작'으로 이동합니다.
2단계:컴퓨터를 마우스 오른쪽 버튼으로 클릭합니다.
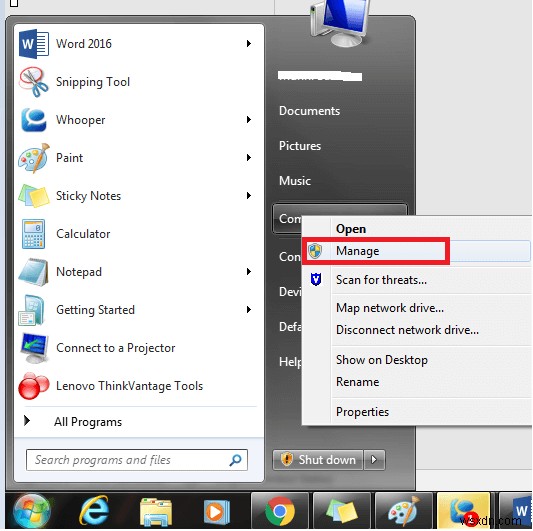
3단계:오른쪽 클릭 메뉴에서 두 번째 옵션인 '관리'를 선택합니다.
4단계:관리 창에서 저장소의 '디스크 관리'를 선택합니다.
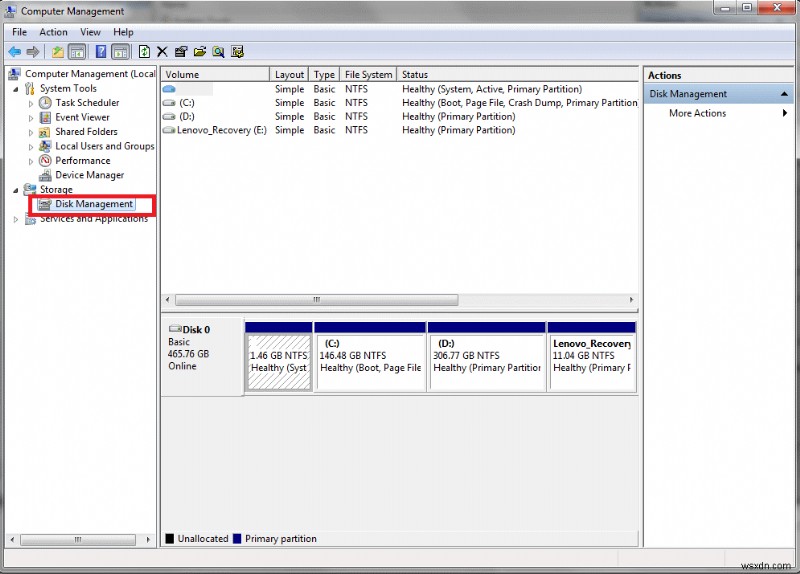
5단계:이제 지우고 포맷할 드라이브를 선택합니다.
6단계:드라이브를 마우스 오른쪽 버튼으로 클릭하고 '포맷'을 선택합니다.
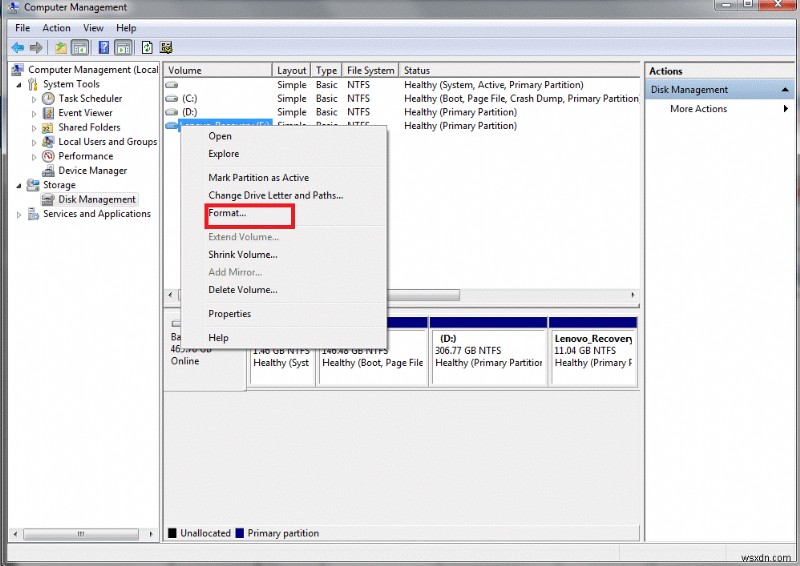
7단계:'파일 시스템'을 선택합니다(ExFAT 또는 FAT32를 선택할 수 있음).
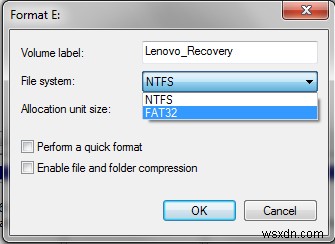
참고 :드라이브의 전체 데이터를 지우는 것이 아니므로 "빠른 포맷을 수행"하지 마십시오.
8단계:'확인'을 누르십시오. 기기에서 확인하라는 메시지가 표시됩니다. 확인 후 드라이브가 포맷을 시작합니다.
참고 :크기에 따라 시간이 조금 더 소요될 수 있으므로 드라이브를 포맷하는 동안 기다려 주십시오.
외장 하드 드라이브를 포맷하면 드라이브에서 사용 가능한 모든 데이터가 지워집니다. 이전에 사용한 드라이브를 포맷하는 경우 나중에 필요할 수 있는 중요한 파일을 복사하는 것을 잊지 마십시오.
