Apple은 최근 Mojave라는 새로운 데스크톱 운영 체제를 출시했습니다. 대부분의 기능이 기존 기능의 개선된 버전이지만 새로운 OS에 추가된 새로운 멋진 기능도 있습니다. 모하비의 가장 큰 신기능 중 하나는 그룹 페이스타임과 연속성 카메라로 관객들의 사랑을 받고 있다. 그러나 Mac은 작업의 중복을 줄여주는 빠른 작업 기능으로 작업을 훨씬 쉽게 만들었습니다. 빠른 작업과 함께 Mojave를 사용하면 Finder를 종료하지 않고도 사진을 변경하고 비디오를 다듬고 문서를 PDF로 병합할 수 있습니다. 이번에 Apple은 매일 수행해야 하는 작업에 대한 사용자 지정 빠른 작업을 만드는 데 도움이 되는 Automator 앱을 선보입니다.
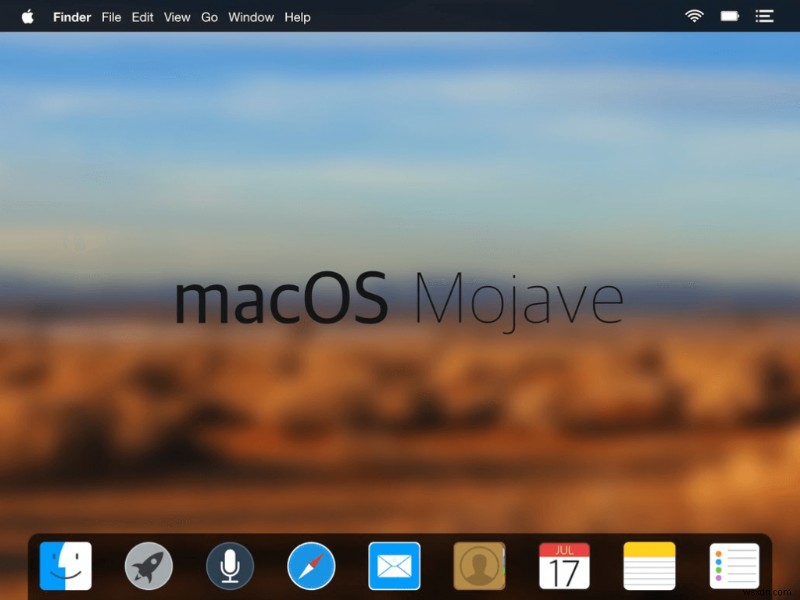
MacOS Mojave의 빠른 작업이란 무엇인가요?
Quick Action은 Automator 앱에서 Apple이 제공하는 스크립트 작성 프로그램입니다. 이 앱은 오랫동안 Mac의 일부였지만 최근에 Quick Actions가 도입되었습니다. 이 새로운 스크립트 작성기로 원하는 작업을 수행할 수 있는 스크립트를 만들고 사용자 지정할 수 있습니다. 매일 수행해야 하는 작업을 실행하는 데 유용한 명령입니다. 스크립트가 준비되면 호출 시 실행할 수 있습니다. 빠른 작업의 가장 좋은 기능 중 하나는 요구 사항에 맞는 특정 스크립트를 작성하도록 사용자 지정할 수 있다는 것입니다.
Mojave에서 사용자 지정 빠른 작업을 만드는 방법은 무엇입니까?
귀하의 요구를 충족할 수 있는 맞춤형 스크립트를 생성하려면 예시와 함께 제공된 아래 단계를 따르십시오.
- Automator 실행 Spotlight 검색에서 MacOS Mojave의 앱.
- 새 문서를 클릭합니다.
- 여기에서 컨텍스트 워크플로 / 빠른 작업 워크플로 를 선택해야 합니다. 선택을 클릭합니다. 버튼.
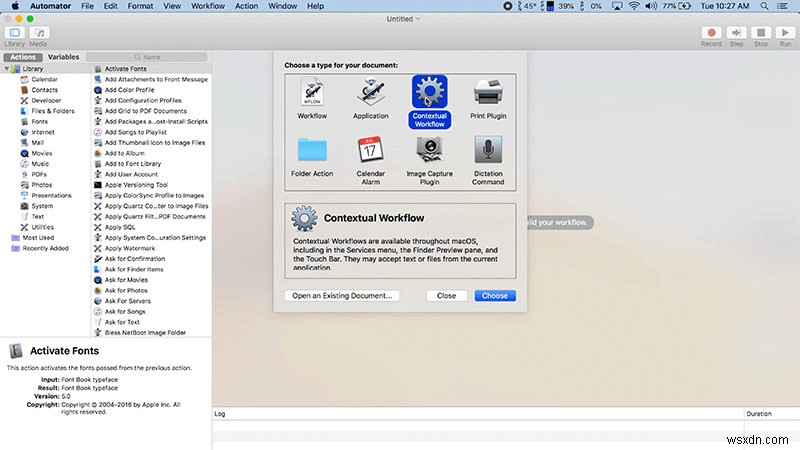
- 이제 예를 들어 사진 을 선택합니다. 왼쪽 창에 있는 작업 탭에서.
- 기본 작업을 선택하면 이제 오른쪽의 관련 옵션 목록에서 수행할 작업을 선택할 수 있습니다.
- 예를 들어 이미지 유형 변경 오른쪽의 빈 작업 공간에서. 더 많은 작업을 추가할 수 있습니다.
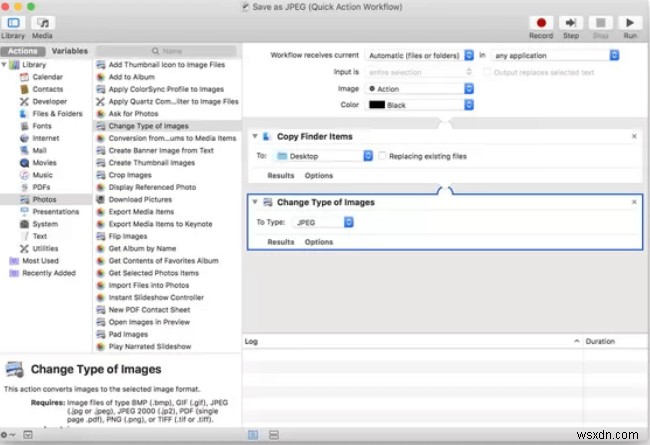
- 선택할 수 있는 원본을 보관하도록 요청할 수 있습니다.
- 스크립트 작성을 완료하면 파일 에서 저장해야 합니다.> 저장 . 나중에 워크플로를 실행하기 위해 기억할 수 있도록 이 빠른 작업의 이름을 지정해야 합니다.
- 이제 저장되면 빠른 작업 영역의 자세히 버튼 아래에서 이 빠른 작업 이름을 볼 수 있습니다. (옵션은 메타데이터 패널 아래에서 찾을 수 있습니다.)
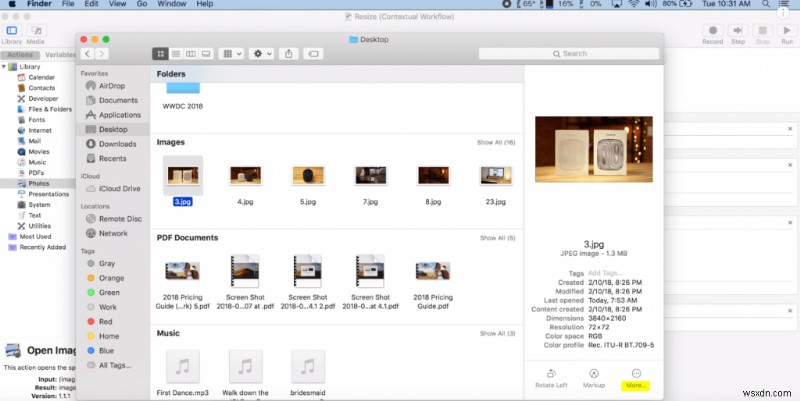
Apple은 지속적으로 노력하지 않고도 작업을 신속하게 수행하기 때문에 Quick Action을 제공하여 다른 플랫폼을 이겼습니다. Automator 앱의 도움으로 Mojave에서 일상 업무에 도움이 되는 사용자 지정 빠른 작업을 생성할 수 있습니다. 코딩을 배우지 않고 특정 작업에 대한 자신만의 프로그램을 만드는 것과 같습니다. Automator 앱은 Mac에서 맞춤형 빠른 동작을 생성할 수 있는 개인용 프로그램으로 작동합니다. Automator 또는 빠른 작업에 대한 몇 가지 팁을 알고 있는 경우 아래 의견에 알려주십시오.
