Windows는 항상 모든 사용자에게 그것이 무엇인지 보여줄 수 있는 방법을 가지고 있습니다. 이전 자습서에서 Windows에 더 익숙해지는 데 도움이 되는 기능 중 하나를 보여 드렸습니다. "시스템 정보" 창을 통해 컴퓨터 그러나 컴퓨터에 연결된 장치 또는 이전에 네트워크를 통해 통신한 장치를 알고 싶다면 "장치 및 프린터"에 대해 알아야 합니다. 제어판 섹션 Windows의 주요 기능이었습니다. 이제 오랫동안 운영 체제를 유지했습니다.
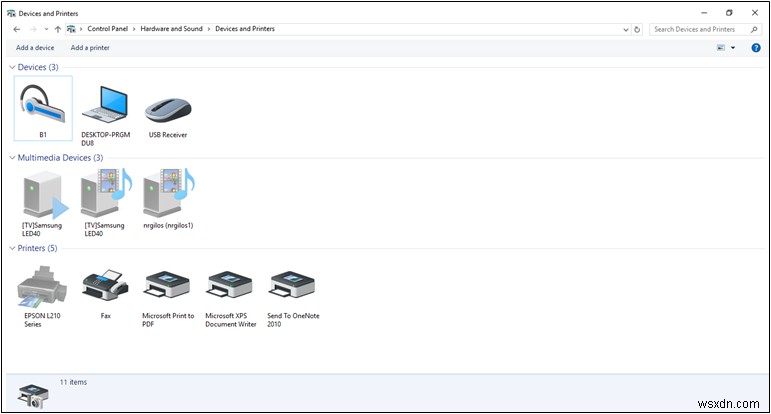
많은 사용자가 이 기능에 대해 실제로 알지 못하므로 이 자습서에서 다룰 것입니다. 이 섹션에 실제로 포함된 내용에 대해 더 잘 알고 싶거나 연결된 기기 또는 과거에 기기에 연결되었던 기기에 대해 알아보고 싶다면 다음 단계를 따라야 합니다. 아래.
장치 및 프린터 패널이 정확히 무엇입니까?
장치 및 프린터는 유선 또는 무선 방식으로 컴퓨터에 연결된 모든 장치(종류에 관계없이) 목록을 표시하는 섹션입니다. 여기에서 현재 Windows에 연결된 외부 장치와 상호 작용할 수도 있습니다. 기계. 요컨대, 구성하거나 조정할 수 있도록 표시하는 올인원 장소이지만 각 장치에서 수행할 수 있는 옵션과 상호 작용은 컴퓨터에 설치된 드라이버에 따라 크게 달라집니다.
컴퓨터에 연결된 장치에 대해 알아야 할 한 가지 중요한 사항은 모든 장치가 완전히 지원되는 것은 아니므로 장치 및 프린터 아래에 표시되는 정보입니다. 섹션은 다른 장치에 대해 제한됩니다. 완벽하게 지원되는 장치를 사용하면 장치 및 프린터에서 다음을 수행할 수 있습니다. 섹션:
- 장치의 현재 상태 확인 - 작동 여부
- 기기 자체에 대한 정보를 보고 네트워크에 공유
- 설정을 변경하고 작동 방식을 조정하고 기기의 모든 기능을 사용
- 특정 문제가 있는 경우 수정 및 해결
완벽하게 지원되는 기기의 경우 내 블루투스 헤드셋은 실제로 있는 그대로 표시되지만 완전히 지원되지 않는 장치의 경우 일반 아이콘으로 표시됩니다.
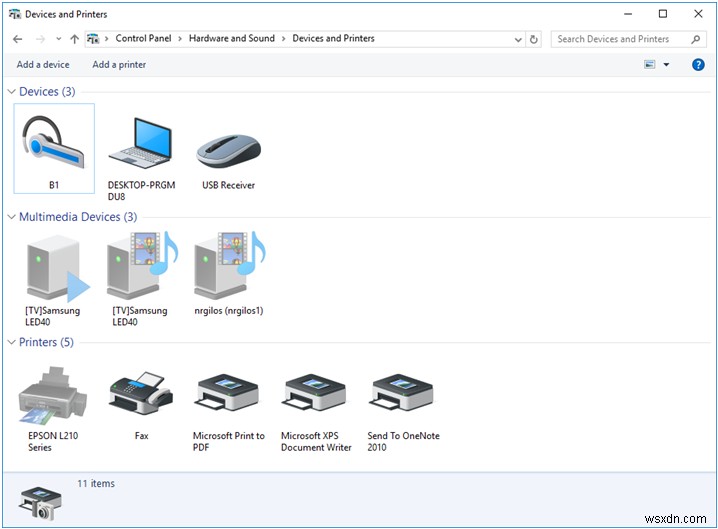
이제 장치 및 프린터 섹션이 전부입니다. Windows 10에서 액세스해 보겠습니다. 이전 Windows OS의 기타 Windows 8.1 및 Windows 7과 같은 버전 이 두 가지 중 하나를 계속 사용하는 경우. 최신 Windows부터 시작하겠습니다. 버전- Windows 10 .
Windows 10에서 장치 및 프린터 섹션 액세스
Windows 10은 출시된 지 1년이 넘었으며 새롭고 향상된 기능은 우리에게 깊은 인상을 남겼습니다. 대부분은 여전히 이전 버전처럼 보이지만 특정 기능 및 시스템 도구에 액세스하는 데 사용할 수 있는 새로운 방법이 있습니다. 기기 및 프린터의 경우 섹션에서 Windows 10에서 실행할 수 있는 방법은 다음과 같습니다. 기계입니다.
먼저 이 섹션을 시작하는 가장 쉬운 방법으로 이동합니다. 기기 및 프린터 이후 섹션은 제어판에 있습니다. , 제어판 창을 시작하는 방법을 배워야 합니다. 먼저 Windows 10 , 먼저 Windows + X 키를 눌러 이 작업을 수행할 수 있습니다. WinX에 액세스하기 위한 키 아래 스크린샷에서 볼 수 있듯이 컴퓨터 화면의 왼쪽 하단 부분에 나타나는 메뉴입니다.
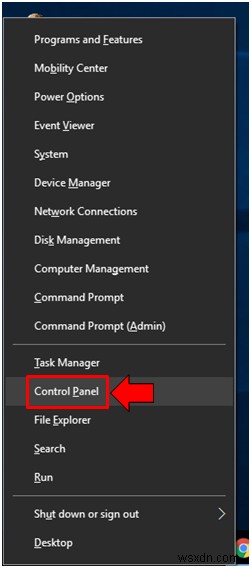
이 메뉴에서 제어판 창을 시작할 링크를 찾을 수 있습니다. . 찾았다면 클릭하여 제어판을 여십시오. 위의 스크린샷에서 강조표시된 것처럼 즉시 기능을 사용할 수 있습니다.
이제 제어판이 시작되면 "하드웨어 및 소리"라고 표시된 설정 범주를 클릭해야 합니다. 하위 범주가 표시되는 섹션을 시작하거나 "장치 및 프린터 보기"를 클릭할 수도 있습니다. 장치 및 프린터 창을 시작하려면 아래 링크 바로.
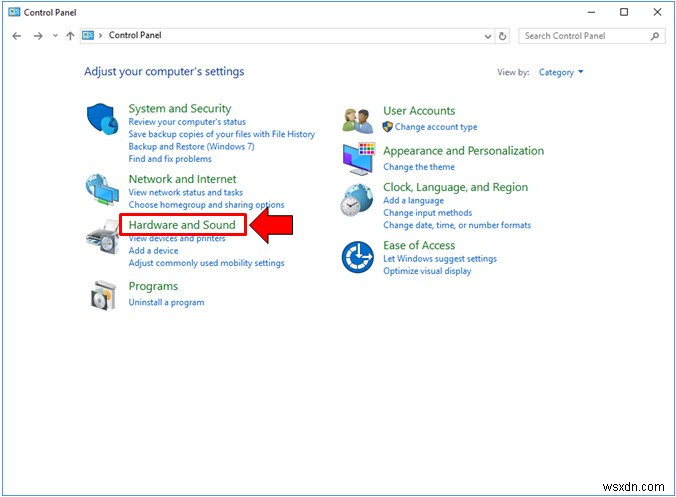
"하드웨어 및 소리" 를 클릭하기로 선택한 경우 카테고리 링크를 클릭하면 창으로 이동합니다. 콘텐츠에 표시되며 여기에서 "장치 및 프린터"라고 표시된 하위 범주를 클릭해야 합니다. 아래와 같습니다.
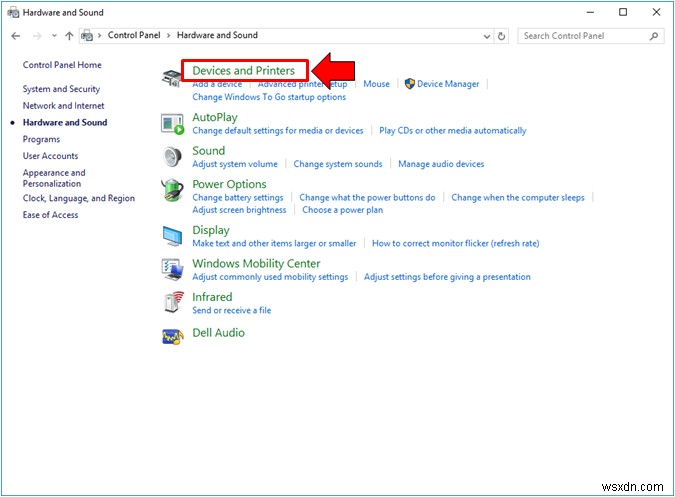
하위 카테고리를 클릭하면 창이 표시됩니다. 연결된 모든 장치와 과거에 컴퓨터에 연결된 장치, 기존 네트워크를 통해 컴퓨터와 통신한 장치를 모두 열고 표시합니다.
Windows 10의 범용 설정 앱에서 장치 및 프린터 액세스
Windows 10에는 또 다른 공간이 있습니다. 장치 및 프린터 링크를 찾았으며 이 기능을 범용 설정 앱이라고 합니다. . 앱 자체를 실행하는 방법에는 여러 가지가 있으며 가장 쉬운 방법은 Windows + I 키를 누르는 것입니다. 키보드 단축키 조합.

설정 ap를 실행하는 다른 방법을 원하는 경우 p, 먼저 시작 메뉴에 액세스하여 그렇게 할 수 있습니다. . Windows를 누르기만 하면 됩니다. 키를 누르거나 시작 버튼을 클릭합니다. 시작 메뉴를 열려면 컴퓨터 화면의 왼쪽 하단 부분에서 슬라이드업됩니다. 이 메뉴에서 설정을 클릭하기만 하면 됩니다. 시작 메뉴의 왼쪽 부분에 있는 좁은 막대에 있는 아이콘 아래 스크린샷과 같습니다.
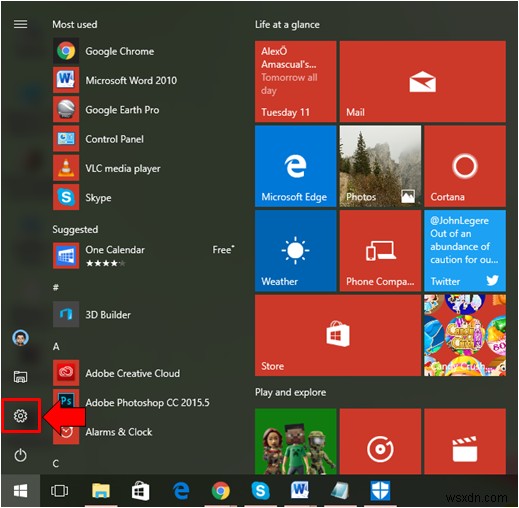
아이콘을 클릭하면 범용 설정 앱 창 시작되고 홈 화면으로 이동합니다. . 여기에서 "장치"라고 적힌 범주를 클릭하기만 하면 됩니다. 아래 스크린샷에서 볼 수 있듯이
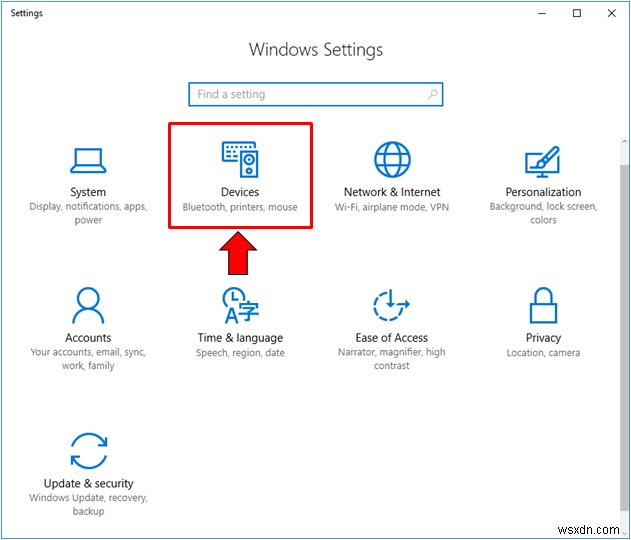
클릭하면 콘텐츠를 열 수 있으며 여기에서 왼쪽에 탐색 창이 표시되고 메인 "프린터 및 스캐너" 오른쪽의 내용. 여기에 표시되는 장치는 프린터와 스캐너일 뿐이며 장치 및 프린터 제어판 섹션 아래로 스크롤하여 "장치 및 프린터" 링크를 클릭하기만 하면 됩니다. 아래에서 볼 수 있듯이.
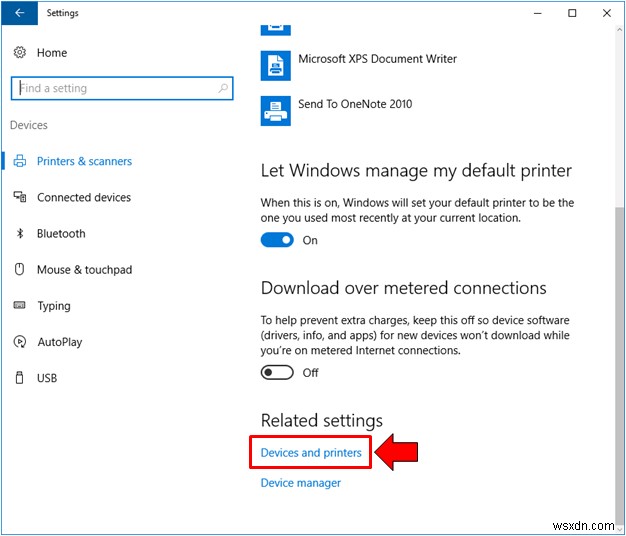
링크를 클릭하면 장치 및 프린터 제어판 섹션 Windows 10에서 기계입니다.
Windows 10의 검색 기능을 사용하여 장치 및 프린터 실행
일부 오래된 Windows 이후부터 검색이 가능했습니다. 운영 체제 버전이지만 Windows 10에 있는 것보다 더 나은 적은 없습니다. . 예! 이제 Windows 내의 거의 모든 위치에서 검색이 가능합니다. 운영 체제이며 좋은 점은 온라인 검색에도 사용할 수 있다는 것입니다.
장치 및 프린터를 찾는 데 이 기능을 사용하려면 제어판 섹션 , Windows + S 키를 눌러 먼저 시작하기만 하면 됩니다. 키를 누르면 컴퓨터 화면의 왼쪽 하단 부분에서 위로 올라와야 합니다. 표시되면 "장치 및 프린터"라는 단어를 입력하기만 하면 됩니다. 하단에 있는 검색 입력 상자에 입력한 후 입력 상자 바로 위에 검색 결과가 나타나야 합니다. 여기서 "장치 및 프린터"라고 표시된 바로 가기 링크를 클릭하기만 하면 됩니다. ” 아래 스크린샷과 같습니다.
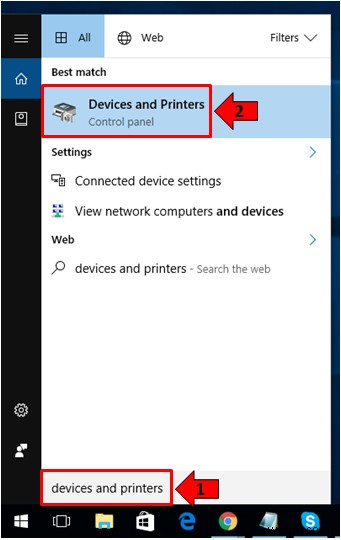
바로가기 링크를 클릭하면 장치 및 프린터 제어판 섹션 즉시 열어야 만합니다! 이미 Windows 10에 연결된 장치를 보고 사용자 지정하고 다른 작업을 수행할 수 있습니다. 기계입니다.
Windows 8.1에서 장치 및 프린터를 시작하는 방법
아직 Windows 8.1을 사용 중인 경우 , 장치 및 프린터 실행 제어판 섹션 훨씬 쉽습니다. 이렇게 하려면 시작 화면을 시작하기만 하면 됩니다. 먼저 열리면 "장치"를 입력합니다. 키보드에서. 이렇게 하면 검색이 시작됩니다. 기능과 입력하고 있는 단어가 아래 스크린샷에서 볼 수 있듯이 검색 입력 상자에 자동으로 입력됩니다.
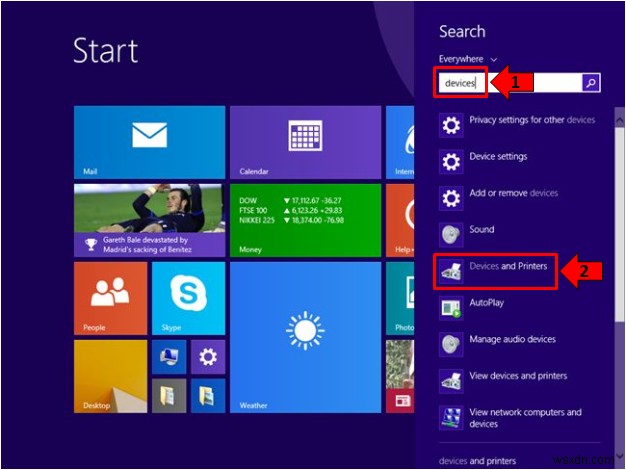
'기기' 단어 뒤 를 입력하면 검색 결과가 검색 입력 상자 바로 아래에 나타나야 하며 여기에서 "장치 및 프린터"라고 표시된 바로 가기를 클릭하기만 하면 됩니다. 위의 스크린샷에서 강조 표시되는 것을 볼 수 있습니다. 바로가기 링크를 클릭하면 바로 장치 및 프린터 제어판 섹션 즉시 열리며 이것이 바로 Windows 8.1에서 빠르게 시작할 수 있는 방법입니다. 기계입니다.
Windows 7에서 장치 및 프린터를 시작하는 방법
마지막으로 여전히 Windows 7에서 전환할 수 없는 사용자를 위해 , 장치 및 프린터를 실행할 수 있습니다. 제어판 섹션 l 이 운영 체제 버전에서는 시작 버튼을 클릭하기만 하면 됩니다. n 먼저 시작 메뉴를 열려면 메뉴가 실행되면 "장치 및 프린터"를 클릭하기만 하면 됩니다. 아래 스크린샷과 같이 오른쪽 하단에 있는 링크입니다.
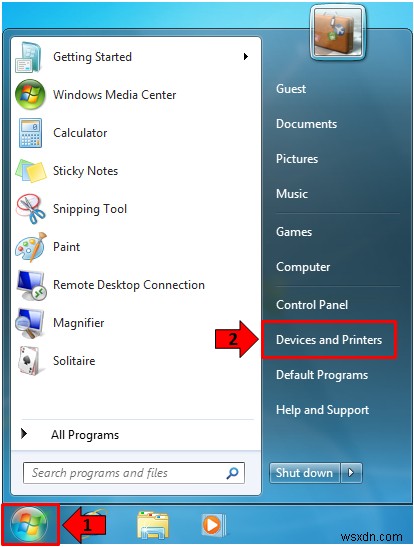
이 바로가기 링크를 클릭하면 장치 및 프린터 제어판 섹션 Windows 7의 기능 기계. 그렇게 간단하지만 Microsoft가 제공하는 최신 기능을 모두 즐기고 싶다면 Windows를 통해 제공할 수 있습니다. 운영 체제 소프트웨어의 경우 Windows 10을 다운로드하도록 선택할 수 있습니다. 지금!
장치 및 프린터에서 감지되고 표시되는 장치
기기 및 프린터 제어판 섹션 컴퓨터와 컴퓨터에 연결된 다른 외부 장치를 표시할 수 있어야 합니다. 이러한 장치에는 다음이 포함됩니다.
- 외장 하드 드라이브
- 휴대용 음악 기기
- 스마트폰
- 태블릿
- 디지털 카메라
- 마우스
- 키보드
- 프린터,
- 스캐너
- Wi-Fi/네트워크 어댑터
- 블루투스 어댑터
- 네트워크 장치
- 미디어 익스텐더
다른 경우 특히 하드 드라이브, 사운드 카드 및 DVD/블루레이와 같은 내부 구성 요소가 있는 경우 디스크 작성기/플레이어는 장치 및 프린터의 정보 표시를 지원합니다. Windows 섹션 , 제어판의 이 섹션에 표시되는 목록에도 나타납니다. .
기기 및 프린터에 표시되지 않는 기기
기기 및 프린터 섹션은 일반적으로 컴퓨터에 내장된 장치가 지원되지 않는 한 표시되지 않도록 제외합니다. 이러한 기기에는 CPU, RAM이 포함됩니다. , 내부 네트워크 어댑터 및 네트워크 카드, 심지어 비디오 카드까지.
장치 및 프린터에도 표시되지 않을 수 있는 외부 장치가 있습니다. 섹션이며 이는 장치 자체가 장치 및 프린터에 정보 표시를 지원하지 않는 경우에 발생합니다. Windows 운영 체제 섹션 .
장치 및 프린터에 표시된 장치로 무엇을 할 수 있습니까?
이에 대한 대답은 주로 장치 제조업체가 장치 및 프린터에 표시되도록 허용한 지원 수준에 따라 다릅니다. 섹션 및 연결된 장치 유형.
예를 들어 다른 브랜드의 프린터에서 장치 및 프린터 메뉴에서 해당 아이콘을 두 번 클릭하면 섹션은 대기열에 있는 문서의 수를 표시할 뿐만 아니라 기본 용지 크기 및 기타 설정과 같은 기타 설정 및 조정을 관리할 수 있도록 합니다. 실제로 보고 수행할 수 있는 정보와 작업이 무엇인지 알아보기 위해 탐색하기만 하면 됩니다.
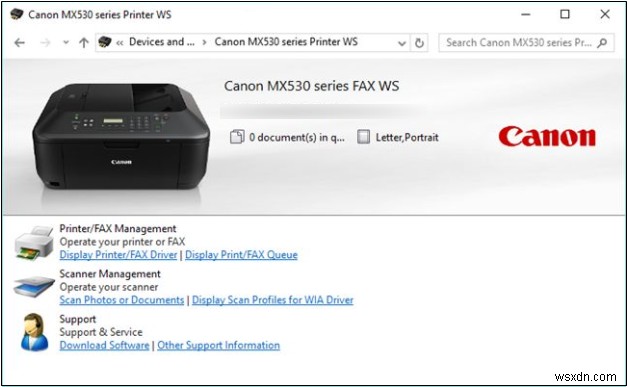
다른 장치의 경우 장치 및 프린터 창에 표시되는 지정된 아이콘을 두 번 클릭합니다. '속성'이 열립니다. 창 제조업체, 드라이버, 하드웨어 등의 정보가 표시됩니다.
장치 및 프린터 기능으로 장치를 더 잘 알 수 있습니다
보시다시피 Microsoft 장치 및 프린터로 다시 한 번 성공했습니다. Windows의 기능 . 이전에 컴퓨터에 연결되어 있는 장치와 프린터를 표시할 뿐만 아니라 장치를 관리하고 특정 기능을 조정할 수 있는 더 많은 기능을 제공할 수도 있습니다.
Windows 10에서 이 기능을 살펴보셨나요? 기계? 그것에 대한 당신의 말은 무엇입니까? Did it help you manage your devices? Please feel free to share your experiences with us by posting them as comments below.
