시스템에 누락된 것으로 표시되는 컴퓨터에 설치된 드라이버에 문제가 있습니까? 이것은 다양한 작업에 사용되는 대부분의 컴퓨터에서 흔히 발생하는 문제입니다.
대부분의 사람들은 "시스템 정보" 하드웨어 및 소프트웨어 시스템 구성 요소에 대한 모든 정보를 표시하는 도구입니다. 그러나 각 정보가 제시되는 방식은 일부에게는 혼란스럽고 어수선해 보입니다. 이 도구와 혼동하는 사람이라면 "장치 관리자"라는 더 간단한 도구를 사용할 수 있습니다. Windows 컴퓨터에 포함되어 있습니다.
Windows 장치 관리자를 사용하면 몇 번의 마우스 클릭으로 모든 장치를 관리할 수 있습니다. 드라이버가 필요한 하드웨어 구성 요소와 이미 설치되었지만 업데이트가 필요한 드라이버도 볼 수 있습니다. 숨겨진 장치도 이 유용한 도구를 사용하여 쉽게 찾을 수 있습니다. "장치 관리자" 할 수 있거나 최대한 사용하는 방법에 대해 자세히 알고 싶다면 이 자습서가 끝날 때까지 아래 세부 정보를 읽는 것이 좋습니다.
Windows 시스템에서 장치 관리자로 이동
가장 먼저 배워야 할 것은 "장치 관리자"로 이동하는 방법입니다. 도구. Windows 7 컴퓨터를 사용하는 경우 다음 단계를 따라야 합니다.
- "시작"을 클릭합니다. 버튼을 누르거나 'Windows 키'를 누릅니다. 키보드에서.
- "장치 관리자" 입력 시작 메뉴 검색 상자에서 "Enter" 키를 누릅니다. .
Windows 8 PC를 사용하는 경우 다음 단계를 따르세요.
- 'Windows 키'를 누릅니다. 또는 데스크톱 화면의 왼쪽 하단 모서리를 향해 스와이프하여 시작 미리보기 이미지로 이동한 다음 클릭하거나 탭하세요.
- '시작'을 클릭하거나 탭한 후 미리보기 이미지에 '기기'를 입력하세요. 시작 화면 검색창에.
- '설정'으로 검색 결과 필터링 그런 다음 '장치 관리자'를 찾습니다. 아이콘을 클릭하거나 탭합니다.
"장치 관리자"를 찾을 수도 있습니다. 컴퓨터의 제어판 도구 . 이렇게 하려면 다음 단계를 따르세요.
- '시작'을 클릭합니다. 버튼을 누른 다음 '제어판'으로 이동합니다. .
- '제어판'에서 창에서 "시스템 및 보안"을 클릭합니다. 링크, '관리 도구' 그런 다음 '컴퓨터 관리'를 클릭합니다. .
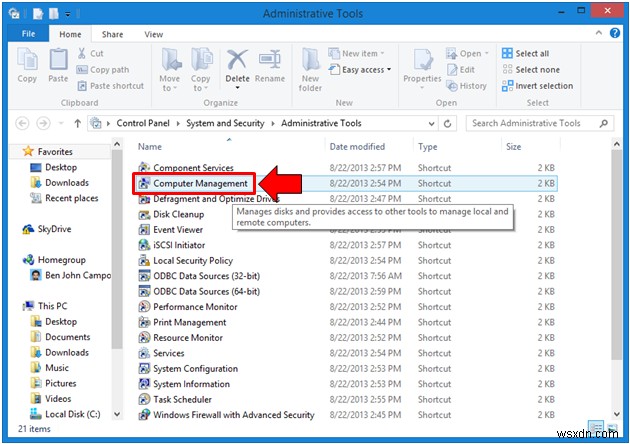
이제 "장치 관리자"가 표시됩니다. 창문. 모든 컴퓨터 하드웨어 구성 요소(각 하드웨어가 작동하도록 설치한 하드웨어, 소프트웨어 및 드라이버)가 이 창에 나열됩니다. 이러한 구성 요소는 속한 범주에 따라 나열됩니다.
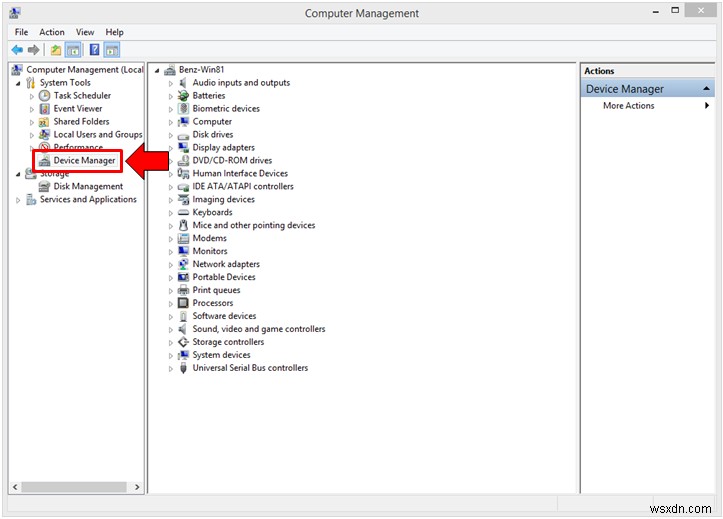
컴퓨터에 설치된 장치에 대한 자세한 정보를 보려면 해당 장치를 마우스 오른쪽 버튼으로 클릭한 다음 <로 이동하십시오. 강한>"속성" 또는 다른 방법은 두 번 클릭하는 것입니다. 이렇게 하면 '속성'이 열립니다. 창에 표시되는 정보는 "시스템 정보"만큼 상세하지 않습니다. Windows의 유틸리티입니다.
"장치 관리자" 도구는 기본적으로 Windows 7과 Windows 8에서 동일하게 보입니다. 유일한 차이점은 Windows 8의 도구는 Windows 7에서 볼 수 있는 것과 같은 투명한 배경이 없기 때문에 평평하게 보인다는 것입니다.
드라이버가 없는 장치 찾기
"장치 관리자"의 매우 중요한 용도 중 하나 도구는 드라이버 설치를 잊은 하드웨어를 식별하는 데 도움이 됩니다. 드라이버가 없는 하드웨어가 있는 경우 "기타 장치"로 표시된 항목을 찾아야 합니다. 아래의 스크린샷과 같습니다.
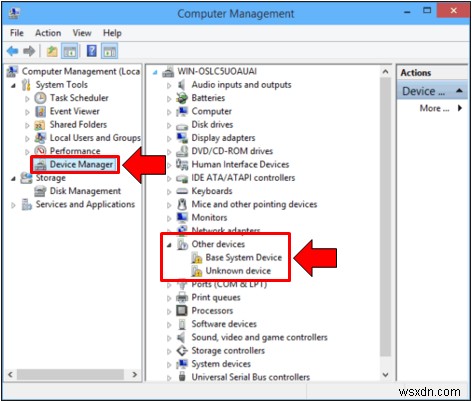
'기타 기기' 클릭 항목은 목록을 확장하여 다른 장치와 각각의 일반 이름을 표시합니다(모두 드라이버가 설치되지 않음). 이것은 "!"로 표시됩니다. 노란색 삼각형 안에 기호. 이 예를 보면 컴퓨터에 블루투스 장치용 드라이버가 없다는 것을 알 수 있습니다.
특정 하드웨어 구성 요소용 드라이버 설치 방법
하드웨어 구성 요소용 드라이버 설치(드라이버가 없는 구성 요소와 이미 드라이버가 있지만 업데이트가 필요한 구성 요소 모두)는 Windows에서 매우 쉽습니다. 드라이버를 보거나 업데이트하려는 항목을 마우스 오른쪽 버튼으로 클릭한 다음 "드라이버 소프트웨어 업데이트"를 클릭하기만 하면 됩니다. 표시되는 팝업 메뉴의 옵션입니다.
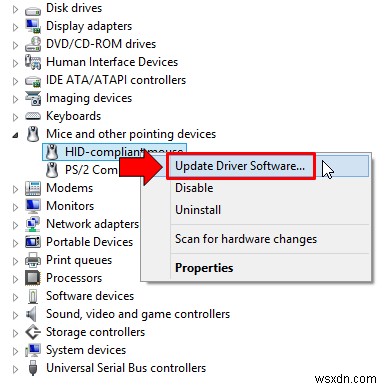
"드라이버 소프트웨어 업데이트" 마법사가 나타나면 두 가지 옵션이 표시됩니다.
- 업데이트된 드라이버 소프트웨어 자동 검색- 이 옵션을 선택하면 Windows는 컴퓨터와 웹에서 컴퓨터에 설치된 하드웨어 구성 요소와 일치하는 드라이버를 자동으로 검색합니다.
- 내 컴퓨터에서 드라이버 소프트웨어 찾아보기- 컴퓨터에 저장된 하드웨어 드라이버를 검색할 수 있습니다.
이 튜토리얼에서는 첫 번째 옵션을 선택하겠습니다.
첫 번째 옵션을 선택한 후 마법사가 컴퓨터에서 장치 드라이버 소프트웨어를 찾지 못한 경우 검색을 시작합니다. 하드웨어 구성 요소와 호환되는 경우 웹 검색을 진행합니다. 이 프로세스가 완료될 때까지 기다리십시오.
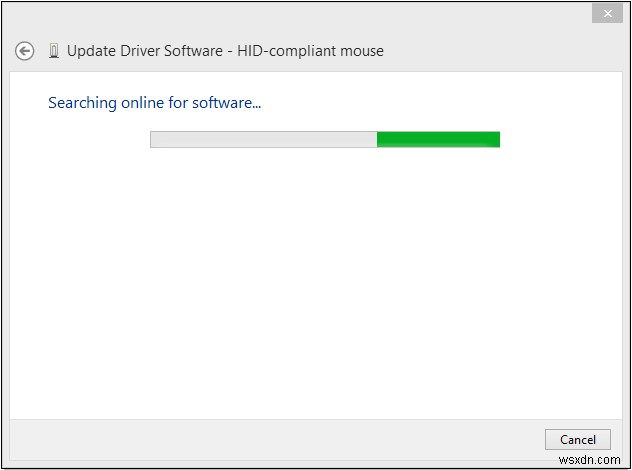
드라이버를 찾으면 마법사가 자동으로 드라이버를 설치하지만 적절한 드라이버를 찾지 못하면 프로세스가 성공하지 못했다는 경고 메시지를 표시합니다.
프로세스가 진행되고 문제 없이 드라이버가 성공적으로 설치되면 장치가 속한 범주에 나열된 장치를 볼 수 있습니다. 예를 들어 블루투스 기기인 경우 이미 '네트워크 어댑터' 아래에 나열되어 있어야 합니다. '기타 기기' 아래에 있는 대신 카테고리 .
반면에 마법사가 드라이버 소프트웨어를 업데이트하지 못한 경우에는 마법사를 닫아야 합니다. 더 이상 할 일이 없습니다. 기기명이 표기되어 있으면 제조사 홈페이지에서 다운받아 수동으로 설치하시면 됩니다. '알 수 없는 기기'라고 표시되는 경우 then you should start thinking what components did you forgot to install drivers for.
Viewing Some Hidden Devices
Another use for the Device Manager tool that is less known to most is that it is able to let you view some hidden devices. These are component drivers of the software programs you installed on your computer. To see these hidden drivers, just click on the “View” tab then check the “Show hidden devices” 옵션입니다.
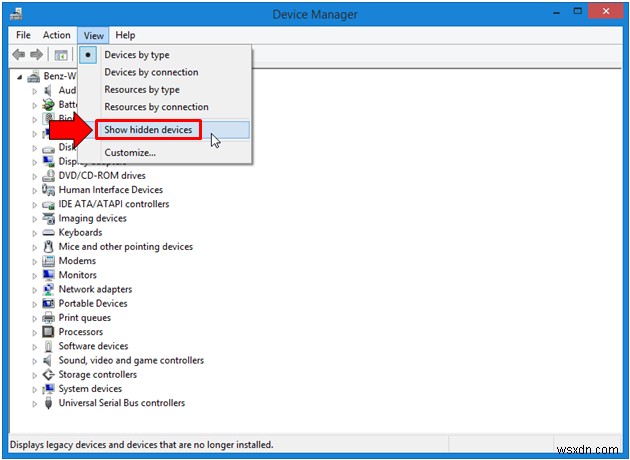
After doing this, you should see a new category labeled “Non-Plug and Play Drivers” .
If you click the “+” sign at the left, you will see a long list of drivers like “Beep” that works for your sound card or drivers for your Firewall and other Virtual Machine components. On Windows 8, these hidden devices are not listed under the “Non Plug and Play Drivers” item but instead, they are listed on their appropriate categories. You will also notice that there are more device categories listed on it.
Enabling or Disabling Devices
This is not recommended however if you want to enable or disable a device, you can just right click on it and select the Disable/Enable button . If you right click a device that has been disabled, you will see the “Enable” option, otherwise you’ll see “Disable” .
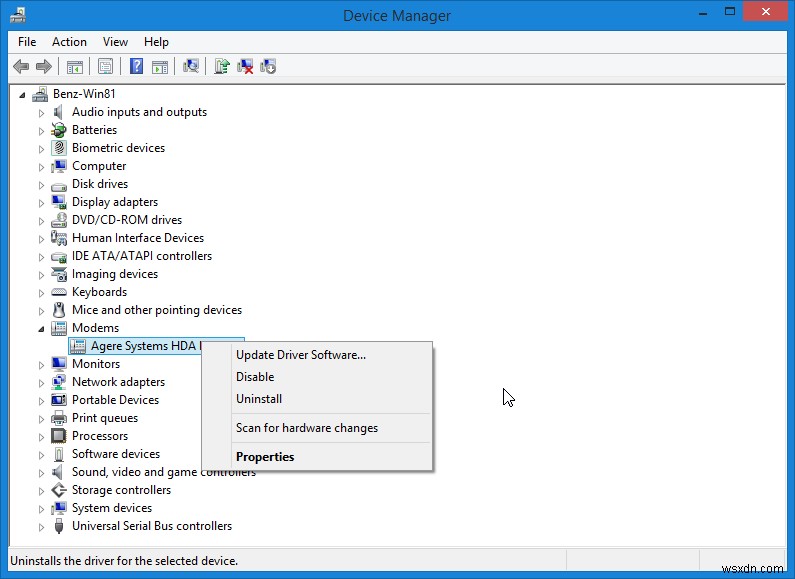
The Device Manager is a very useful tool especially for computers that’s already getting older. It also helps you manage some components that is already causing some error message to pop up on your screen. By following the steps above, you should be able to make the most out of this tool that is readily available on your Windows machine.
