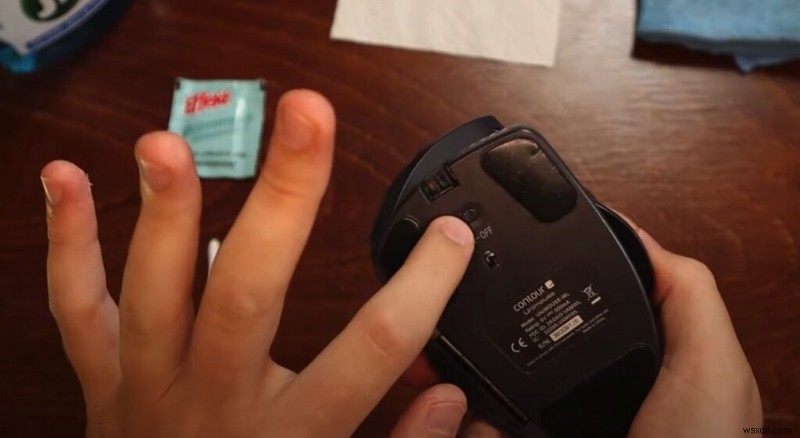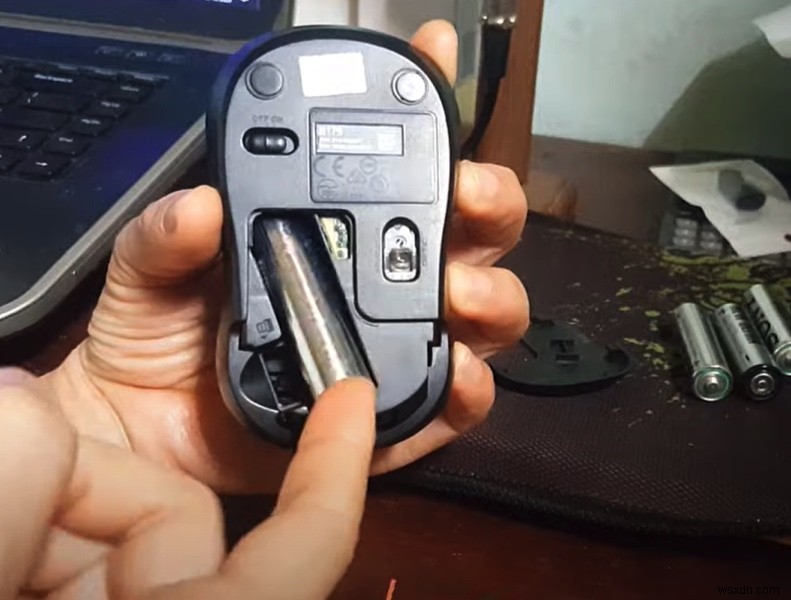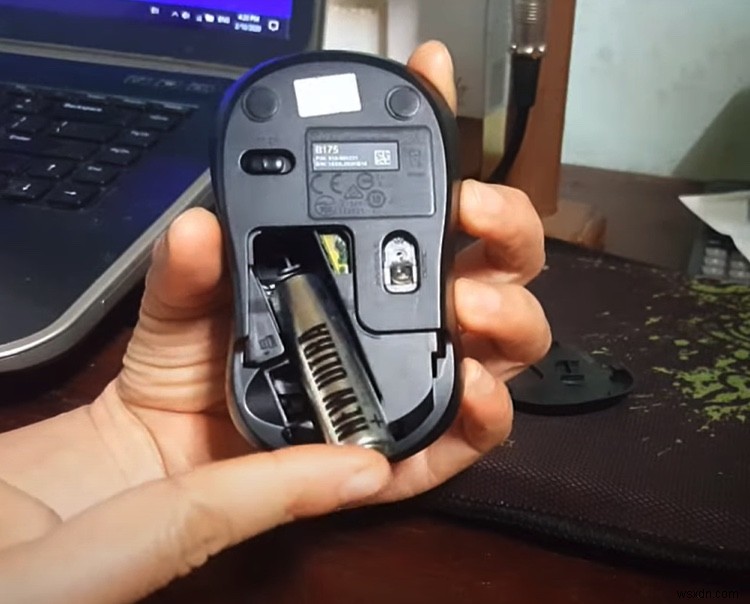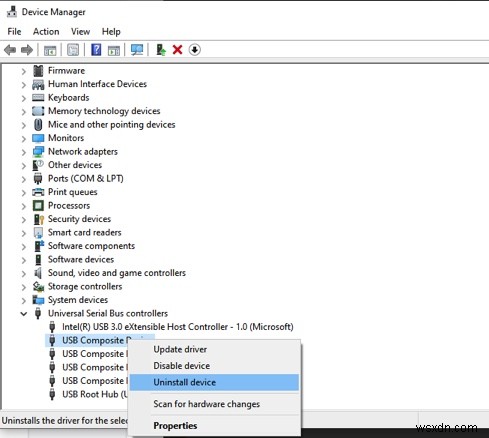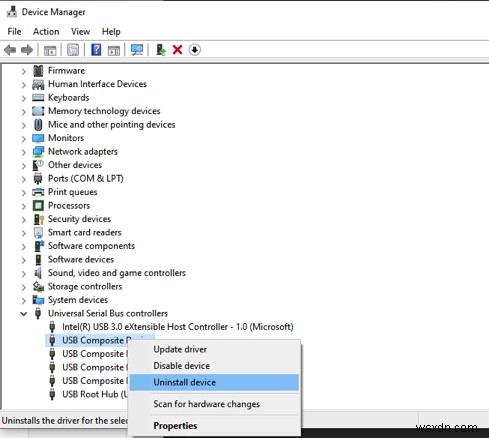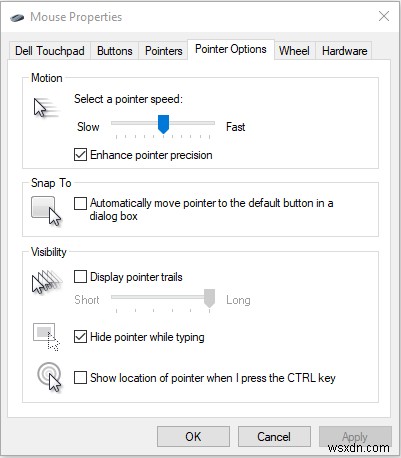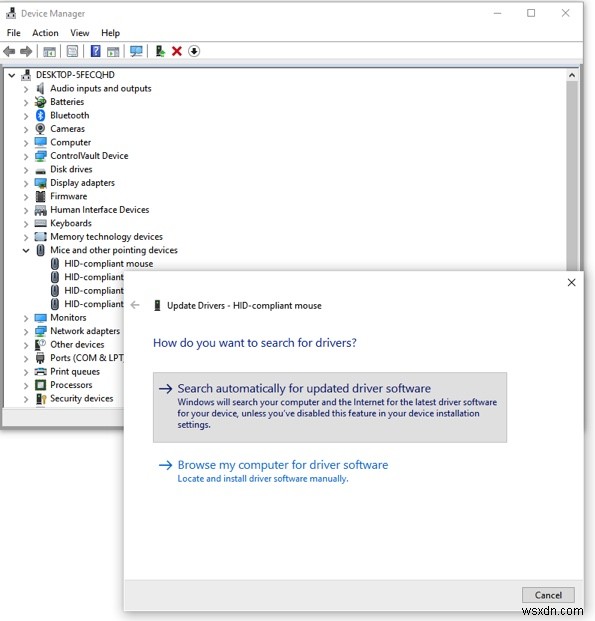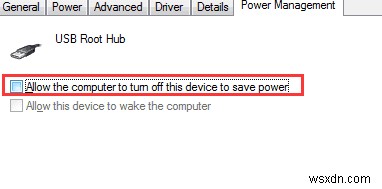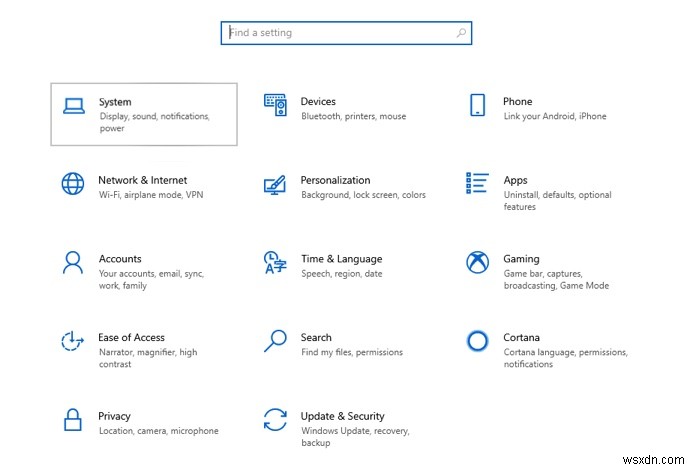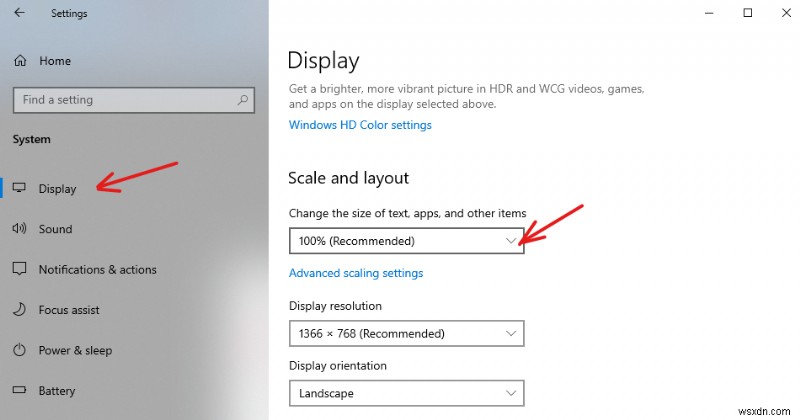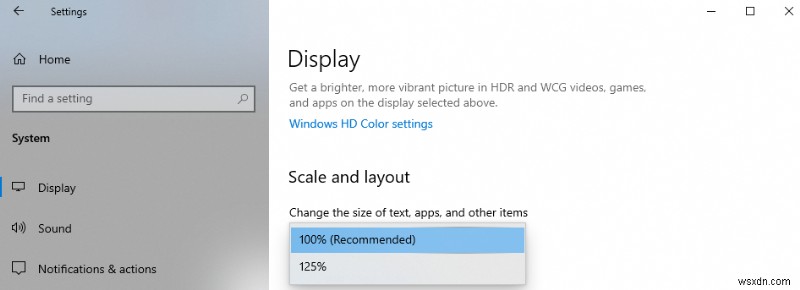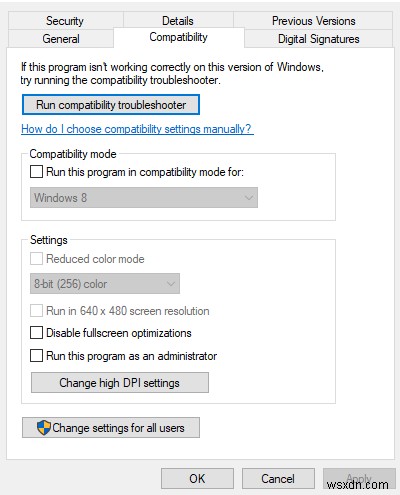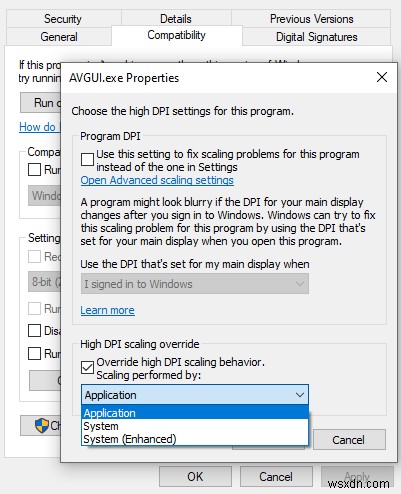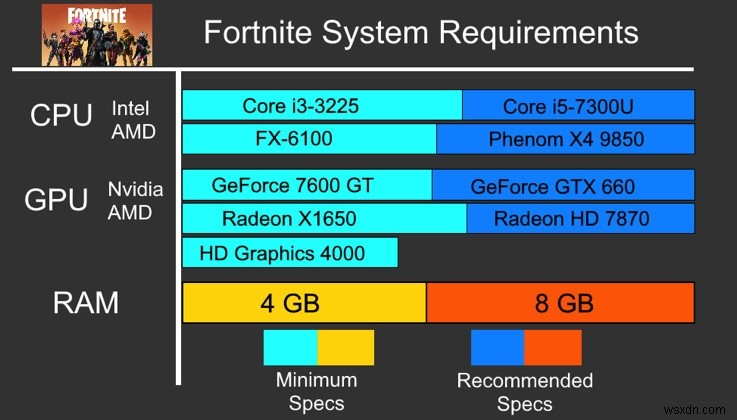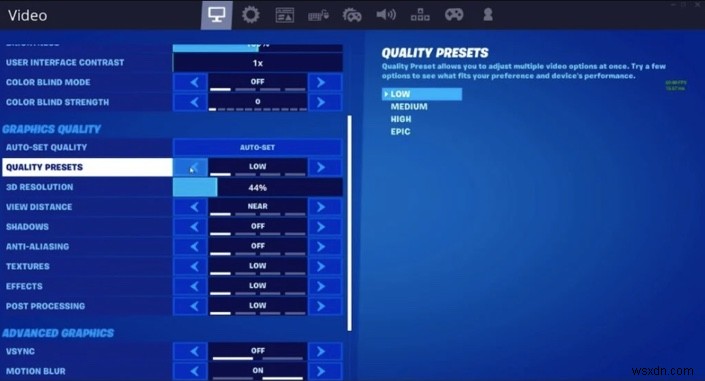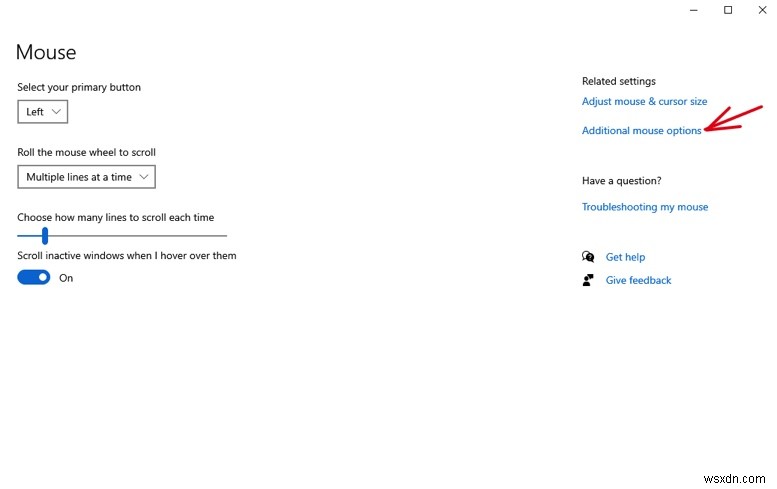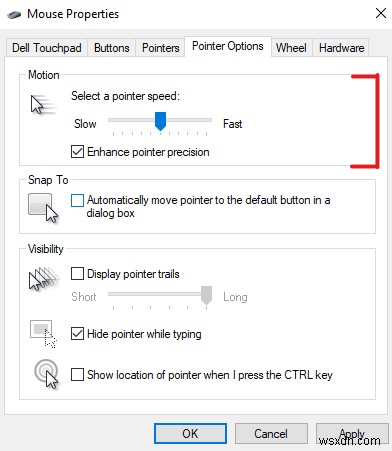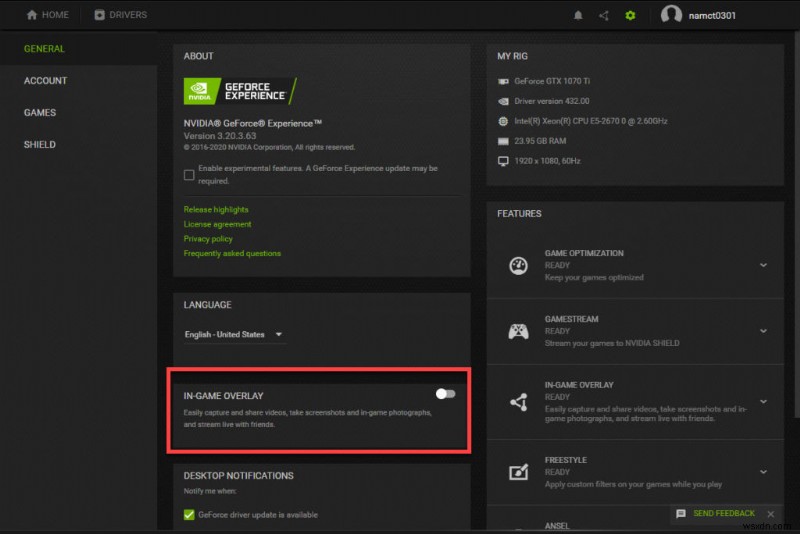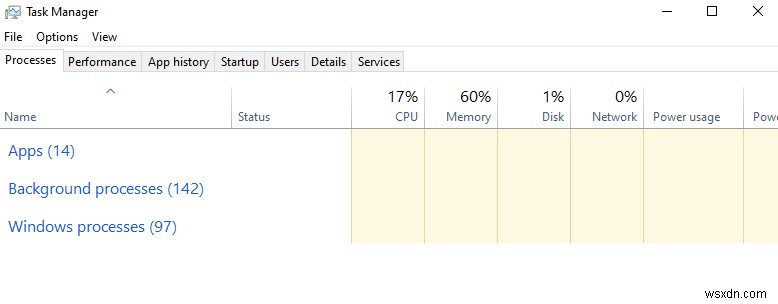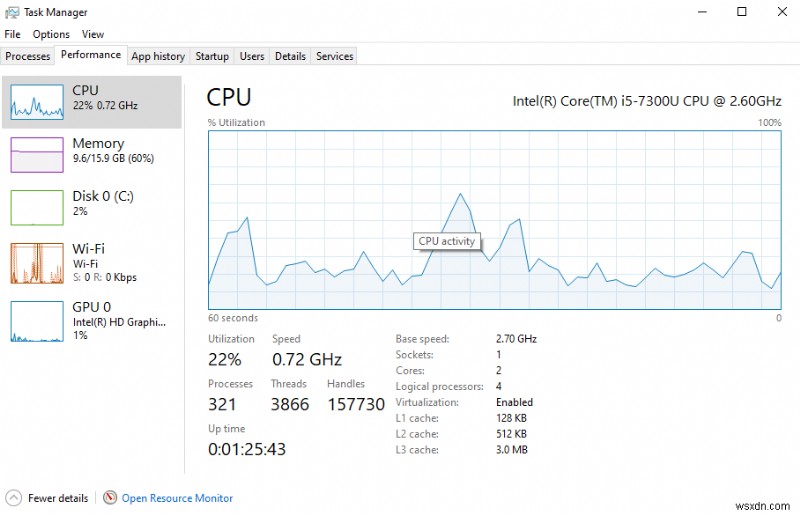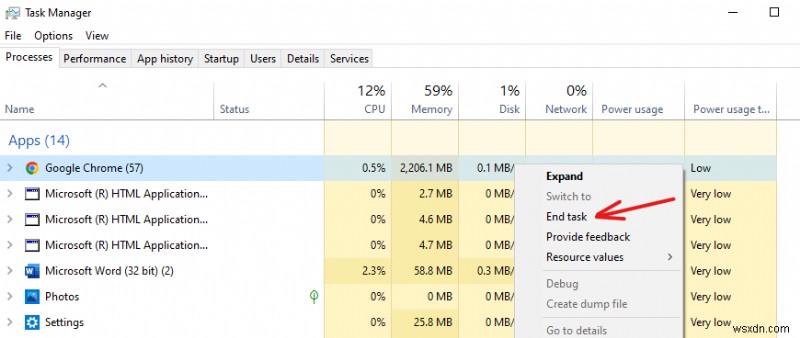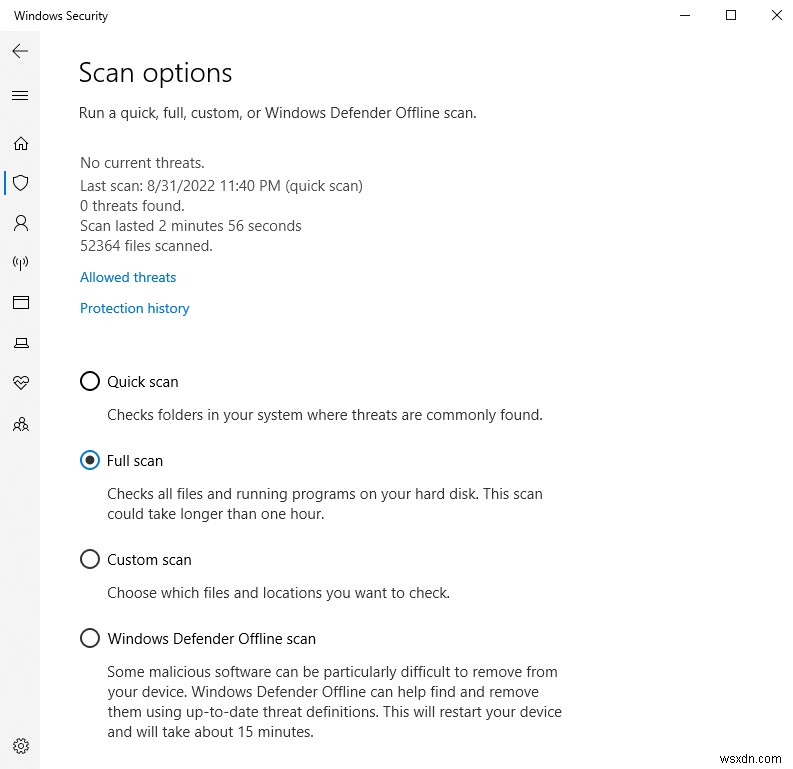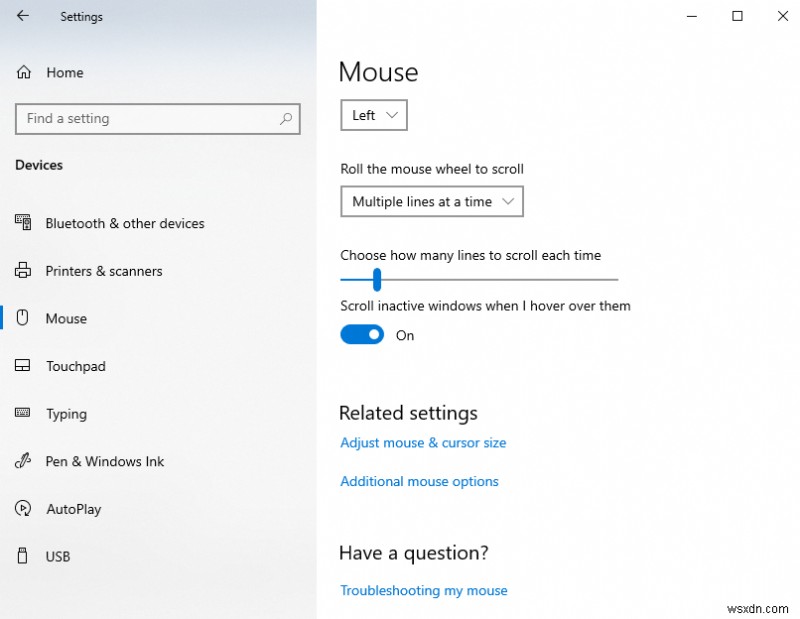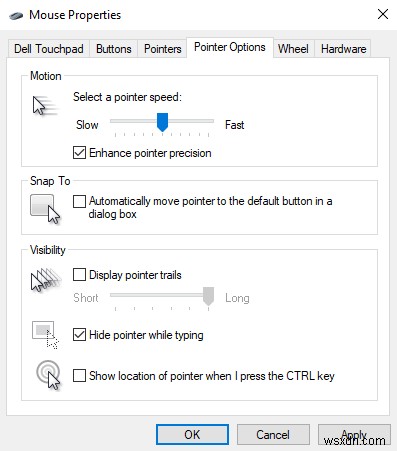느리고 지연되거나 더듬거리는 마우스로 게임을 하는 것보다 더 성가신 일은 없습니다. 게임 요소와 상호 작용할 때 커서 움직임이 느려지고 덜 정확해지거나 완전히 응답하지 않을 수도 있습니다. 대부분의 기술 문제와 마찬가지로 문제의 원인은 두 가지 이상일 수 있습니다. 따라서 이 기사에서는 느린 게임용 마우스를 효율적으로 수정하는 데 사용할 수 있는 몇 가지 방법에 대해 설명합니다.
느린 게임용 마우스를 수정하려면 먼저 센서를 청소하고 방전된 배터리를 교체하여 마우스를 수정해 보세요. 코드 및 USB 포트와 같은 연결 항목이 올바르게 작동하는지 확인하십시오. 컴퓨터 설정을 변경하고, 드라이버를 업데이트하고, 불필요한 탭을 닫아 컴퓨터로 인한 문제가 아닌지 확인하십시오.
마우스가 느려지는 이유는 무엇입니까?
마우스 움직임과 화면의 응답 사이에 시간 지연이 있는 경우 마우스가 느린 것입니다. 이것은 당신이 프로게이머이든 단순히 PC에서 몇 가지 기본적인 작업을 수행하는 사용자이든 당신의 경험을 방해할 수 있습니다. 이 섹션에서는 마우스를 손상시키지 않고 문제를 해결하기 위한 단계별 가이드를 제공합니다.
더러운 기계 부품, 더러운 마우스 패드, 방전된 배터리 또는 결함이 있는 USB 포트로 인해 마우스가 느려질 수 있습니다.
마우스 지연을 수정하는 방법에 대한 보다 자세한 기사도 있으니 꼭 확인하시기 바랍니다.
더러운 마우스 또는 마우스 패드를 수리하는 방법
마우스 패드 표면과 마우스의 틈이나 구멍에 때와 먼지가 쌓이기 쉬워 게이밍 마우스가 느린 것처럼 느껴질 수 있습니다. 따라서 정기적으로 마우스와 마우스 패드를 청소하는 것이 중요합니다. 먼지가 쌓이는 것을 방지하려면 얼룩, 얼룩, 흘린 것을 가능한 한 빨리 청소하십시오. 접착식 마우스와 마우스 패드를 청소하는 방법에 대한 포괄적인 DIY 가이드도 도움이 될 것입니다. 마찬가지로 게임용 마우스를 청소하는 방법에 대한 이러한 팁과 요령도 유용할 수 있습니다.
더러운 마우스 또는 마우스 패드를 수리하려면 다음 단계를 따르십시오.
1단계. 마우스를 끄고 플러그를 뽑습니다
켜기/끄기 스위치가 있는 무선 마우스가 있는 경우 끄십시오. 마우스가 유선이면 USB 포트에서 분리하십시오. 또한 배터리가 있으면 제거하십시오.
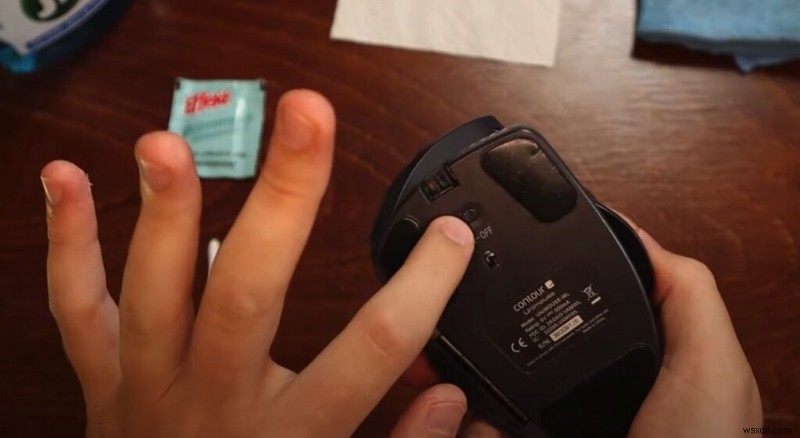
2단계. 마우스 외부 청소
마우스를 분리한 후 젖은 청소용 천으로 외부 표면을 닦으십시오. 극세사 천을 식기 세척제나 이소프로필 알코올 세척액에 담갔다가 표면을 부드럽게 문질러도 됩니다. 또한 마우스 바닥 표면 패드의 얼룩과 반점을 부드럽게 문질러 닦으십시오. 이렇게 하면 표면이나 내부 부품을 손상시키지 않고 모든 먼지, 먼지 입자 및 기름기를 제거하는 데 도움이 됩니다.

3단계. 마우스의 틈새 청소
스크롤 휠과 클릭 버튼 사이에 응축된 공기 캔을 가볍게 뿌립니다. 이것은 틈새와 좁은 틈에 끼인 먼지와 입자를 불어내는 데 도움이 됩니다. 또한 면봉이나 이어버드를 이소프로필 알코올에 적셔 마우스의 좁은 공간 내부를 부드럽게 문지릅니다. 마른 면봉을 사용하여 레이저 또는 LED 주변을 청소하십시오.

4단계. 마우스 분해
보다 철저한 청소 과정을 위해서는 마우스를 분해해야 합니다. 이 단계는 위의 단계를 이미 시도했고 내부 먼지 입자로 인해 마우스가 제대로 작동하지 않는 경우에만 수행해야 합니다.
마우스의 나사를 찾으십시오. 때로는 바닥 표면 패드 아래에 숨겨져 있습니다. 이와 같은 세트에서 미니 스크루드라이버로 위치를 찾아 느슨하게 하고 외부 덮개를 부드럽게 제거합니다. 나사가 없으면 얇은 드라이버나 바늘로 외부 덮개를 들어 올릴 수 있습니다.

5단계. 마우스 내부 부품 청소
면봉이나 이어버드를 이 알코올에 적셔서 좁은 부분과 틈을 조심스럽게 청소하십시오. 또한 스크롤 휠을 들어 꽃봉오리로 부드럽게 청소합니다. 응축된 공기를 사용하여 이물질과 먼지 입자를 부드럽게 제거하십시오. 센서와 같이 민감한 부품이 긁히거나 손상되지 않도록 주의하십시오. 또한 내부 부품에 액체를 사용하지 마십시오.

6단계. 마우스 재조립
마우스를 재조립하기 전에 내부 부품이 완전히 건조되었는지 확인하십시오. 조심스럽게 재조립하고 외부 덮개를 적절한 위치에 다시 조이십시오.
7단계. 세제 용액에 마우스 패드 담그기
이와 같은 용기나 양동이에 순하고 따뜻한 물을 채우고 이와 같은 세제를 섞습니다. 다음으로 마우스 패드를 용액에 담급니다.

8단계. 마우스 패드 문지르기
이와 같이 부드러운 스펀지로 마우스 패드를 몇 분 동안 부드럽게 문지릅니다. 뒤집어서 뒷면에도 반복합니다. 그런 다음 민물에 철저히 헹굽니다. 이와 같은 RGB 마우스 패드가 있는 경우 패드를 분리하고 젖은 헝겊으로 표면만 청소하면 됩니다. 액체가 USB 포트에 들어가지 않도록 하십시오.

9단계. 마우스 패드 건조
이렇게 수건으로 패드를 감싸면 더 빨리 건조되고 햇빛에 노출되어 완전히 건조됩니다.

10단계. 마우스 및 마우스 패드 테스트
마우스와 마우스 패드가 완전히 말랐는지 확인합니다. 마우스를 연결하거나 Bluetooth를 사용하여 다시 연결하고 제대로 작동하는지 테스트하십시오.
게임 보드 테스터 목록과 테스터를 올바르게 사용하는 방법에 관심이 있을 수도 있습니다. 그렇다면 관련 기사를 읽어보십시오. 마찬가지로, 게임용 키보드가 제대로 작동하지 않을 때 어떻게 해야 할지 잘 모르겠다면 해당 문서에서도 자세히 알아보세요.
죽은 배터리를 수리하는 방법
게임용 마우스가 느리거나 느리거나 응답하지 않는 일반적인 원인 중 하나는 배터리가 방전된 것입니다. 따라서 무선 마우스를 사용하는 경우 마우스가 충전식 또는 비충전식 배터리를 사용하는지 여부에 관계없이 배터리를 확인하십시오. 많은 게임용 마우스에는 배터리 수준이 낮을 때 깜박이거나 색이 변하는 LED 표시등이 내장되어 있습니다. 경고 표시가 없더라도 확인해야 합니다.
방전된 배터리를 수리하는 단계는 다음과 같습니다.
1단계. 마우스를 끄고 배터리함 열기
마우스 스위치가 있으면 끕니다. 다음으로 배터리함을 찾습니다. 대부분의 구획은 바닥에 있지만 확실하지 않은 경우 장치 설명서를 참조할 수 있습니다. 마우스를 고정하고 표시된 방향으로 커버 홈에 압력을 가합니다. 이렇게 하면 컴파트먼트 커버가 튀어 나오거나 밀어서 열립니다.

2단계. 오래된 배터리 제거 및 폐기
이제 배터리가 노출되면 배터리를 꺼낼 수 있습니다. 배터리가 끼인 경우 손이나 특수 도구를 사용할 수 있습니다. 폐기물이나 화재 위험을 방지하기 위해 책임감 있게 배터리를 폐기하십시오.
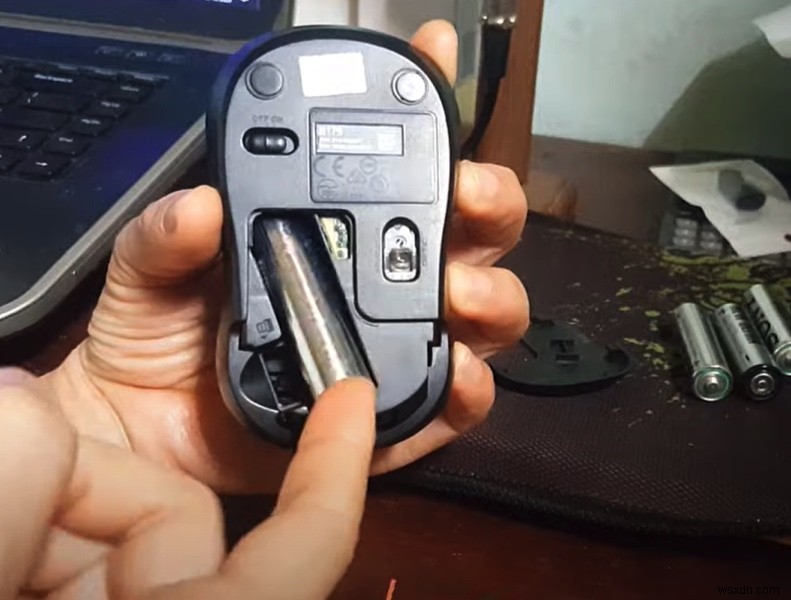
3단계. 새 호환 배터리 설치
대부분의 게임용 마우스에는 AA 또는 AAA 표준 배터리가 필요하므로 마우스가 사용하도록 설계된 유형을 확인하십시오. 배터리를 설치하고 양극과 음극이 올바르게 배치되었는지 확인하십시오. 배터리함 덮개를 교체하고 마우스를 켭니다.
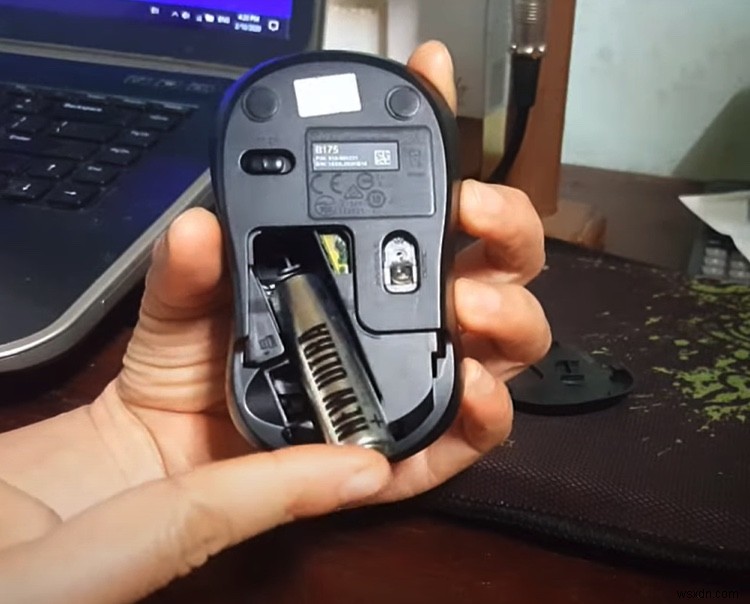
4단계. 마우스 충전
마우스가 충전식인 경우 충전기에 연결하여 적절한 시간 동안 충전합니다. 이와 같은 일부 무선 게임 마우스에는 충전용 충전 도크가 있습니다.

두 번 클릭을 유지하는 게임용 마우스를 수정하는 방법에 관심이 있거나 연결이 끊어진 게임용 마우스에 대한 빠른 수정이 필요할 수 있습니다. 어느 쪽이든 자세한 내용은 관련 기사를 참조하십시오.
결함이 있는 USB 포트를 수정하는 방법
커서 움직임이 떨리거나 깜박이거나 지연되는 경우 PC USB 포트에 문제가 있을 수 있습니다. 이러한 종류의 문제로 인해 마우스 연결이 끊겼다가 다시 연결되거나 감지되지 않거나 장치와 관련된 오류 메시지가 OS에 표시될 수 있습니다. 이 비디오 자습서는 결함이 있는 USB 포트를 수정하는 방법에 대한 몇 가지 유용한 팁을 제공합니다.
결함이 있는 USB 포트를 수정하려면 다음 단계를 따르십시오.
1단계. PC를 다시 시작하고 게임용 마우스를 다시 연결
USB 포트 연결에 문제가 있는 경우 취해야 할 첫 번째 단계는 컴퓨터를 다시 시작하는 것입니다. 종종 운영 체제가 재부팅되면 마우스가 인식되고 원활하게 작동하기 시작합니다. 느슨한 연결이 문제일 수 있으므로 마우스를 PC에서 분리했다가 다시 연결할 수도 있습니다. 여전히 마우스가 감지되지 않으면 다음 단계로 넘어갑니다.
2단계. 포트 내부에 끼인 먼지, 먼지 또는 이물질 제거
USB 포트에 이물질, 먼지 및 부스러기가 있는지 검사합니다. 입자가 포트 내부에 끼어 불안정한 연결, 공기 흐름 감소 및 과열과 같은 문제를 일으키는 것은 매우 쉽습니다. 압축 공기 캔을 분사하여 입자를 포트 밖으로 불어냅니다. 더 이상 억지로 넣지 않도록 주의하세요.

3단계. USB 호스트 컨트롤러 제거
Windows의 장치 관리자는 컴퓨터에 연결된 모든 장치를 나열하고 이 문제를 해결하는 데 도움을 줄 수 있습니다. 먼저 시작 아이콘을 마우스 오른쪽 버튼으로 클릭하고 "장치 관리자"를 선택합니다. 그런 다음 "Universal Serial Bus Controllers"를 확인하고 섹션을 확장합니다. 그런 다음 USB 호스트 컨트롤러를 마우스 오른쪽 버튼으로 클릭하고 제거합니다. 마지막으로 PC를 재부팅합니다. USB 컨트롤러가 자동으로 다시 설치되며 마우스를 다시 연결하여 작동하는지 확인할 수 있습니다.
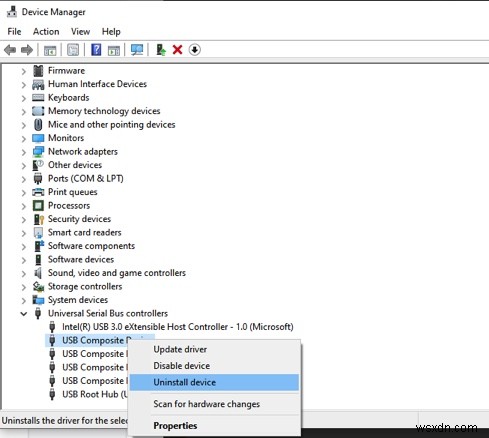
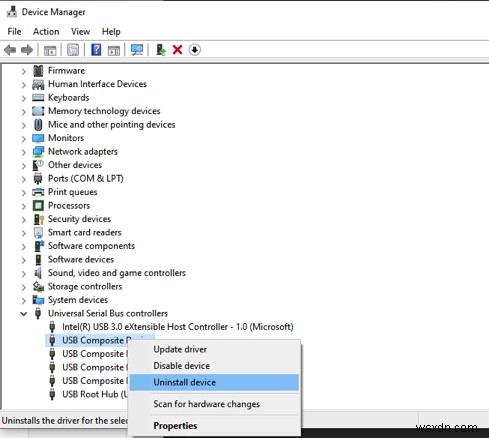
4단계. USB 선택적 일시 중단 기능 비활성화
USB 포트를 통한 마우스 동작에 영향을 줄 수 있는 마지막 요소는 USB 선택적 일시 중단 기능입니다. Windows는 이 기능을 사용하여 USB 장치를 꺼서 전원을 절약합니다. 그러나 마우스에 지연 문제가 발생할 수 있습니다. 이 문제를 해결하려면 "Windows 제어판"을 열고 "하드웨어 및 소리"를 클릭한 다음 "전원 옵션"을 클릭하십시오.
그런 다음 선택한 계획에 대해 "계획 설정 변경"을 클릭한 다음 "고급 전원 설정 변경"을 클릭합니다. "USB 설정" 및 "USB 선택적 일시 중단 설정"을 확장합니다. 설정 옵션 - 배터리 사용 및 전원 연결을 비활성화하고 "적용" 및 "확인"을 클릭하여 설정을 확인합니다. 마지막으로 PC를 재부팅하고 USB 마우스를 다시 테스트합니다.
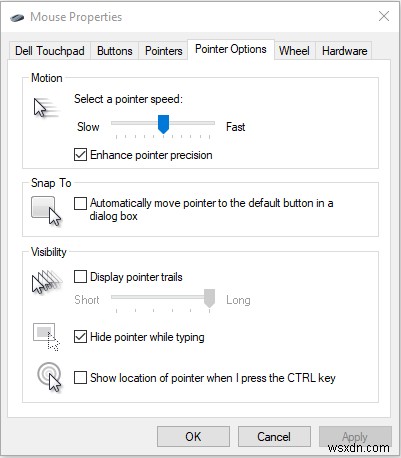
5단계. 다른 USB 포트 또는 USB 케이블 시도
특정 포트에 문제가 있을 수 있으므로 마우스를 PC의 다른 USB 포트에 연결해 보십시오. 결함이 있는 USB 케이블은 결함이 있는 USB 포트보다 더 흔하므로 다른 USB 케이블로 교체할 수도 있습니다.
마우스 지연 원인 요약 및 해결 방법
| 마우스 지연의 가능한 원인 | 해결 방법 | 구매해야 할 수 있는 항목 |
| 더러운 마우스 또는 마우스 패드 | 마우스와 마우스 패드 분리 및 청소 | 청소용 물티슈, 이소프로필 알코올, 응축 공기 먼지떨이 |
| 배터리 방전 | 호환되는 새 배터리 설치 또는 마우스 충전 | 표준 에너자이저 배터리, |
| USB 포트 오류 | PC를 다시 시작하고, 포트를 청소하고, USB 호스트 컨트롤러를 제거하고, USB 선택적 일시 중단 기능을 비활성화하거나 다른 포트 또는 케이블을 사용해 보십시오. | 게임용 마우스 및 무선 게임용 마우스 충전 도크에 맞는 편조 USB 코드 |
자세한 내용은 게임용 마우스 사양에 대한 빠른 가이드도 살펴보십시오.
게이밍 마우스의 응답 속도가 느린 경우 컴퓨터 설정에서 변경해야 할 사항
느리거나 응답하지 않는 마우스는 오래된 드라이버 또는 잘못된 마우스 구성과 같은 컴퓨터 설정 문제로 추적할 수 있습니다. 이러한 문제는 일반적으로 FPS 게임의 정교한 게임용 마우스에서 보고됩니다. 이 섹션에서는 느린 게임 마우스를 빠르게 수정하는 데 사용할 수 있는 몇 가지 컴퓨터 설정을 살펴봅니다.
게이밍 마우스의 반응 속도가 느린 경우 컴퓨터의 드라이버를 업데이트하고 마우스 설정을 조정하고 USB 절전 설정을 비활성화해 보십시오.
마우스가 작동하지 않고 교체가 필요하다고 생각되면 지금 바로 구매할 수 있도록 시중에서 구할 수 있는 최고의 FPS 게임용 마우스를 확인하십시오.
응답 속도가 느린 게임 마우스를 수정하려면 다음 제안 사항을 시도해 보십시오.
드라이버 업데이트 또는 다운로드
오래되었거나 문제가 있는 마우스 드라이버는 게임용 마우스 기능에 영향을 미치고 원활하게 반응하지 못하게 할 수 있습니다. 결과적으로 드라이버를 최신 상태로 유지하고 필요할 때 업데이트하는 것이 중요합니다. 드라이버를 업데이트하려면 장치 관리자를 열고 목록에서 "마우스 및 기타 포인팅 장치"를 선택하십시오. 게임 마우스를 마우스 오른쪽 버튼으로 클릭하고 "드라이버 업데이트"를 선택합니다. 드라이버 자동 검색을 선택하고 드라이버가 업데이트될 때까지 기다립니다.
마우스가 여전히 느리면 Windows 업데이트에서 업데이트된 드라이버 검색을 선택하고 사용 가능한 드라이버 업데이트를 다운로드합니다. 최신 업데이트가 있는 경우 마우스 드라이버를 롤백할 수도 있습니다. 마지막으로 PC를 다시 시작합니다.
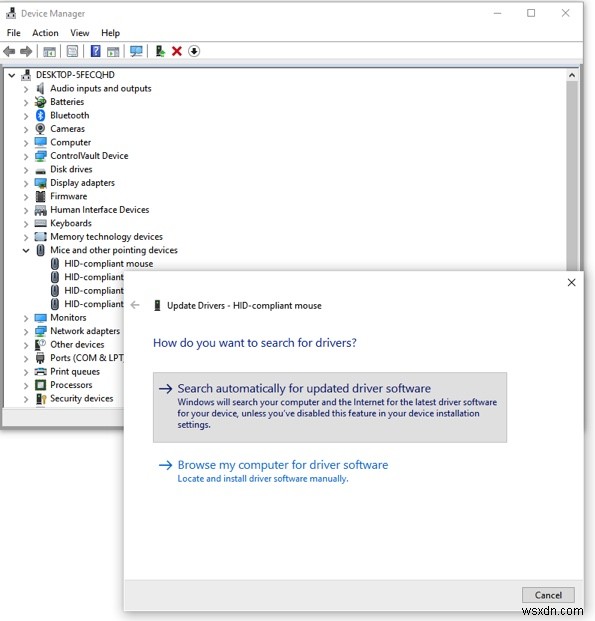
마우스 설정 조정
느린 마우스 문제를 해결하기 위해 조정할 수 있는 몇 가지 설정이 PC에 있습니다. 마우스 설정에 액세스하려면 시스템 설정을 열고 장치 옵션에서 마우스를 선택하십시오. 그런 다음 "비활성 스크롤" 기능을 여러 번 활성화 및 비활성화할 수 있습니다. 이 기능을 사용하면 포인터가 비활성 창 위에 있는 상태에서 마우스가 비활성 창 내에서 스크롤할 수 있습니다. 추가 마우스 옵션을 선택하고 포인터 옵션 탭으로 이동할 수도 있습니다. 포인터 정밀도 향상 옵션이 활성화되어 있는지 확인하십시오. 마지막으로 적용을 선택하여 변경 사항을 저장합니다.
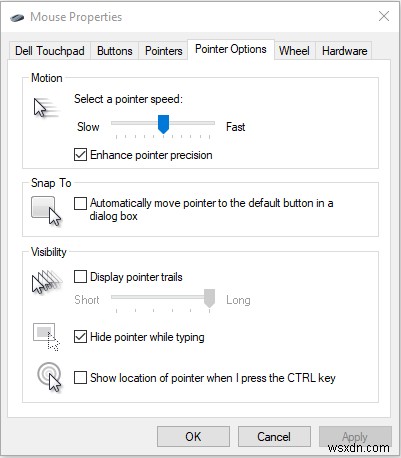
USB 절전 설정 비활성화
Windows 절전 기능은 마우스의 기능에도 영향을 미칠 수 있습니다. 장치 관리자 창을 다시 시작하십시오. 그런 다음 "Universal Serial Bus Controllers"를 찾아 확장합니다. 각 USB 허브를 마우스 오른쪽 버튼으로 클릭하고 드롭다운 메뉴에서 "속성"을 선택합니다. 그런 다음 "전원 관리" 탭을 클릭하고 "전원을 절약하기 위해 컴퓨터가 이 장치를 끌 수 있음" 옵션을 선택 취소합니다. 확인을 선택하고 마우스가 제대로 작동하는지 확인하십시오.
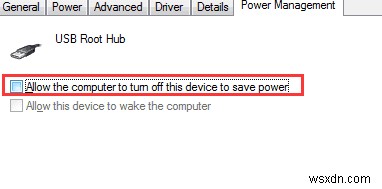
반응이 느린 마우스를 수정하는 방법 요약 및 수행 방법
| 컴퓨터 설정을 변경하여 느린 마우스를 수정하는 방법 | 방법 |
| 드라이버 업데이트 또는 다운로드 | 장치 관리자에 액세스하여 마우스 드라이버 설치, 업데이트 또는 롤백 |
| 마우스 설정 조정 | 스크롤 비활성 기능을 활성화 또는 비활성화하고 포인터 정밀도 향상 기능을 활성화합니다. |
| 절전 설정 비활성화 | 특정 USB 허브로 이동하여 Windows 절전 옵션을 비활성화합니다. |
빠르게 움직일 때 마우스가 더듬거리는 경우 수행할 작업
마우스가 자주 끊기면 프로 게임은 말할 것도 없고 기본적인 작업을 수행하기가 어렵습니다. 게임 성능을 상당히 저하시키고 불만을 증가시킬 수 있습니다.
빠르게 움직일 때 마우스가 더듬거리면 Windows 스케일링을 비활성화하거나 그래픽 설정을 낮추거나 마우스 DPI를 확인하거나 오버레이를 비활성화하십시오.
게임용 마우스가 원하는 대로 작동하지 않는 경우 최고의 PC 게임용 마우스 제안을 살펴보시기 바랍니다.
다음은 말더듬이 발생하는 마우스를 수정하기 위해 시도할 수 있는 요령입니다.
Windows 크기 조정 비활성화
Windows 크기 조정은 화면의 요소 크기를 늘리는 데 도움이 되지만 마우스가 더듬거리는 것과 같은 결함을 유발할 수도 있습니다. 화면 크기 조정 기능을 완전히 비활성화하거나 각 게임에 대해 개별적으로 비활성화할 수 있습니다.
창 크기 조정을 비활성화하려면 다음 단계를 따르십시오.
1단계. 설정 열기
You can either enter Settings in the Search Bar, locate Settings when you click the Start Icon or press “Windows Key + I”. These methods will open the Settings application.
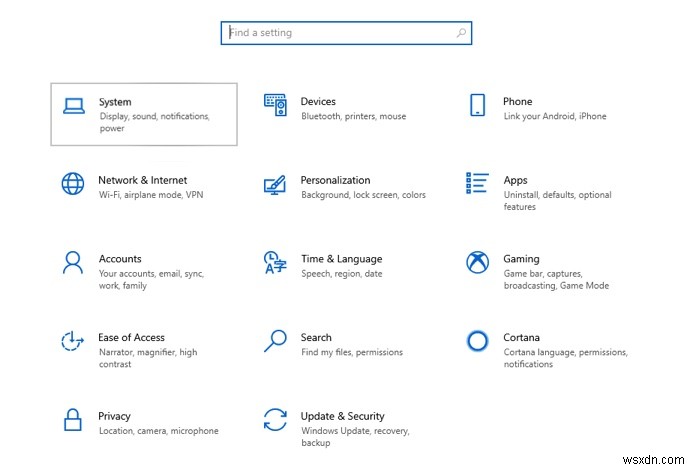
Step 2. Open Display Settings
Click on System and navigate to Display Settings.
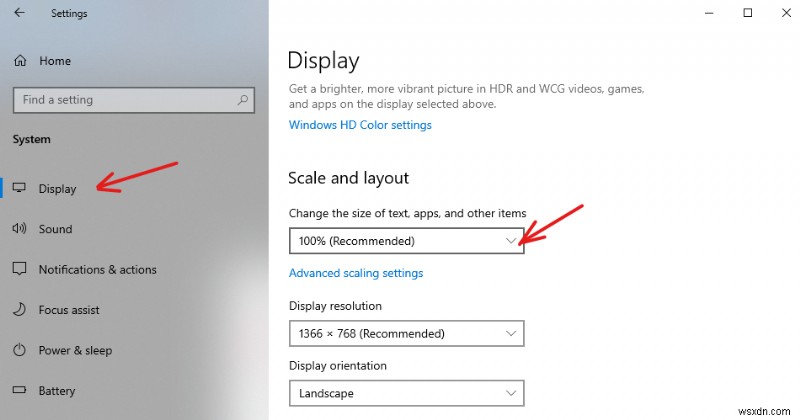
Step 3. Disable Screen Scaling
Click on “Change the size of text, apps, and other items” and set it to 100% from the drop-down list.
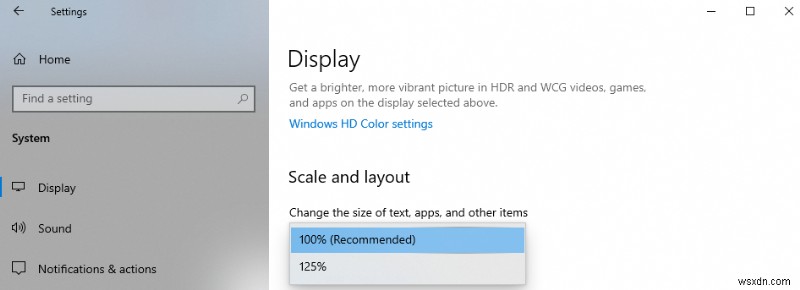
Step 4. Open the Game Properties
If you want to resolve the screen scaling feature for a specific game, navigate to the game’s directory and locate the executable application file. Then right-click on the file and select Properties.
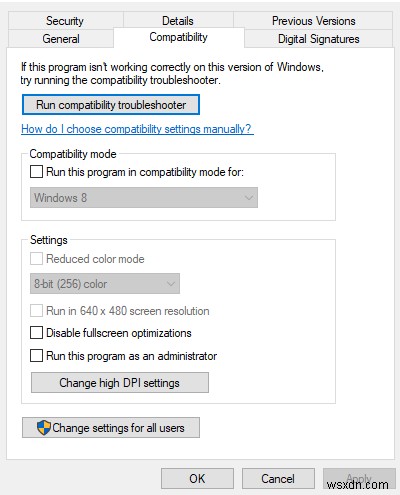
Step 5. Override the Scaling Feature
Select the “Compatibility” tab and click “Change high DPI settings”. Next, check “Override high DPI scaling behavior”. For “Scaling performed by:”, select “Application” from the drop-down menu. Select “Apply” to save the changes.
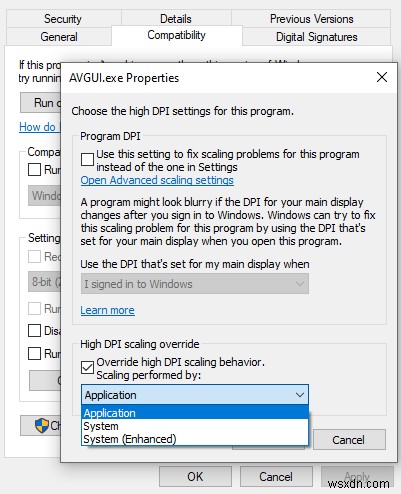
Lower the Graphics Settings
Your mouse may begin to stutter as a result of features such as a low graphics card, an inadequate processor or insufficient memory storage. If your PC is struggling to run the game, then you’ll notice poor gaming performance, graphics glitches, low FPS and a stuttering mouse.
These are the steps to lower the graphics settings:
Step 1. Compare your PC Specs with the Game’s Minimum Specifications
To view your computer’s specs, open the Settings app. Select “System” and choose “About” from the section list. You should be able to see the processor, installed RAM and system type of the PC. You can then crosscheck the features with minimum requirements and recommended specs of the game. For the best gameplay experience, ensure your system’s specs are above the game’s requirements.
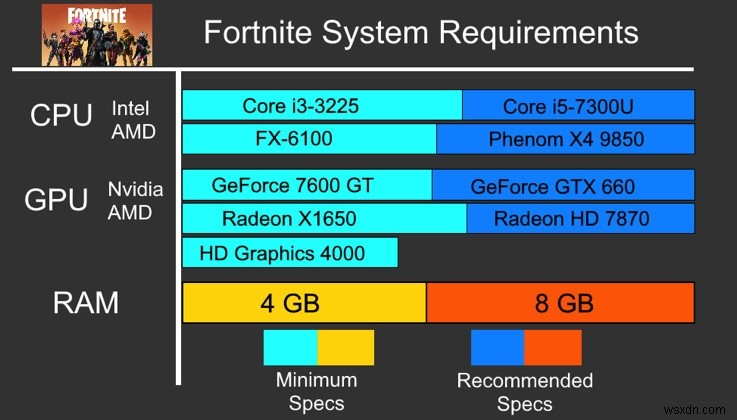
Step 2. Adjust the Graphics Settings of the Game
Provided your computer’s system meets the game’s specs, navigate to the in-game graphics settings which will differ depending on the game you want to play. Some allow you to adjust the game settings on every location while others offer preset options such as high or low settings. Turn the graphics setting to the lowest level and then increase till you have decent visuals with smooth gameplay without your mouse stuttering.
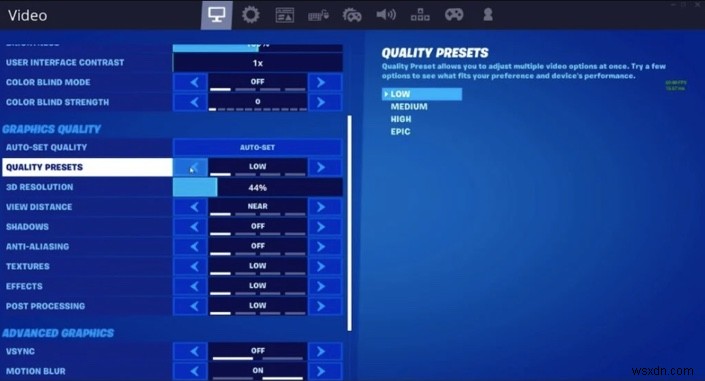
Check The Mouse DPI
The Mouse DPI (dots per inch) determines the sensitivity of the mouse. Most mice have DPIs ranging from 800dpi to 6000dpi. The higher the DPI, the faster and more sensitive the mouse is. If you notice your mouse stuttering, it may be because of the DPI value. You can read our guide on how to test and change mouse dpi for more information.
Follow these steps to check your mouse DPI:
Step 1. Open the Mouse Settings
Open “Settings” and Select “Devices” from the options provided. Next, choose “Mouse” from the selection and select “Additional mouse options”.
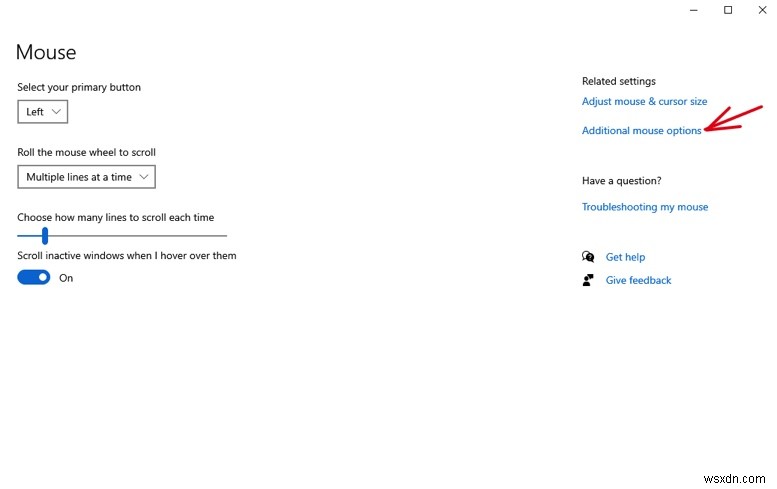
Step 2. Check Pointer Speed and Precision
Switch to the Pointer Options and check the Enhance pointer precision option. Also, increase the pointer speed as needed. Select Apply and OK to save the changes.
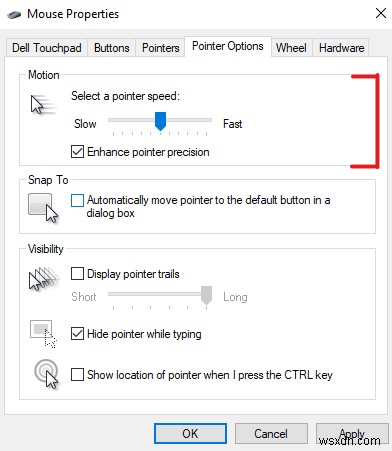
Step 3. Use the DPI Button
Confirm if the mouse has a DPI button, like this one does, and press it to display the DPI settings on the system screen. Test and change the DPI till your mouse is running smoothly.

Disable Overlays
Game overlay is a feature that allows you to stream, read chats, view events and capture gameplay efficiently. However, it can also result in a glitchy or stuttering mouse. Almost every game, game launcher and graphics card offers an overlay feature so you might not even be aware you have it enabled.
Follow these steps to disable the overlays:
Step 1. Check for Your PC Graphics Card Software
Search for and open your PC System Information window. Expand the “Components” section and select Display in the list. You should then see the name of the graphics card, and other information.

You may also find interest in how we choose a gaming mouse for large hands. If so, be sure read our related article for more information.
Step 2. Disable the In-Game Overlay
The process of disabling the overlay usually differs depending on the software you’re dealing with. You’ll have to first open the start menu and select the graphics software. Next, open the software settings and locate the option for “In-Game Overlay”. Disable the feature and check if the problem is resolved.
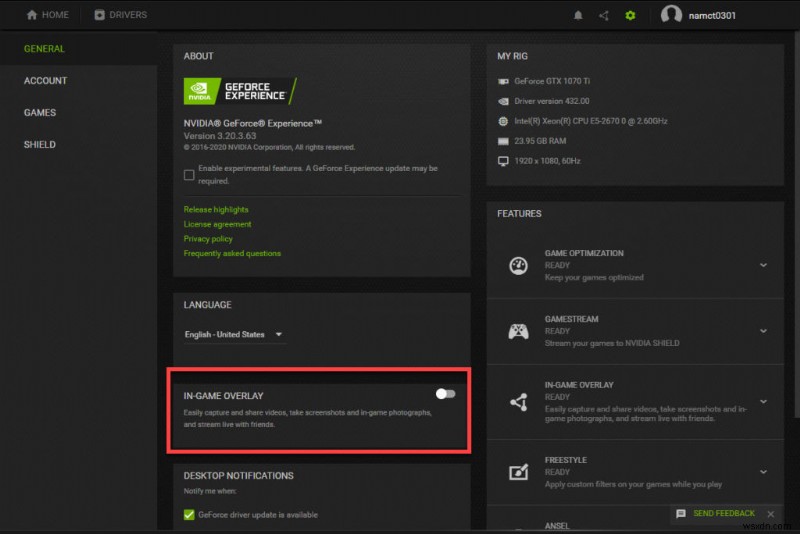
Summary of Methods for Fixing a Mouse That Stutters When Moving Fast and How to Do It
| Fixes to Try if Your Mouse Stutters When it is Moving Fast | How to Do It |
| Disable Windows Scaling | Access the Game properties and override the Windows screen scaling behavior |
| Lower the graphical settings | Navigate to the in-game settings and reduce the graphics settings for the game |
| Check the DPI | Access Mouse settings and increase pointer speed or make use of the on-the-fly button |
| Disable the overlays | Check your PC graphics card and disable the in-game overlay in the software settings |
Why Is My Mouse So Slow All of a Sudden?
Imagine being in a high-stakes game, and your mouse suddenly becomes slow. As many gaming genres require you to use your mouse, this issue can be extremely annoying. In this section, we’ll deal with causes and possible fixes for a suddenly slow mouse.
A mouse may move slowly all of a sudden if there is insufficient processing power or if a computer update resets the mouse’s settings to the original factory settings.
Insufficient Processing Power
One possible cause for a mouse moving slowly all of a sudden could be overloading the system’s processor. Running multiple demanding processes leads to high CPU usage, causing the PC to slow down considerably. If you’re suddenly experiencing long loading times, crashes, or slow mouse and other devices, then you need to check and fix your CPU usage.
These steps will help you to fix a gaming mouse that is suddenly slow:
Step 1. Open the Task Manager
There are several methods to open your PC task manager. You can right-click on the taskbar or Start icon and select “Task Manager” from the provided list. You can also use the keyboard shortcut “Ctrl + Shift + Escape” to load the Task Manager directly. Alternatively, you can type “Ctrl + Alt + Delete” to bring up the lock screen and then open the Task Manager from there.
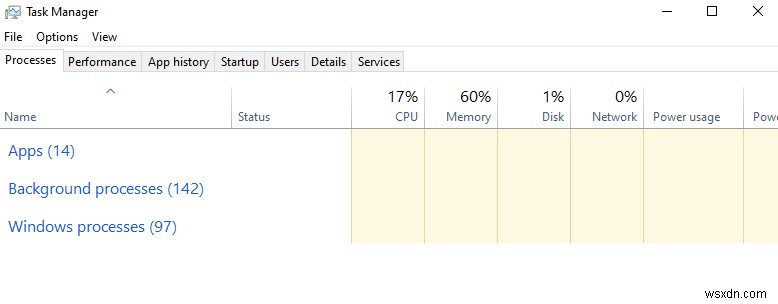
Step 2. Check the Performance Status
Once the Task Manager is open, switch to the “Performance” tab and click CPU from the menu. You’ll be presented with real-time updates about the performance and memory status of your CPU. If you have less than 4 gigabytes available, your system is possibly overloaded.
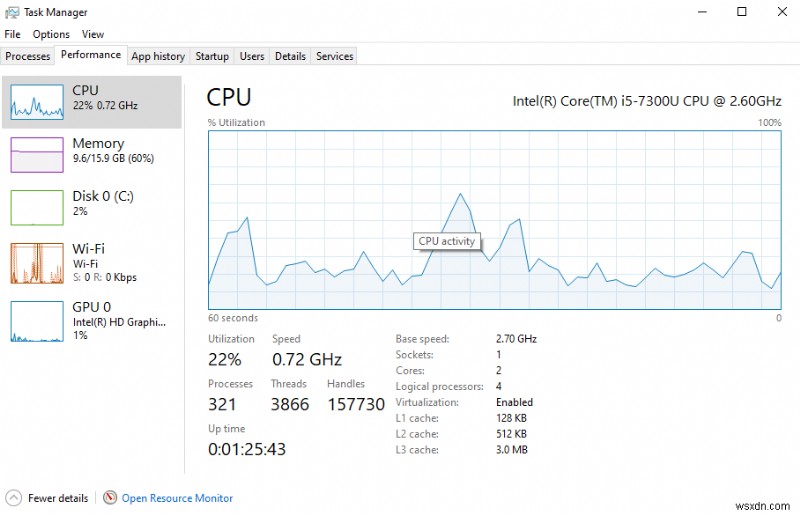
Step 3. Close Running Processes
Click on the “Processes” tab to find the list of programs and processes currently running on your PC. The list is usually divided into “Apps”, “Background Processes”, and “Windows Processes”. Programs under the Apps section are generally safe to close. Check for the highest CPU usage programs and select “End Task” in the bottom right corner. Repeat for all the programs youaren’t currently using. If you encounter any program you’re unsure of, browse the name on Google to confirm they’re safe.
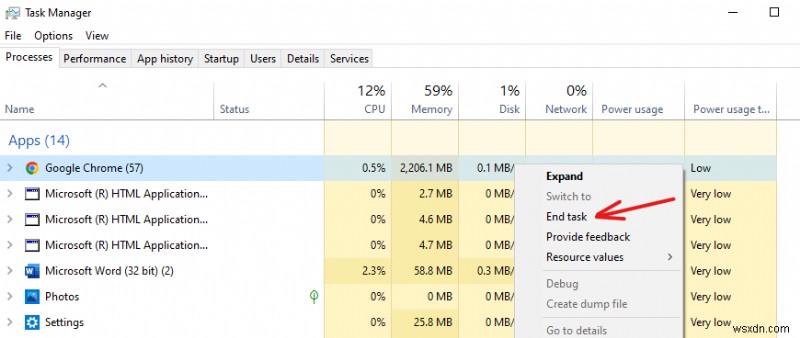
Step 4. Scan for Viruses and Malware
Insufficient processing power could also be due to malware and viruses. They can sometimes be discovered in the Task Manager or through a Windows scan but harmful malware and viruses are often concealed. Use a trusted antivirus program like Kaspersky or Norton, and scan your computer to get rid of the harmful programs.
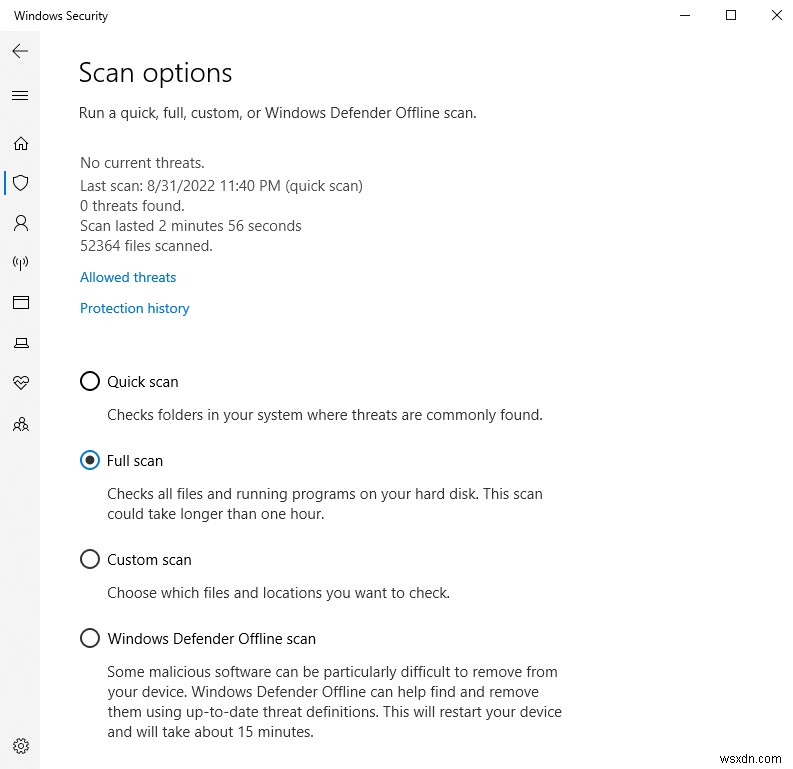
Check the Mouse Settings
If your mouse suddenly becomes slow and sluggish, you should check your Windows updates. You may have configured all your mouse settings correctly, but a recent Windows update could reset them back to the default mouse settings. If you’ve been working with a faster and smoother configuration, reverting to the default settings will make your mouse seem slow. As a result, you’ll have to reconfigure your mouse, particularly the speed and sensitivity settings.
Step 1. Open the Mouse Settings
Open the Settings app and select “Mouse” from the Devices option. You can also search for Mouse in the Windows search bar. Next, select “Additional mouse options” to access the advanced settings.
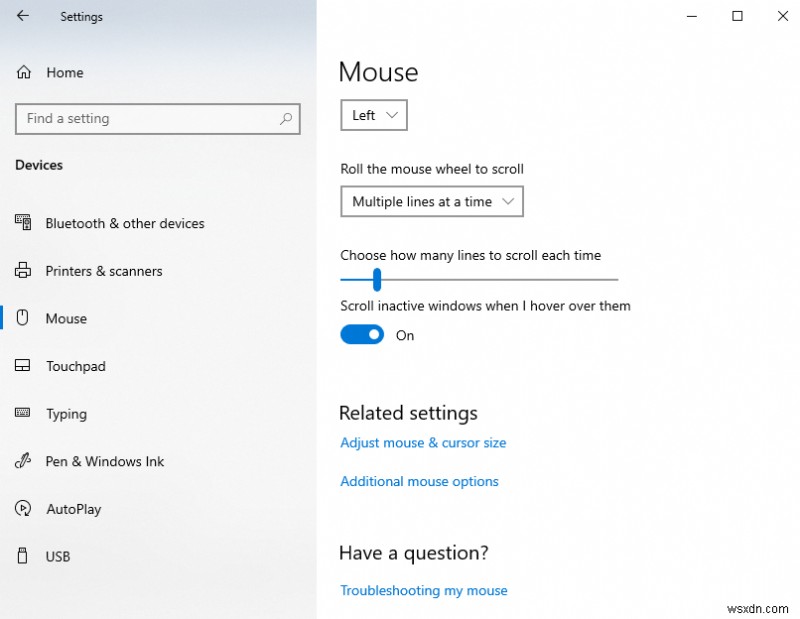
Step 2. Reconfigure the Settings
Navigate to the Pointers Options and check the box option for “Enhance pointer precision.” You can also reset your pointer speed to the previous point.
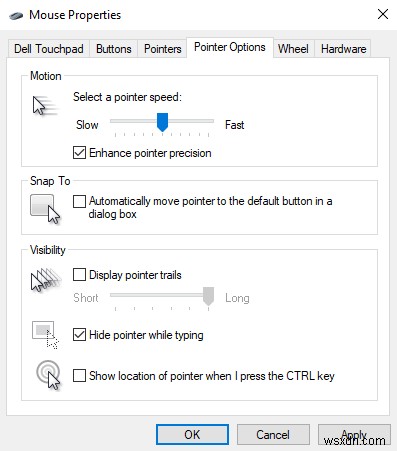
Summary of Methods for Fixing a Mouse That Suddenly Starts Running Slowly, and How to Do It
| Reason Why a Mouse May Suddenly Start Running Slowly | What to Do |
| Insufficient Processing Power | Access Task Manager and close all unnecessary resource-heavy programs and applications |
| Default Mouse Settings Reset By Accident | Open Mouse settings and reconfigure the settings to your preferred configuration |
공개
이 웹사이트는 Amazon.com 및 제휴 사이트에 연결하여 수수료를 받을 수 있는 수단을 제공하도록 설계된 제휴 광고 프로그램인 Amazon Services LLC Associates Program의 참여자입니다.