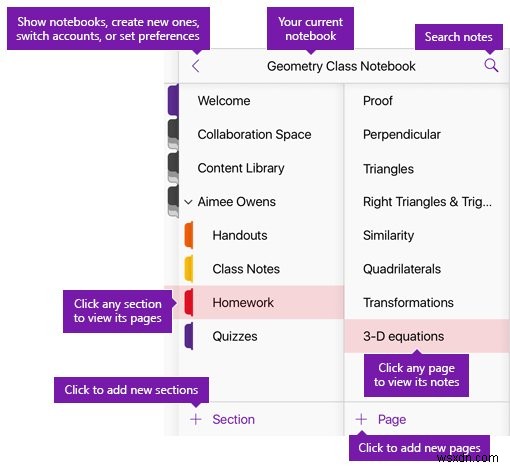마이크로소프트 원노트 정보를 수집하고 온라인에서 다른 사용자와 공동 작업을 수행하기 위한 훌륭한 도구입니다. 많은 버전의 OneNote가 시중에 나와 있지만 Windows 10용 OneDrive 앱은 약간 다릅니다. 한 가지 주요 차이점은 Windows 10용 OneDrive 앱이 흥미로운 새 기능으로 정기적으로 업데이트된다는 것입니다.
OneNote 기능
우리는 이미 몇 가지 기본적인 OneNote 자습서를 다루었으므로 이제 당신이 알고 싶은 최신 OneNote 기능 중 일부를 다루겠습니다!
1] OneNote 재구성 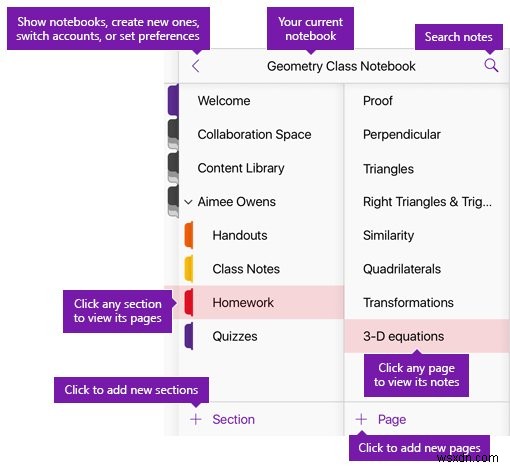
OneNote에서는 앱 측면에서 페이지, 전자 필기장 및 섹션을 별도로 구성하는 기능이 향상되었습니다. 이것은 이미지에 표시됩니다.
2] 페이지 충돌을 더 쉽게 관리할 수 있습니다.
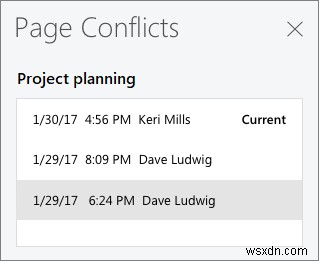
여러 사용자가 노트북을 편집할 때 페이지 충돌이 있는 일반적인 규칙은 나중에 변경한 내용이 저장된다는 것입니다. 그러나 OneNote에서는 이러한 모든 변경 사항을 검토하고 필요한 경우 복원할 수 있습니다. 날짜순으로 정리되어 있습니다.
3] 펜 사용자 지정 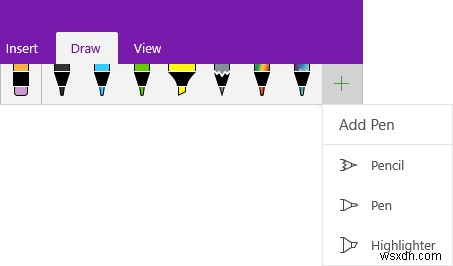
이것은 추첨 의 추가 기능입니다. OneNote의 메뉴입니다. 펜, 연필 및 형광펜의 유형과 색상을 사용자 지정할 수 있습니다. 펜 옆에 있는 '+' 기호를 클릭하고 맞춤설정하려는 요소를 선택하기만 하면 됩니다.
4] 몰입형 리더
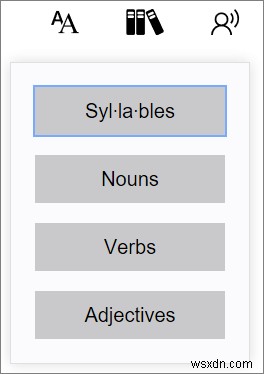
몰입형 리더 옵션이 보기 에 추가되었습니다. OneNote의 메뉴입니다. 독자가 텍스트를 읽을 수 있는 옵션이 있습니다. 음성 인식은 소리를 인식하고 발음할 때 모든 단어를 강조 표시합니다. 음절, 명사, 동사, 형용사를 구분합니다.
5] 간편한 멀티태스킹
새 창을 선택할 수 있습니다. 보기 에서 탭을 누르거나 Ctrl+M을 누릅니다. 작은 보기에서 새 탭을 엽니다. 둘 다 동시에 작업할 수 있습니다. 새 창을 만드는 것은 항상 옵션이었지만 새 기능을 사용하면 기존 창과 함께 하위 창을 만들 수 있습니다.
6] 페이지 미리보기
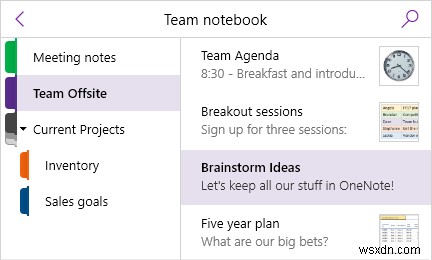
이 옵션을 사용하면 사용자가 페이지의 처음 몇 가지 변경 사항을 확인할 수 있습니다. 기본적으로 비활성화되어 있습니다. 이 기능을 사용하려면 탐색 창을 클릭하십시오. 보기 에서 메뉴를 선택한 다음 P 표시를 선택합니다. 나이 미리보기 .
7] 하위 페이지 만들기
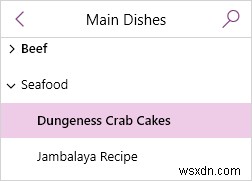
노트북으로 멀티태스킹을 하면 너무 많은 탭을 처리하기 어렵습니다. 하위 페이지를 만드는 것은 일을 쉽게 할 것입니다. 이렇게 하려면 페이지를 선택하고 선택한 페이지를 마우스 오른쪽 버튼으로 클릭한 다음 하위 페이지 만들기 옵션을 선택합니다. . 하위 페이지 목록은 왼쪽에 있는 앞으로 가리키는 화살표를 사용하여 확장하거나 압축할 수 있습니다.
8] '말해줘' 기능
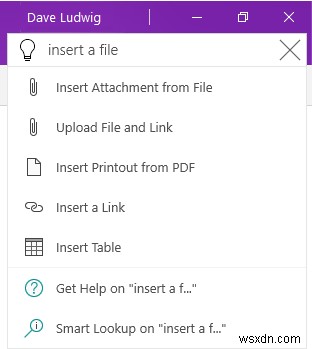
말해 이 기능은 화면 오른쪽 상단의 전구를 클릭하거나 ALT+Q를 눌러 액세스할 수 있습니다. 도움말 과 비슷해 보이지만 기능, 그것은 다르고 고급입니다. OneNote를 더 쉽게 배울 수 있습니다.
9] OneNote의 연구원
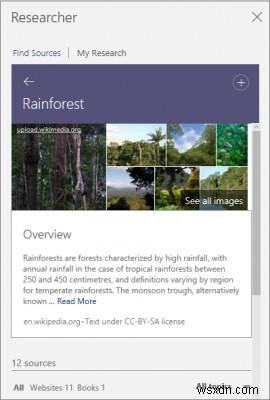
연구원 옵션을 사용하면 Bing에서 인용문, 정보 등을 확인하고 크레딧 소스를 추가하면서 자동으로 복사할 수 있습니다. 이 옵션을 사용하려면 삽입 탭을 클릭하고 Researcher 옵션을 선택합니다. .
10] 문서에서 변경된 사항 확인
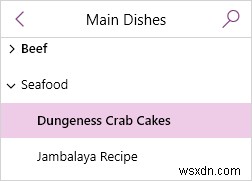
최신 버전의 OneNote에서 앱은 변경된 사항을 강조 표시합니다. 이는 이후에 메모를 편집할 수 있는 모든 사람에게 통지됩니다.
11] 노트북에 닉네임 지정
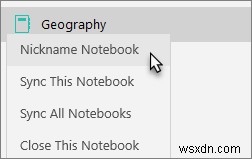
노트북이 열려 있을 때 이름을 마우스 오른쪽 버튼으로 클릭하고 닉네임 노트북을 선택하여 노트북에 닉네임을 부여할 수 있습니다. . 이렇게 하면 노트북을 더 쉽게 찾을 수 있습니다. 노트북의 이름은 변경되지 않지만 검색 결과에 닉네임이 추가됩니다.
12] 다른 노트북에 다른 색상 제공 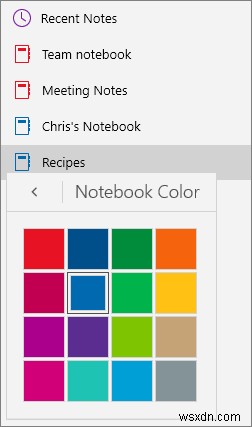
닉네임은 노트북을 분류하는 좋은 방법이지만 더 나은 옵션은 다양한 색상의 노트북 유형을 분류하는 것입니다. 노트북을 마우스 오른쪽 버튼으로 클릭하고 노트북 색상을 선택한 다음 원하는 색상을 선택하기만 하면 됩니다.
13] 더 스마트한 찾기 옵션
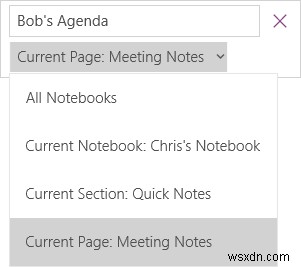
찾기 에 대해 알고 있습니다. CTRL+F를 사용하여 액세스할 수 있는 옵션입니다. OneNote는 사용자가 이미지, 손으로 쓴 메모 및 기타 사용자 지정 기능을 검색할 수 있도록 하여 더 나은 기능을 제공합니다. 일반적인 찾기 옵션과 다릅니다.
팁 :OneNote UWP 앱이 누락되었습니까? OneNote 데스크톱 소프트웨어를 다운로드할 수 있습니다.
14] OneNote로 직접 인쇄
OneNote로 보내기 앱에 추가된 기능입니다. 여기에서 이 앱을 다운로드해야 합니다.
15] 고급 회의 세부정보
회의 세부정보 삽입 옵션 탭은 이전 버전보다 더 많은 옵션을 제공합니다. 날짜와 시간, 참석자 이름 등을 지정하는 메모를 추가할 수 있습니다. 회의를 더 쉽게 구성하고 관리할 수 있습니다.
16] 페이지 버전
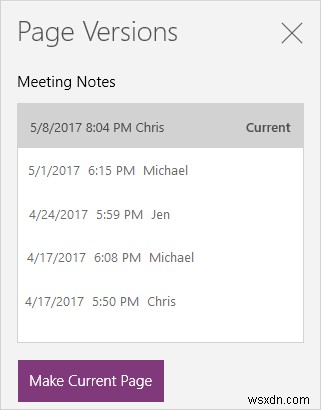
OneNote는 날짜 및 시간과 함께 저장된 모든 페이지 버전을 기록합니다. 다시 받으려면 현재 버전 만들기를 클릭하세요. . 따라서 OneNote에서 데이터가 불필요하게 손실되는 일은 거의 없습니다.
17] 여러 페이지 선택
목록에서 맨 위 또는 맨 아래 페이지를 클릭하고 CTRL 또는 Shift를 눌러 이 모드를 활성화합니다. 그런 다음 화살표 버튼이나 마우스를 사용하여 페이지 또는 노트북을 선택하십시오.
18] OneNote에서 더 쉽게 잘라내기, 복사 및 붙여넣기
이전과 달리 OneNote 전자 필기장 내에서 페이지를 잘라내고 복사하고 붙여넣을 수 있습니다. 옵션은 페이지를 마우스 오른쪽 버튼으로 클릭하면 사용할 수 있습니다. 이것은 일반적으로 파일에 이러한 옵션을 사용하는 것과 다릅니다.
19] 다른 언어로 교정된 텍스트 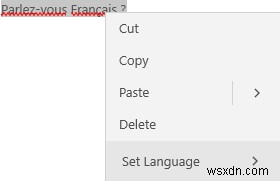
다른 언어로 된 텍스트가 있는데 그것을 이해할 수 없거나 언어를 인식하지 못하는 경우에는 해당 텍스트를 마우스 오른쪽 버튼으로 클릭하고 언어 설정을 클릭하십시오. . 이 기능을 처음 사용하는 사람들은 기본 언어를 설정할 수 있는 옵션을 얻을 수 있습니다.
20] 우발적 실행 취소 수정
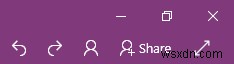
우리는 종종 원치 않는 변경을 취소하기 위해 CTRL+Z 기능에 의존합니다. 하지만 실수로 그렇게 하면 어떻게 될까요? OneNote에서는 변경 사항을 앞뒤로 스크롤할 수 있는 작은 곡선 화살표가 상단에 도입되었습니다.
더 원해? 이 OneNote 팁과 요령을 살펴보세요. 덧붙여서, OneNote Windows 10 앱은 OneNote 데스크톱 소프트웨어와 다릅니다. 여러분도 한 번 살펴보시기 바랍니다!