
2018년 삼성 One UI가 처음 출시되었을 때 모두가 경악했습니다. One UI는 기껏해야 평범했던 TouchWiz에 비해 세련된 개선 사항이었습니다. Android 11을 기반으로 하는 Samsung One UI 3에는 여러분이 좋아할 비밀 기능이 많이 있습니다. Samsung One UI 3 팁, 요령, 숨겨진 기능 14가지를 정리했습니다.
참고 :다음 팁은 Samsung One UI 3.0 이상을 실행하는 Samsung Galaxy 스마트폰과 호환됩니다. "설정 -> 휴대폰 정보 -> 소프트웨어 정보 -> One UI 버전"으로 이동하여 One UI 버전을 확인하세요.
1. 알림 팝업 스타일 변경
One UI의 이전 변형에서는 상단에 표시되는 팝업 알림이 거의 전체 알림 내용을 표시했습니다. One UI 3를 사용하면 두 가지 알림 팝업 스타일(간단함 및 상세함) 중에서 선택할 수 있습니다. 후자는 이전 스타일이지만 Brief는 알림에 대한 최소한의 정보(정확하게는 몇 단어, 최신 알림만 표시)를 볼 수 있는 새로운 변형입니다. 간략한 스타일로 전환하려면 "설정 -> 알림"으로 이동하십시오. 간략한 선택 원을 탭합니다.
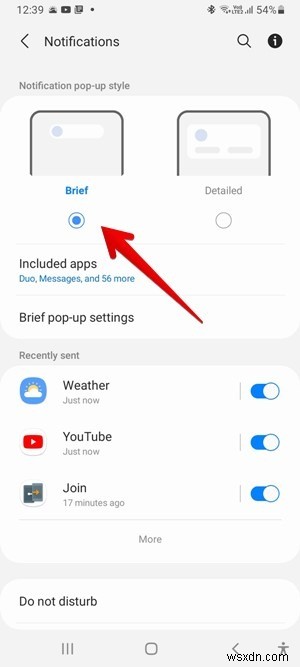
흥미롭게도 특정 앱에 대해 간략한 모드를 비활성화하여 두 스타일의 조합을 사용할 수 있습니다. 이를 위해 간략한 스타일을 선택할 때 표시되는 포함된 앱 설정을 탭합니다. 세부 스타일을 사용하려는 앱을 비활성화합니다.
2. 간단한 알림 스타일 사용자 지정
간략한 알림 스타일을 사용하면 가장자리 조명 기능을 활용할 수 있습니다. 휴대폰에서 알림이 표시되는 방식을 사용자 지정할 수 있습니다. 알림의 효과, 색상, 지속 시간 및 투명도를 변경할 수 있습니다.
이를 위해 "설정 -> 알림"으로 이동하십시오. 요약을 선택합니다. "간단한 팝업 설정 -> Edge 번개 스타일"을 탭합니다. 다음 화면의 알림 스타일을 원하는 대로 맞춤설정하세요.

"설정 -> 알림 -> 간단한 팝업 설정"에 있는 키워드별 색상 설정을 사용하여 키워드에 따라 알림을 사용자 정의할 수도 있습니다. 선택한 키워드가 포함된 알림이 있을 경우 기본 색상이 아닌 선택한 색상으로 표시됩니다.
3. 알림 내역 확인
One UI 3는 Android 11의 알림 기록 기능을 활성화하여 지난 24시간 동안 해제된 알림을 볼 수 있습니다. 이 기능은 알림 패널에서 실수로 알림을 제거한 경우 매우 편리합니다.
"설정 -> 알림 -> 고급 설정 -> 알림 기록"으로 이동하여 활성화할 수 있습니다. 다음 화면에서 토글을 활성화합니다. 알림 내역을 보려면 같은 화면으로 이동하세요.
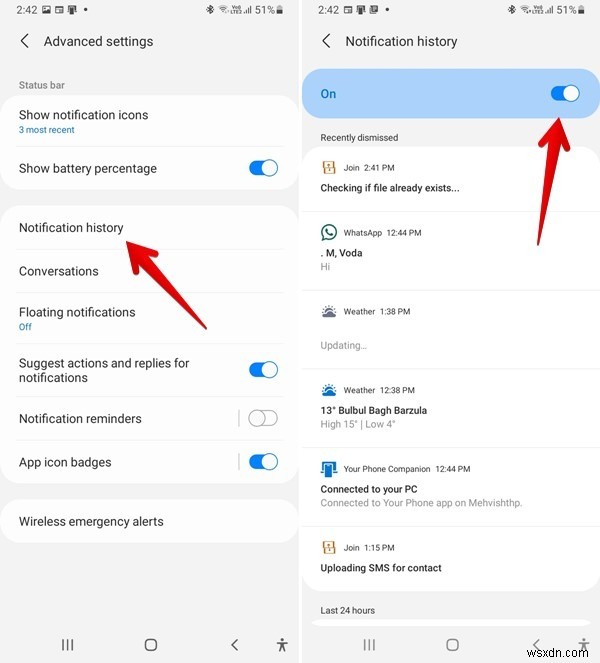
4. 알림 말풍선 사용
삼성은 이미 멀티태스킹을 위한 스마트 팝업 보기 기능을 가지고 있었습니다. One UI 3를 사용하면 Android 11의 말풍선도 사용할 수 있습니다. YouTube 동영상을 보고 있는데 문자 메시지를 받았다고 가정해 보겠습니다. 메시지 앱을 전체 화면으로 여는 대신 말풍선을 사용하면 YouTube 앱을 숨기지 않고 떠 있는 창에서 보고 답장을 보낼 수 있습니다. 마찬가지로 거품은 게임을 할 때도 도움이 됩니다.
말풍선을 활성화하려면 "설정 -> 알림 -> 고급 설정 -> 플로팅 알림"으로 이동하세요. 거품을 선택하십시오.

필요한 앱에 대해 개별적으로 말풍선을 활성화해야 합니다. 이를 위해 "설정 -> 앱"을 엽니다. 앱을 탭합니다. "알림 -> 말풍선으로 표시"로 이동하십시오. 모두를 선택하십시오.
5. 메뉴를 공유할 앱 고정
이제 즐겨찾는 앱을 공유 메뉴에 고정할 수 있습니다. 예를 들어 갤러리에서 WhatsApp으로 이미지를 일반적으로 공유하는 경우 WhatsApp을 공유 메뉴 상단에 고정할 수 있습니다. 이렇게 하면 공유 아이콘을 누를 때 앱 목록에서 WhatsApp을 찾을 필요가 없습니다. 최고의 서비스를 제공할 준비가 되어 있을 것입니다.
앱을 고정하려면 아무 앱에서나 공유 아이콘을 누릅니다. 앱 목록이 표시되면 고정하려는 앱을 길게 터치합니다. 메뉴에서 고정을 탭합니다.
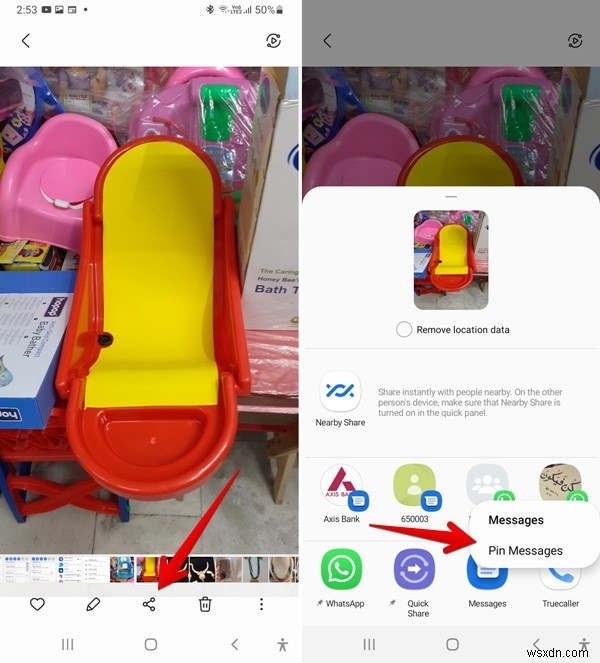
다른 앱에 대해 별도의 앱 세트를 고정할 수 없습니다. 고정된 앱은 여러 앱에서 사용되며 앱 옆에 있는 고정 아이콘으로 식별할 수 있습니다.
6. 더블 탭 제스처로 화면 끄기
더 이상 전원 버튼을 누르거나 타사 제스처 앱을 사용하여 화면을 빠르게 잠글 필요가 없습니다. One UI 3를 사용하면 홈 화면의 빈 공간을 두 번 탭하기만 하면 화면을 끌 수 있습니다.
이 기능은 기본적으로 활성화되어 있습니다. 기능을 비활성화하고 싶거나 작동하지 않는 경우 "설정 -> 고급 기능 -> 동작 및 제스처"로 이동하십시오. 화면을 끄려면 더블 탭에 대한 토글을 활성화하십시오.

7. 통화 화면 배경 및 레이아웃 변경
One UI 3에는 통화 화면의 배경과 레이아웃을 사용자 지정할 수 있는 정말 멋진 사용자 지정 기능이 있습니다. 전화 앱을 열고 상단의 점 3개 아이콘을 탭합니다. 메뉴에서 설정을 선택합니다. 통화 배경을 탭합니다.
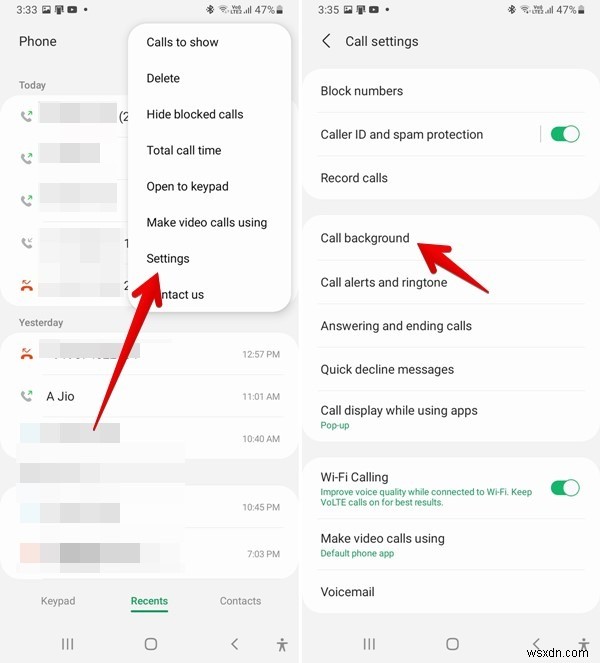
레이아웃과 배경의 두 가지 옵션이 있습니다. 전자를 사용하면 이름과 번호가 화면에 표시되는 방식을 사용자 지정할 수 있고, 두 번째는 사용자 정의 배경 이미지 또는 15초 비디오를 사용할 수 있습니다. 사용자 정의는 수신 및 발신 통화 화면 모두에 적용됩니다.
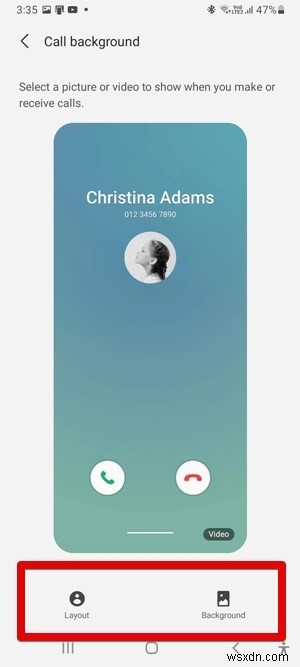
8. Google 디스커버 피드 활성화
홈 화면에서 Google Discover 피드를 지원하는 런처는 거의 없습니다. One UI Launcher가 One UI 3와 동일한 목록에 추가되었습니다. 이제 Samsung Galaxy 휴대폰의 첫 번째 홈 화면에서 오른쪽으로 스와이프하면 Google 피드에 액세스할 수 있습니다.
활성화하려면 홈 화면의 첫 번째 페이지로 이동하십시오. 홈 화면의 빈 공간을 길게 터치합니다. 테마, 위젯 등과 같은 다양한 사용자 정의 옵션이 하단에 표시되면 오른쪽으로 살짝 밉니다. Google Discover 및 Samsung Free 카드가 표시됩니다. 먼저 상단 토글을 활성화하십시오. 그런 다음 Google 디스커버를 선택합니다. 또한 상단 토글을 꺼서 Samsung Free를 사용하거나 사용하지 않을 수도 있습니다.
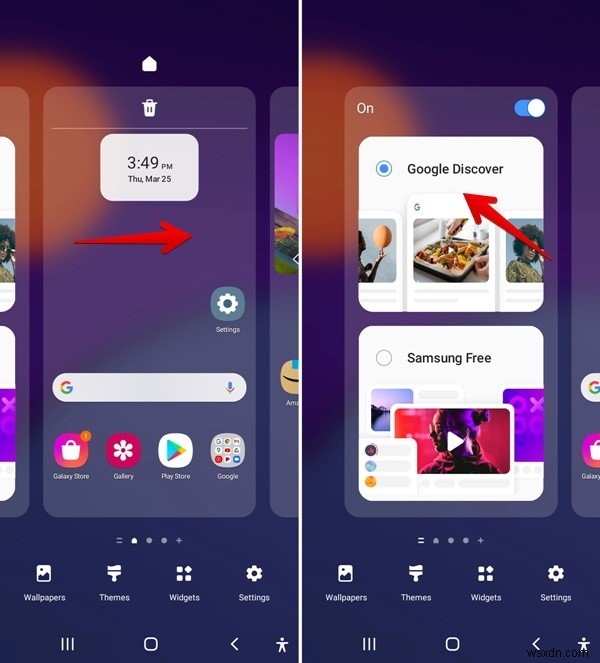
9. Samsung Message에서 휴지통 사용
Samsung Messages 앱에서 실수로 채팅을 삭제한 경우 앱의 휴지통 기능을 사용하여 복원할 수 있습니다. 휴지통은 갤러리, 연락처 등과 같은 다른 삼성 앱에 이미 존재했습니다. 삭제된 채팅이 휴지통에 30일 동안 머물고 나면 영구적으로 삭제되는 것과 같은 방식으로 작동합니다.
Samsung Messages 앱에서 휴지통에 액세스하려면 상단의 점 3개 아이콘을 탭하세요. 휴지통을 선택합니다. 휴지통에서 메시지를 복원하거나 영구적으로 삭제할 수 있습니다.

10. 신규 및 고급 검색 사용
삼성 휴대폰에서 Finder 검색 기능을 사용하는 것을 귀찮게 한 적이 없다면 다시 살펴볼 때입니다. One UI 3가 Finder에 제공하는 향상된 검색 기능을 좋아할 것입니다. 덕분에 이제 앱과 연락처와는 별도로 설정 및 검색 제안을 찾을 수 있습니다.

11. 자동 자르기 스크린샷
One UI 3는 스크린샷과 관련된 흥미로운 기능을 제공합니다. 스크린샷을 캡처하고 기본 편집 옵션을 사용하여 편집할 때 새 기능은 스크린샷 내에 더 작은 사진이 있는지 자동으로 감지합니다. 작은 사진에 점선 사각형 아이콘이 나타납니다. 작은 사진을 자동으로 자르려면 탭하세요.
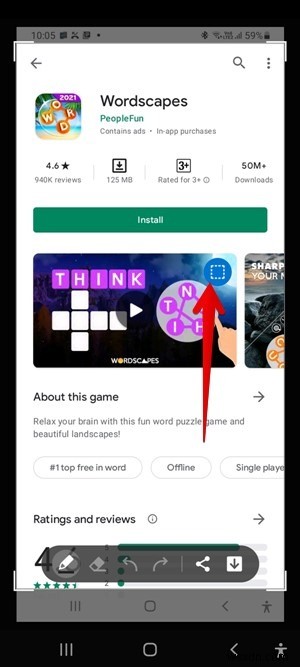
12. 다른 기기에서 계속
여러 Samsung Galaxy 장치를 사용하는 경우 다른 장치에서 앱 계속 기능을 활용할 수 있습니다. 이 기능을 활성화하면 첫 번째 장치에서 중단했던 위치와 다른 장치에서 Samsung Notes 및 Samsung 인터넷 브라우저와 같은 앱을 계속 사용할 수 있습니다. 이 기능을 사용하면 한 삼성 휴대폰에서 텍스트, 이미지 등을 복사하여 다른 휴대폰에 붙여넣을 수도 있습니다.
이 기능을 사용하려면 "설정 -> 고급 기능"으로 이동하십시오. 다른 기기에서 계속 앱을 탭합니다. 기능을 활성화합니다.
13. 전원 키 사용자 지정
이전에는 고급형 Samsung Galaxy 핸드셋에 제공되었지만 이제 One UI 3를 실행하는 모든 전화기의 전원 버튼에 새로운 기능을 할당할 수 있습니다. "설정 -> 고급 기능 -> 사이드 키"로 이동하여 앱을 전원 버튼에 할당합니다. 두 번 누르면.
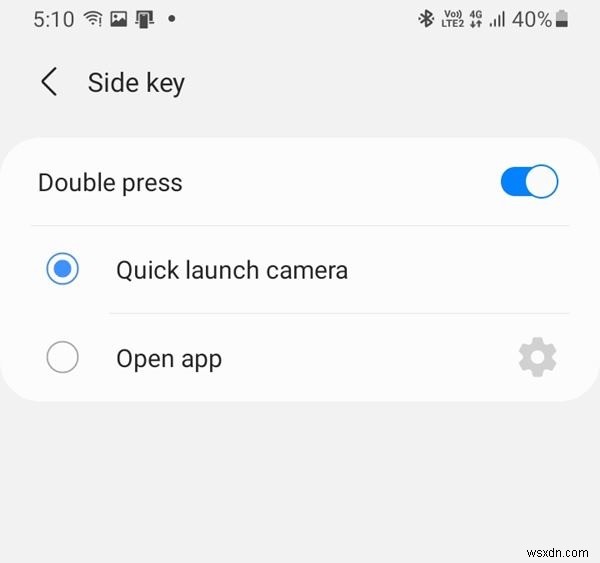
14. 새로고침 빈도 표시
다양한 앱에 대한 삼성 휴대폰의 재생 빈도를 알고 싶다면 개발자 옵션에서 "재생 빈도 표시" 기능을 활성화해야 합니다.
먼저 휴대폰에서 개발자 옵션을 활성화해야 합니다. 이를 위해 "설정 -> 전화 정보 -> 소프트웨어 정보"로 이동하십시오. 화면 하단에 "You are now a developer" 메시지가 표시될 때까지 빌드 번호를 7번 탭합니다.
설정으로 돌아갑니다. 아래로 스크롤하여 개발자 옵션을 누릅니다. 재생 빈도 표시를 찾습니다. 옆에 있는 토글을 활성화합니다.

새로운 업데이트가 있을 때마다 위에서 본 것처럼 One UI가 더욱 정교해지고 유용해집니다. 또한 다양한 설정을 사용자가 쉽게 식별할 수 있도록 One UI 3에서 이름을 변경하고 보다 구체적인 이름을 사용했습니다. 예를 들어, Smart Stay 및 Smart Alert는 "설정 -> 고급 설정"에서 "보는 동안 화면 켜기" 및 "전화 수신 시 알림"으로 이름이 변경되었습니다.
위의 Samsung One UI 3 팁이 마음에 든다면 사용자 정의와 관련된 일반적인 Android 팁도 마음에 드실 것입니다. 사용자 지정 아이콘을 설정하는 방법과 Android에서 잠금 화면을 사용자 지정하는 방법을 알아보세요.
