
모바일 게임은 이미 iOS용 라이브 스트리밍 앱이 있을 정도로 인기를 얻었습니다. 이 앱을 사용하면 PC 없이 Twitch, Facebook Gaming 및 YouTube Gaming에서 스트리밍할 수 있으므로 모바일 게임 세션을 다른 사람들과 더 쉽게 공유할 수 있습니다.
여기에서 우리가 추천하는 최고의 iOS용 라이브 스트리밍 앱을 안내해 드리겠습니다.
1. 오믈렛 아케이드
Omlet Arcade는 게이머를 위한 대규모 모바일 라이브 스트리밍 커뮤니티입니다. 같은 이름의 모바일 앱이 있으며 현재 PC, iOS 및 Android에서 사용할 수 있습니다.
iOS용 Omlet Arcade로 라이브 스트리밍하는 방법
- App Store에서 Omlet Arcade를 다운로드하세요.
- 앱을 처음 실행할 때 계정을 만들거나 로그인해야 합니다. 실시간 스트림을 시작하려면 계정이 필요합니다.
- 실시간 스트림을 시작하려면 화면 하단의 "X" 기호를 탭하고 "실시간 스트리밍 시작"을 탭하십시오.
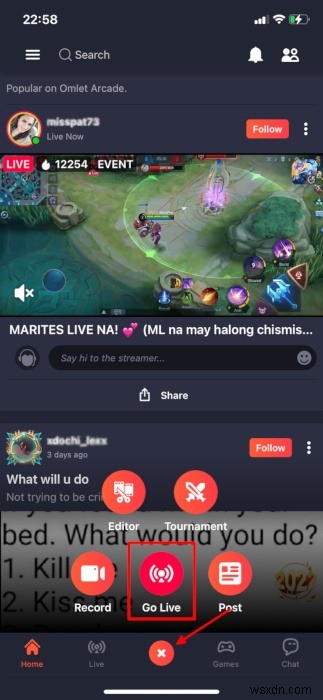 <올 시작="4">
<올 시작="4"> 
- 다음 화면에서 실시간 스트림을 소셜 미디어 플랫폼 및 Discord와 같은 앱에 공유하여 청중을 확보할 수 있습니다. 실시간 스트림을 공유하지 않으려면 이를 무시하고 "계속"을 탭할 수도 있습니다.
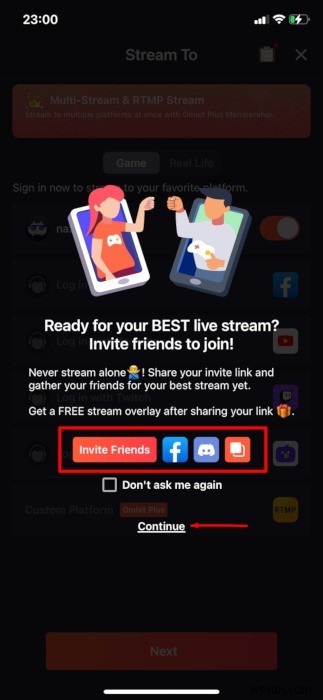
- 라이브 스트리밍은 Omlet Arcade의 인앱 커뮤니티에만 국한되지 않습니다. 다음 플랫폼에서 실시간 스트림을 공유할 수 있습니다.
- 페이스북
- 유튜브
- 트위치
- 니모 TV
- 맞춤형 플랫폼(Omlet Plus)
마찬가지로 Omlet Arcade 커뮤니티 내에서 스트리밍할 수 있습니다.
- 로그인 단계 후 로그인 여부에 관계없이 "다음"을 탭합니다.
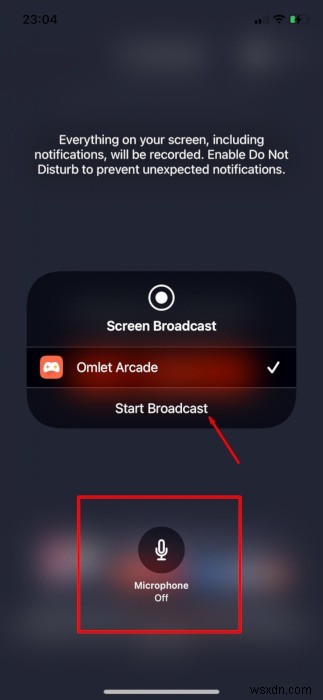
- 스트리밍할 게임을 선택하라는 메시지가 표시됩니다. 물론 먼저 Omlet Arcade가 스트림에 올바르게 태그를 지정할 수 있도록 올바른 게임을 선택해야 합니다. 적절한 태그를 지정하면 시청자가 실시간 스트림을 더 쉽게 찾을 수 있습니다.
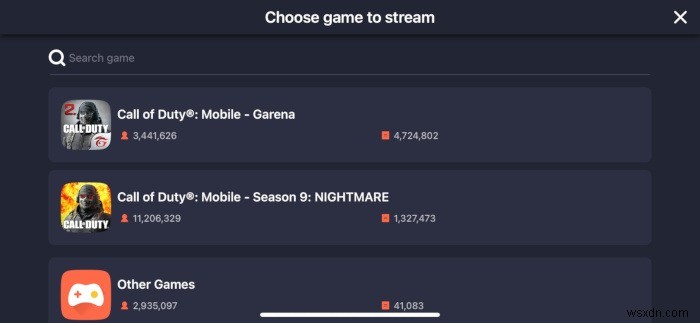
- 실시간 스트림 설정을 수정할 수 있는 화면이 표시됩니다. 예를 들어 다음을 변경할 수 있습니다.
- 스트림 설명 및 제목
- 오버레이
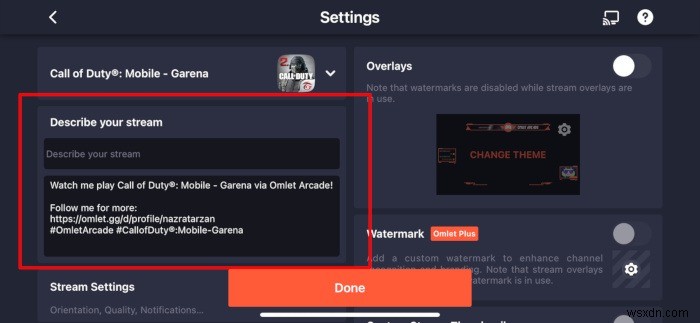
- '스트림 설정'의 스트림 품질, 오디오 소스 및 방향

- 스트림 지연
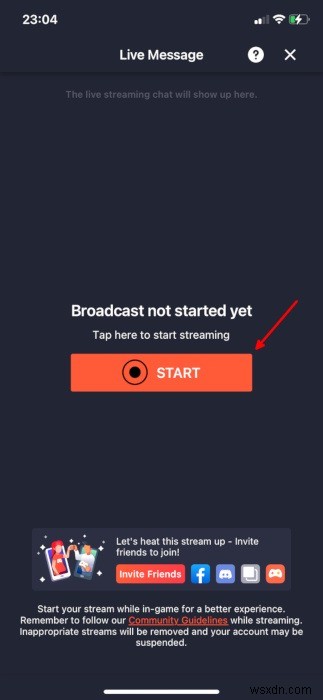
- '고급 설정'의 뷰어 및 채팅 규칙

또한 Omlet Plus 사용자를 위한 추가 수정 사항이 있습니다.
- 워터마크
- 맞춤 스트림 축소판
- 차폐 모드 이미지
- 설정을 변경한 후 청중과 소통하기 위해 마이크를 켤 수 있습니다. "알았다!"를 탭합니다. 계속합니다.
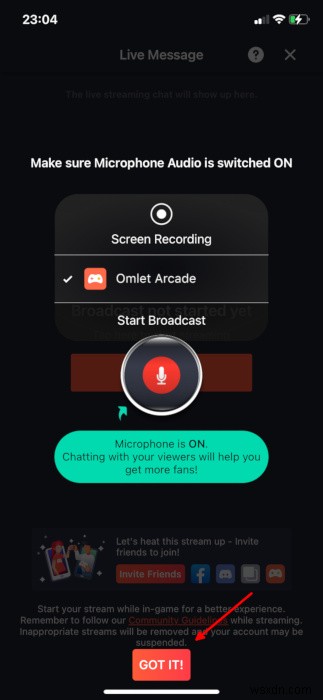
- 이제 '시작'을 탭하여 실시간 스트림을 시작할 수 있습니다.
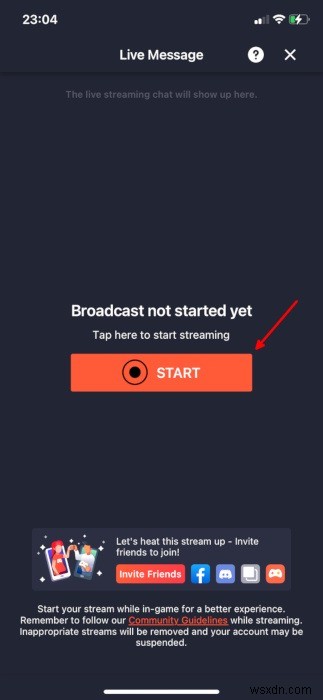
- 호버링 옵션에서 마이크를 켜거나 끄고 '방송 시작'을 탭합니다.
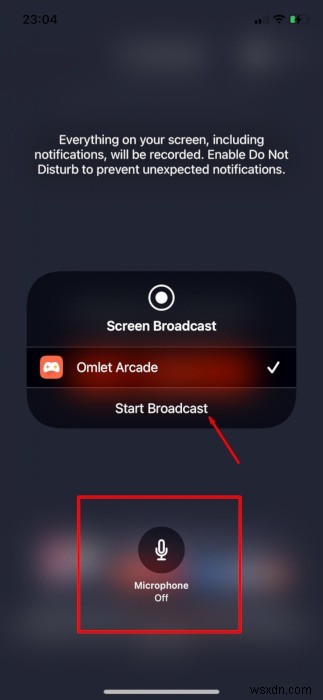
- 앱에 "스트림 시작됨"이라고 표시됩니다. 거기에서 게임을 시작할 수 있습니다. 7단계에서 선택한 스트리밍 플랫폼을 확인하여 스트리밍이 실시간인지 확인할 수도 있습니다.
2. 스트림랩
Streamlabs Desktop은 게임 컴퓨터를 사용하여 콘텐츠를 방송하는 스트리머의 이동 수단으로 들어보셨을 것입니다. 그러나 iOS(및 Android)에서도 사용할 수 있다는 사실을 모를 수 있습니다. 또한 카메라나 iPhone 화면에서 스트리밍하고 게임을 보여줄 수 있습니다.
Streamlabs를 사용하여 iOS에서 스트리밍하는 방법
- App Store에서 Streamlabs를 다운로드하세요.
- 앱을 처음 실행할 때 카메라와 마이크에 액세스하려는 Streamlab의 요청을 수락합니다. 스트리밍하려면 이 작업을 수행해야 합니다.
- 앱 권한을 승인하면 앱의 메인 화면으로 이동합니다. 거기에서 왼쪽 상단의 햄버거 아이콘을 탭하세요.
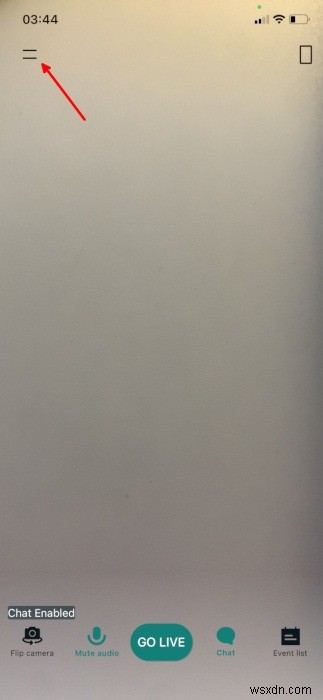 <올 시작="4">
<올 시작="4"> 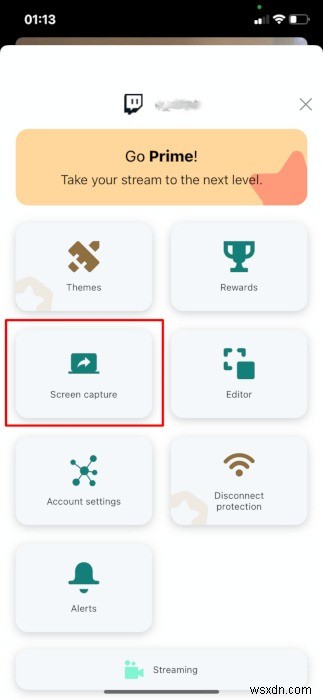
- 원하는 스트리밍 플랫폼 중 하나 이상에 연결합니다. Streamlabs iOS에서 지원하는 항목은 다음과 같습니다.
- 트위치
- 유튜브
- 페이스북
- 틱톡
- 맞춤형 RTMP 서버
- 스트리밍 플랫폼 계정을 Streamlabs와 병합하면 "어디로 방송하시겠습니까?"로 돌아갑니다. 화면. 드롭다운에서 원하는 플랫폼을 선택하세요.
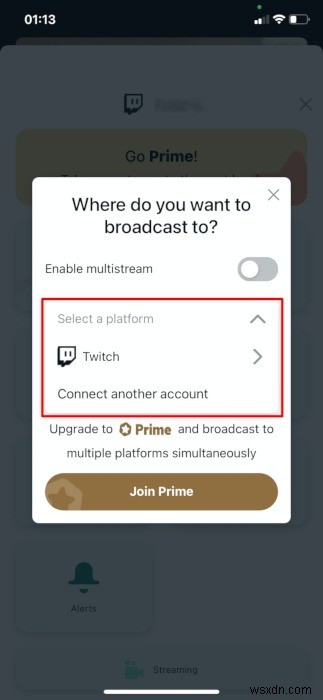
- 다음 프롬프트에서 "확인"을 탭합니다.
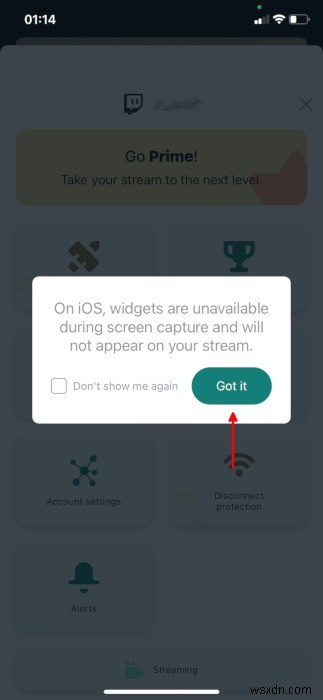
- 생방송을 시작하려면 녹색 버튼을 탭하세요.

- 준비가 되면 '방송 시작'을 탭하고 게임을 실행하세요. 스트리밍 플랫폼을 확인하여 실시간 스트리밍이 시작되었는지 확인하세요.
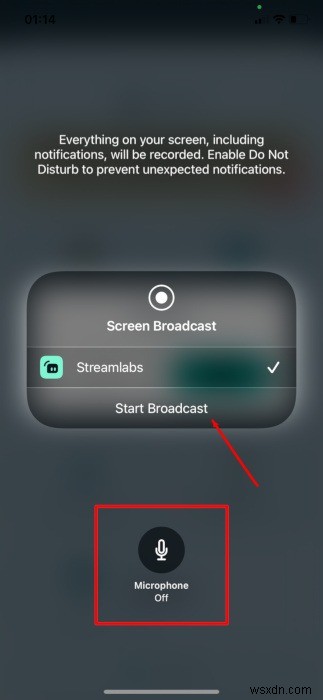
3. 모브크러쉬
Mobcrush는 게이머를 위한 라이브 스트리밍 및 커뮤니티 앱입니다. Omlet Arcade와 마찬가지로 Mobcrush 사용자가 다른 사용자를 위한 콘텐츠를 찾고 만들 수 있도록 플랫폼 내에 커뮤니티가 있습니다. 또한 Mobcrush는 iOS 및 Android와 같은 데스크톱 및 모바일 운영 체제에서 동일한 이름의 플랫폼 내 스트리밍 기능을 제공합니다.
Mobcrush를 사용하여 iPhone에서 라이브 스트리밍하는 방법
- 앱 스토어에서 Mobcrush를 다운로드하세요.
- 앱을 사용하여 라이브 스트리밍을 시작하기 전에 스트리밍 플랫폼 계정에 앱을 연결해야 합니다. Mobcrush는 다음을 지원합니다.
- 페이스북
- 트위치
- 트로보
- 유튜브
- 트위터
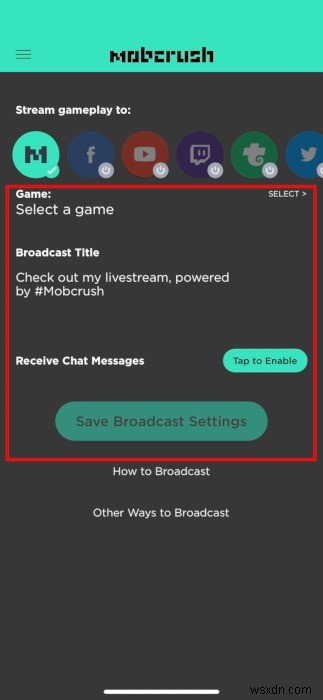 <올 시작="4">
<올 시작="4"> 
- 목록에서 Mobcrush를 선택하고 "방송 시작"을 누릅니다. "방송 시작"을 탭하기 전에 휴대전화의 무음 모드를 끄고 마이크를 켜는 것을 잊지 마십시오. 이렇게 하지 않으면 스트림에 오디오가 들리지 않습니다.
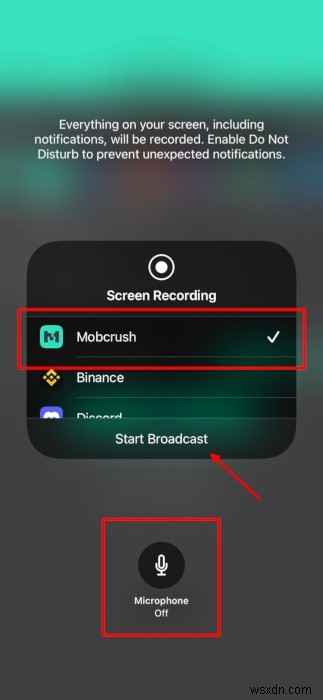
- 게임을 실행하고 선택한 스트리밍 플랫폼을 확인하여 라이브인지 확인합니다.
4. 스트림챔프
iOS용 라이브 스트리밍 앱 목록의 마지막 위치는 StreamChamp입니다. 이 목록의 처음 세 가지 앱과 마찬가지로 무료이며 PC 없이 스트리밍할 수 있습니다. Omlet Arcade, Streamlabs 및 Mobcrush와 달리; StreamChamp는 Twitch로의 방송만 지원합니다.
iOS용 StreamChamp를 사용하여 Twitch에서 실시간 스트리밍하는 방법
- App Store에서 StreamChamp를 다운로드합니다.
- Twitch 계정에 로그인하여 앱에 연결합니다.
- Twitch 계정을 연결하면 StreamChamp의 실시간 대시보드에 액세스할 수 있습니다.
- 컨트롤러 그래픽을 탭하여 '채널 설정'을 엽니다.
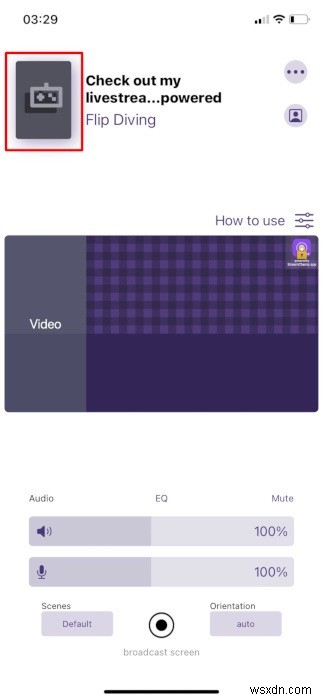
- "채널 설정"에서 실시간 스트림의 제목, 카테고리(스트리밍할 게임의 제목) 및 방송 언어를 입력합니다. 설정을 마친 후 "업데이트"를 탭하여 변경 사항을 적용하고 라이브 대시보드로 돌아갑니다.

- "채널 설정"의 컨트롤러 그래픽 아래에서 "비디오"라는 텍스트가 있는 직사각형 보라색 화면을 탭합니다.
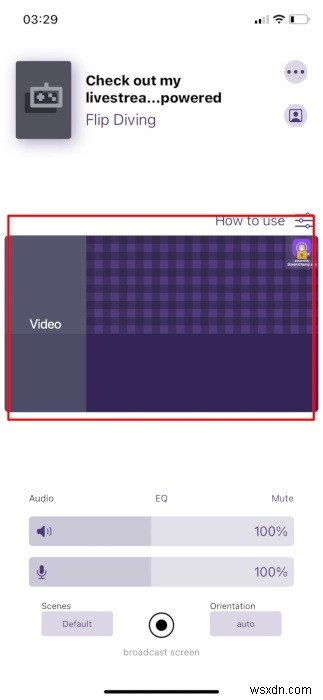
- 스트림 오버레이를 수정할 수 있는 '배경' 설정 화면으로 이동합니다. 가로 모드 게임을 하는 경우 iPhone 회전을 켜야 합니다.

- 방송 및 오버레이를 설정한 후 하단의 원을 탭하세요.
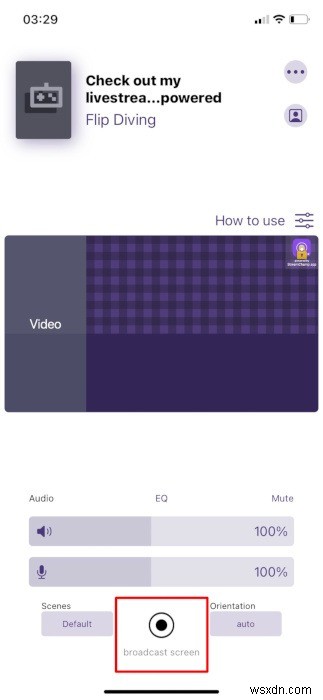
- 마이크를 켜고 '방송 시작'을 탭합니다.

- Twitch 채널에서 실시간 스트림이 시작되었는지 확인하세요.
자주 묻는 질문(FAQ)
1. 이 앱을 사용하여 게임이 아닌 콘텐츠를 스트리밍할 수 있나요?
Omlet Arcade, Streamlabs, Mobcrush 및 StreamChamp를 사용하여 지원되는 스트리밍 플랫폼으로 카메라 피드를 실시간 스트리밍할 수 있습니다.
2. 내 알림이 실시간 방송에 표시되나요?
iPhone의 화면 녹화 기능은 화면에서 일어나는 모든 것을 보여주기 때문에 알림은 시청자에게 표시됩니다. 이 문제를 해결하는 가장 좋은 방법은 제어 센터에서 "방해 금지"를 켜는 것입니다.
3. 모든 모바일 게임이 이 앱으로 라이브 스트리밍을 지원합니까?
네. Call of Duty:Mobile과 같은 일부 게임에는 기본 라이브 스트림 기능이 있습니다. 즉, 이러한 iOS용 라이브 스트리밍 앱은 라이브 스트리밍 플랫폼에 연결하기 위한 게이트웨이 역할만 합니다. 간단히 말해서 화면에 있는 모든 것을 캡처하여 Twitch, Facebook 등에 전달하는 것뿐입니다.
