이 가이드에서는 Firefox를 "파일 관리자"로 사용하고 Windows, macOS 및 Chrome OS를 사용하여 로컬 파일에 액세스하는 방법을 설명합니다.
이 가이드에 설명된 방법을 사용하면 운영 체제 내장 파일 관리자(Windows 파일 탐색기, macOS Finder, Chrome OS 파일 앱)와 동일한 방식으로 파일 및 폴더와 상호 작용할 수 없습니다. 예를 들어, 이름을 바꾸거나 드라이브의 다른 위치로 이동할 수 없습니다. 그러나 이미지, 비디오 파일, MP3 등 다양한 파일 형식을 열 수 있습니다.
그것이 당신에게 유용할 것 같으면 계속 읽으십시오.
- Firefox 추가 기능 페이지 파일 관리자 Firefox 추가 기능으로 이동합니다.
- + Firefox에 추가를 클릭하여 파일 관리자 추가 기능을 설치합니다. 단추. Chrome OS용 Firefox를 사용하는 경우 "이 부가 기능은 플랫폼에서 작동하지 않습니다"라는 메시지가 표시될 수 있습니다. 무시하십시오. Firefox에서 메시지가 표시되면 추가를 클릭합니다. 버튼.
- Windows 또는 macOS용 Firefox를 사용하는 경우 책갈피 도구 모음에 fileman이라는 새 책갈피가 생깁니다. . 클릭하세요. Chrome OS 사용자는 #단계로 이동하시겠습니까?
- 타다! 하드 드라이브의 모든 파일 및 폴더 목록입니다.
- 파일 이름 위로 커서를 가져가면 각 이미지의 축소판을 볼 수도 있습니다.
- 파일 형식에 따라 클릭하여 보거나 들을 수 있습니다.
- Chrome OS 사용자는 파일 관리자 추가 기능을 사용하려면 주소 표시줄에 다음 줄을 입력하십시오.
파일///스토리지/에뮬레이트/0
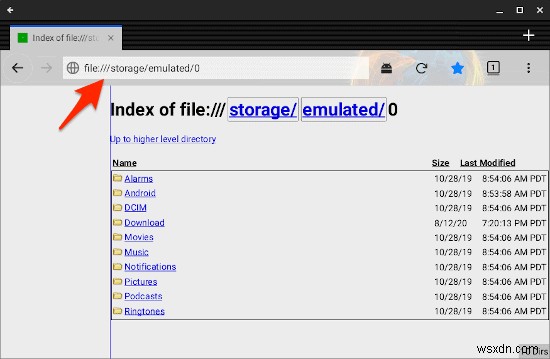
- Windows 및 macOS 사용자와 마찬가지로 Chome OS 하드 드라이브 목록이 표시됩니다. 이미지 파일 위에 커서를 올리면 해당 파일의 썸네일이 표시됩니다.
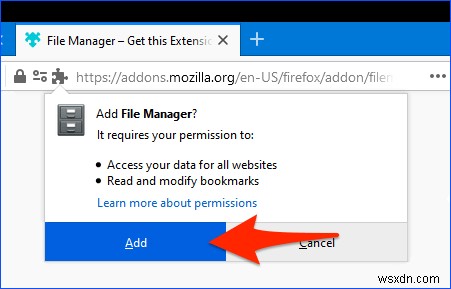
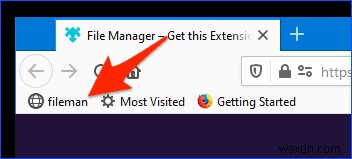
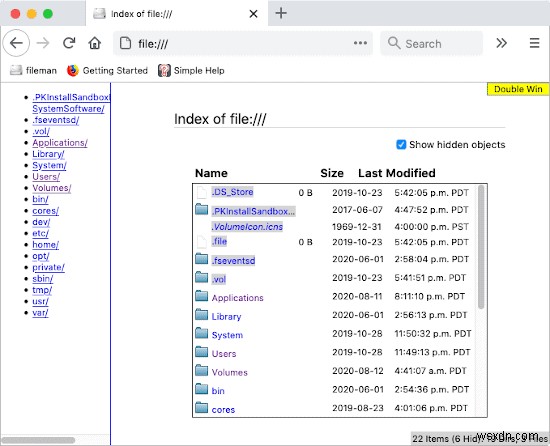
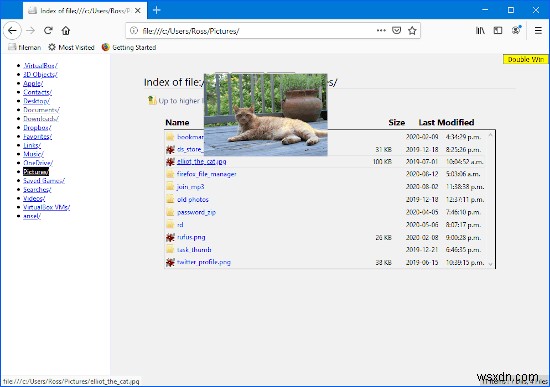
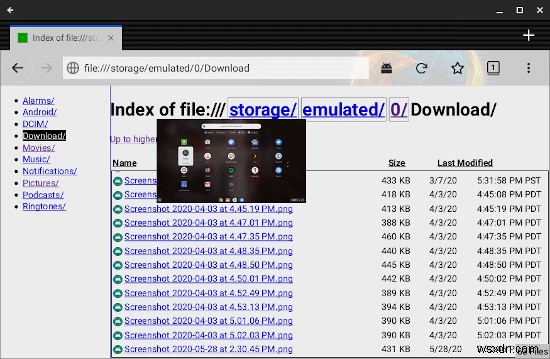
이제 Firefox를 통해 파일에 액세스할 수 있으므로 Firefox 섹션에서 다른 가이드와 팁을 확인하세요.
