알아야 할 사항
- 켜기/끄기:네트워크 및 인터넷> 네트워크 및 공유 센터> 고급 공유 설정 변경 Windows 10 설정 앱에서.
- Windows 10 네트워크 검색 설정을 사용하면 컴퓨터가 다른 기기에서 보이거나 보이지 않게 할 수 있습니다.
- 이와 동일한 설정을 사용하면 컴퓨터에서 다른 기기를 검색할 수도 있습니다.
이 문서에서는 Windows 10 데스크톱 컴퓨터, 랩톱 또는 Microsoft Surface와 같은 투인원 장치에서 네트워크 검색을 활성화하는 방법을 설명합니다. 또한 이 지침을 사용하여 네트워크 검색이 켜져 있는지 꺼져 있는지 확인하거나 일부 설정이 최근에 변경된 것으로 의심되는지 확인할 수 있습니다.
Windows 10 네트워크 검색을 비활성화 또는 활성화하는 방법
Windows 10 네트워크 검색 설정은 언제 어디서나 원하는 만큼 켜거나 끌 수 있습니다. 다음은 Windows 10 네트워크 검색 설정을 찾고 이를 사용하여 네트워크로 연결된 다른 컴퓨터에서 장치를 보이지 않게 하거나 보이게 하는 방법입니다.
-
화면 오른쪽 하단에서 Windows 10 관리 센터를 열고 확장을 클릭합니다. .
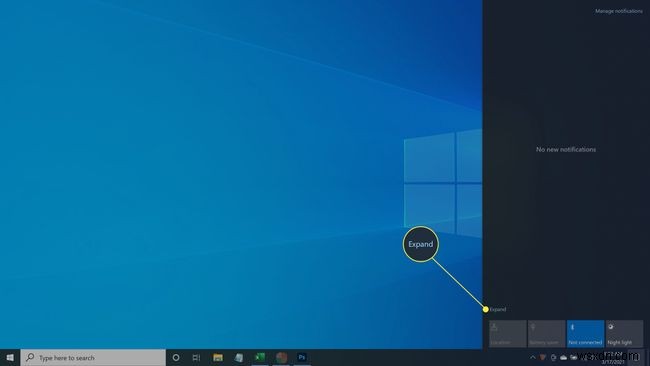
-
네트워크 선택 .
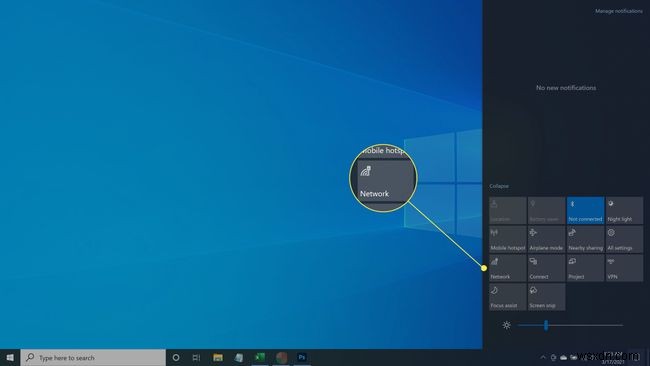
-
네트워크 및 인터넷 설정 선택 .
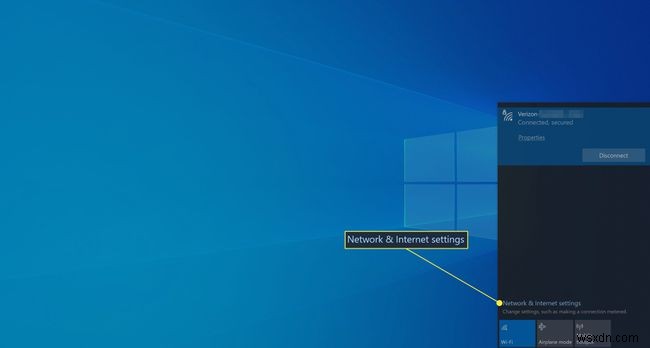
-
약간 아래로 스크롤하여 네트워크 및 공유 센터를 클릭합니다. .
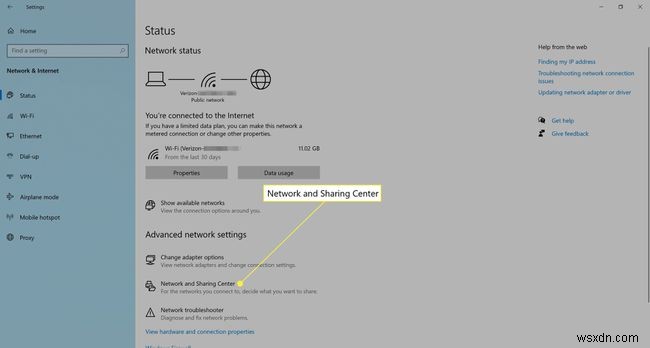
-
이제 Windows 10 제어판에 다양한 네트워크 보안 옵션이 표시됩니다. 고급 공유 설정 변경을 클릭합니다. 왼쪽 메뉴에서.
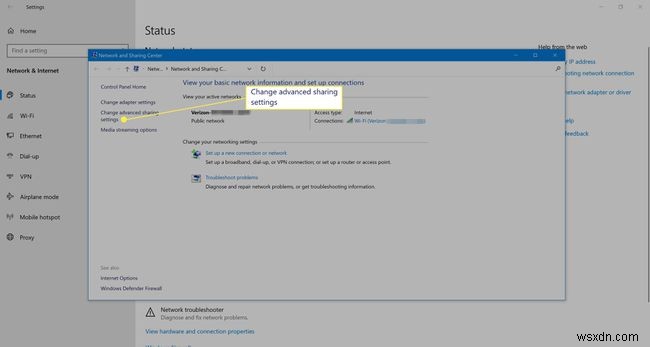
-
네트워크 검색 켜기 확인 Windows 10 장치에서 네트워크 검색을 활성화하려는 경우 선택되어 있습니다. 네트워크 검색을 비활성화하려면 네트워크 검색 끄기 옆에 있는 점을 클릭합니다. .
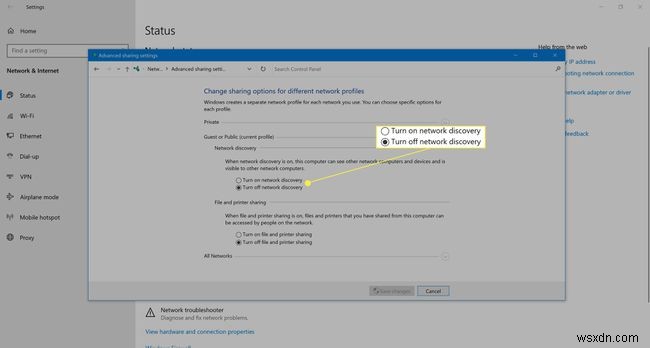
여기에서 파일 및 프린터 공유도 켜거나 끌 수 있습니다.
-
준비가 되면 변경사항 저장을 클릭합니다. 제어판 및 설정 창을 닫습니다.
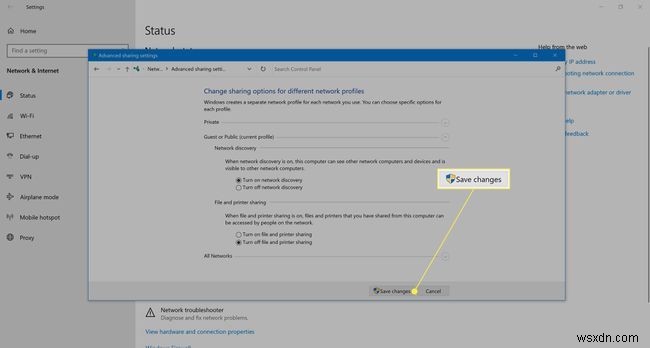
Windows 10 네트워크 검색은 무엇을 의미합니까?
네트워크 검색은 Windows 10 컴퓨터가 근처에 있는 다른 장치와 연결하고 해당 장치에서도 찾을 수 있는 기능을 나타냅니다.
네트워크 검색을 켜거나 활성화하려면 Windows 10 설정을 통해 장치를 검색하고 연결할 수 있습니다. 이러한 설정을 끄거나 비활성화하면 기본적으로 컴퓨터나 노트북이 보이지 않게 하여 주변의 다른 장치로부터 컴퓨터나 노트북을 보호합니다.
오프라인으로 작업하려는 경우 Windows 10 네트워크 검색 설정을 전혀 변경할 필요가 없습니다. 이 경우 Windows 10 장치의 Wi-Fi를 끄거나 비행 모드를 켜기만 하면 됩니다.
일반적으로 Windows 10은 연결 유형과 네트워크에서 사용 가능한 보안 수준에 따라 두 설정 사이를 자동으로 전환하므로 네트워크 검색을 켜는 것에 대해 걱정할 필요가 없습니다. 이러한 설정을 확인하면 다른 장치에 연결하려고 하는데 사용 가능한 연결 옵션으로 표시되지 않는 경우에 도움이 될 수 있습니다. Microsoft Surface를 컴퓨터에 연결하려고 할 때와 같이 다른 사람이 내 장치를 찾을 수 없는지 확인할 수도 있습니다.
