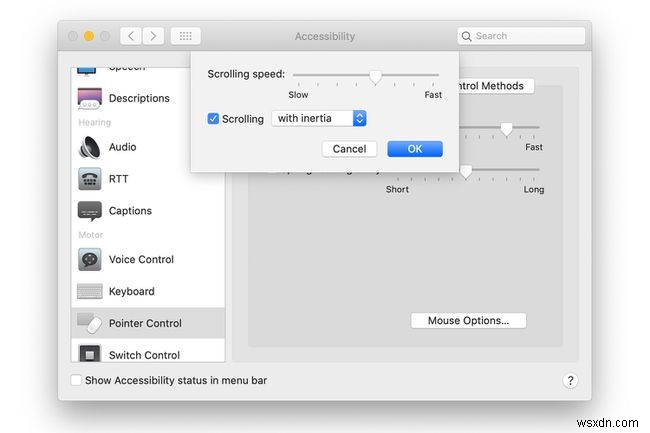알아야 할 사항
- Windows 10:마우스 설정> 추가... 클릭 속도에 슬라이더를 사용하십시오. 포인터 옵션의 슬라이더 속도를 변경합니다.
- Mac 마우스:환경설정> 마우스> 포인트 앤 클릭 . 추적 속도 조정 .
- Mac 트랙패드:환경설정> 트랙패드> 포인트 앤 클릭 . 추적 속도 조정 .
이 문서에서는 마우스 또는 트랙패드의 클릭 및 포인터 속도를 조정하는 방법에 대해 설명합니다. 이 문서의 정보는 macOS Catalina(10.15), macOS Mojave(10.14), macOS High Sierra(10.13) 또는 macOS Sierra(10.12)가 설치된 Windows 10 PC 및 Mac에 적용됩니다.
Windows 10에서 마우스 속도를 변경하는 방법
Windows 10이 설치된 컴퓨터에서 마우스 속도를 변경하려면:
-
검색창에 마우스를 입력합니다. . 결과에서 마우스 설정을 선택합니다. . 설정 창이 열리면 추가 마우스 옵션을 선택합니다. .
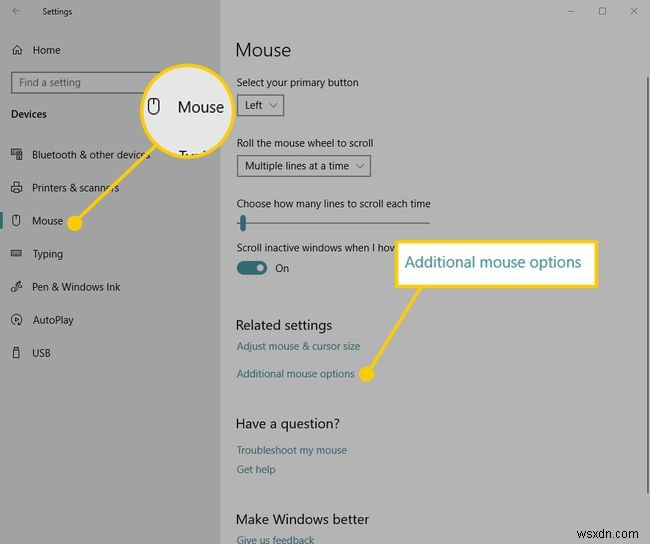
-
마우스 속성의 제어판 애플릿에서 , 슬라이더로 속도를 변경하고 테스트 폴더 아이콘을 더블 클릭하여 테스트합니다. 선택하는 속도가 빠를수록 더블 클릭이 작동하려면 마우스 버튼을 더 빨리 눌러야 합니다. 변경 사항을 유지하려면 적용을 선택하세요. 저장합니다. 변경 사항을 저장하지 않으면 설정 창을 열기 전과 동일하게 설정이 유지됩니다.
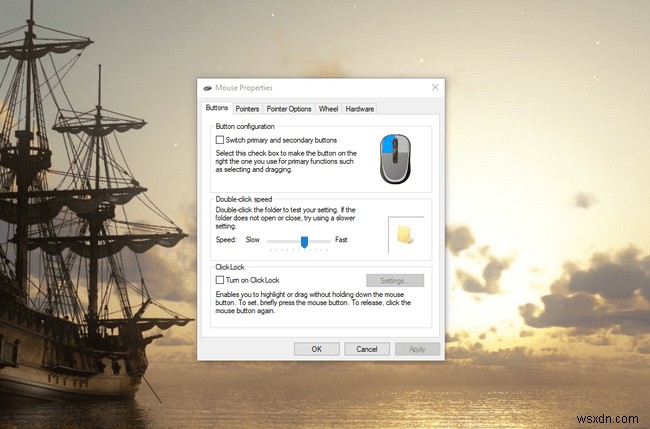
-
포인터 옵션으로 이동합니다. 마우스 속성 탭 대화 상자에서 마우스 커서나 포인터가 화면에서 움직이는 속도를 변경합니다.
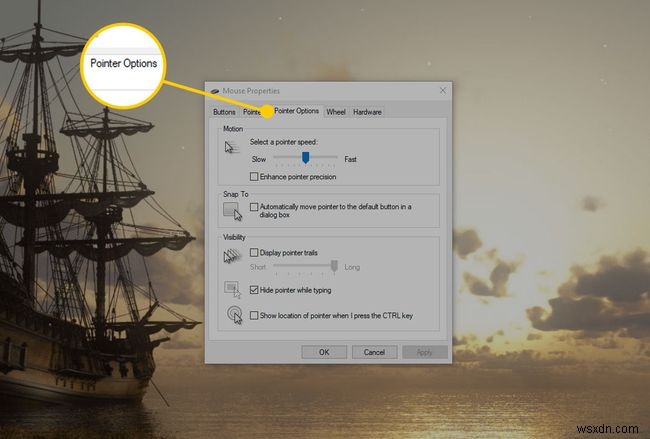
-
커서 속도가 빠를수록 마우스를 덜 움직여야 합니다. 속도를 느리게 하면 커서가 같은 거리를 이동하도록 마우스를 더 멀리 움직여야 합니다. 원하는 속도에 도달한 후 적용을 선택합니다. .
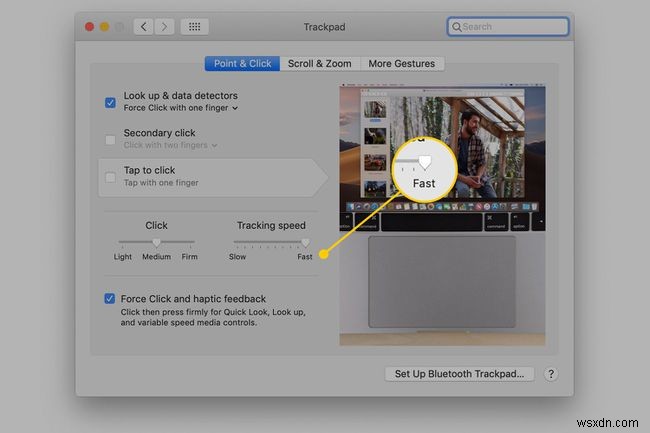
Windows 10에서 터치패드 커서 속도를 조정하는 방법
Windows 10에서 터치패드 속도를 변경하려면 Win을 눌러 Windows 설정을 엽니다. +나 . 그런 다음 기기를 선택합니다.> 터치패드 .
설정 창이 열리면 창의 슬라이더를 왼쪽이나 오른쪽으로 드래그하여 터치패드 사용 시 커서의 속도를 변경할 수 있습니다. 같은 화면에서 슬라이더를 사용하여 감도를 조정합니다. 마우스 설정과 달리 이러한 변경 사항은 변경하는 즉시 적용됩니다. 적용을 선택할 필요가 없습니다. .
Windows 설정은 Windows가 시스템에서 터치패드를 사용하는 것을 감지한 경우에만 터치패드 구성 옵션을 표시합니다. 그렇지 않으면 해당 옵션이 숨겨집니다.
Mac에서 마우스 추적 속도를 변경하는 방법
Mac에서 마우스 추적 속도를 변경하는 것은 Windows 10 컴퓨터에서 변경하는 것만큼 쉽습니다.
-
Mac의 경우 Apple 아이콘을 클릭하고 시스템 환경설정을 선택합니다. 메뉴에서.
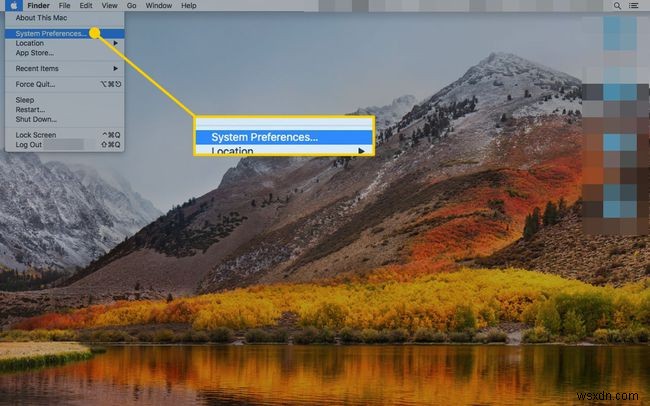
-
마우스 를 클릭하십시오. 시스템 환경설정에서 화면.
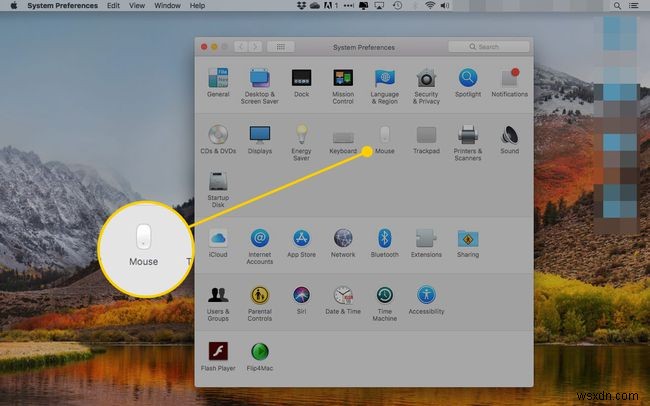
-
포인트 앤 클릭을 클릭합니다. 화면 상단에 있습니다.
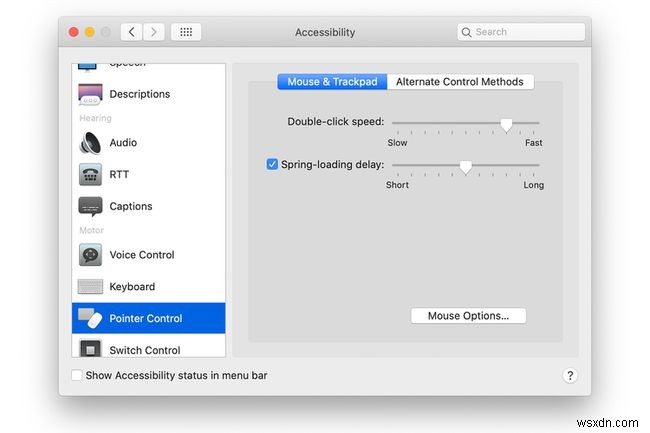
-
추적 속도 아래의 슬라이더를 드래그합니다. 커서 속도를 높이거나 낮춥니다. 추적 속도가 빠를수록 커서를 이동하는 데 필요한 물리적 움직임이 줄어듭니다.
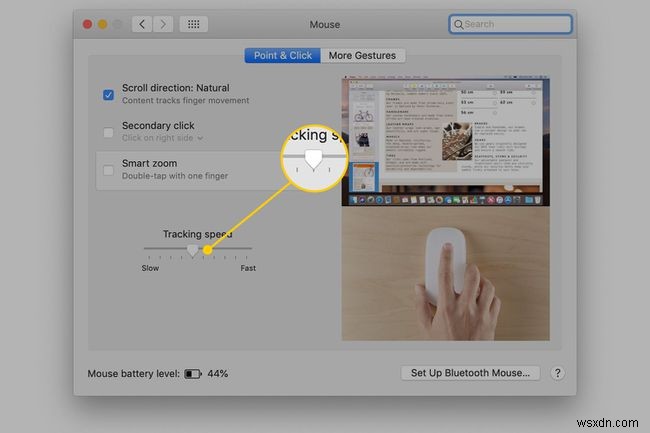
Mac에서 트랙패드의 추적 속도를 변경하는 방법
트랙패드가 Mac 노트북에 내장되어 있거나 Mac 데스크톱 컴퓨터와 함께 사용하는 주변기기인지 여부에 관계없이 트랙패드 속도를 변경하는 방법은 동일합니다.
-
Apple 을 클릭합니다. 아이콘을 클릭하고 시스템 환경설정을 선택합니다. 메뉴에서.
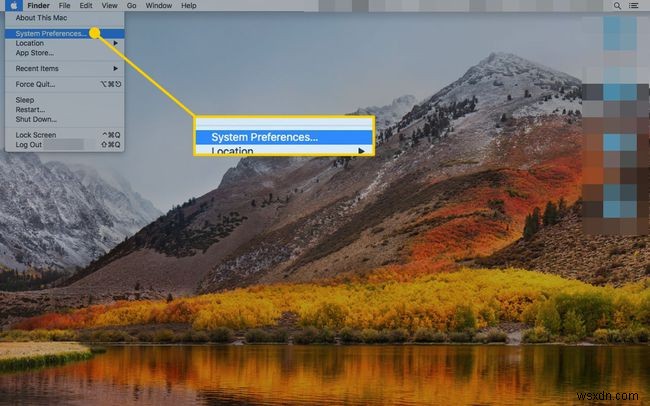
-
트랙패드를 클릭합니다. 시스템 환경설정에서 화면.
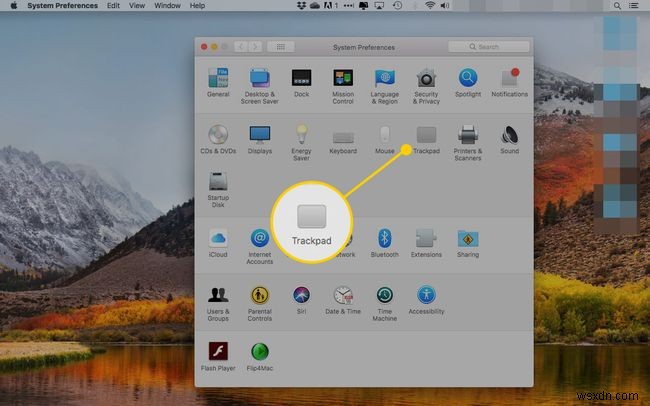
-
다음 화면에서 포인트 앤 클릭을 클릭합니다. .
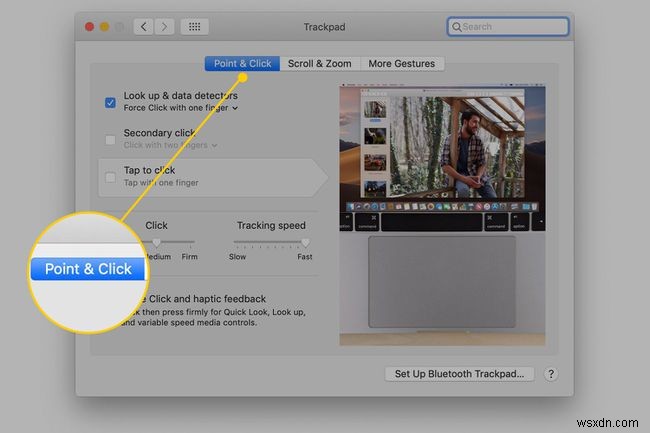
-
추적 속도 사용 슬라이더를 사용하여 Mac에서 트랙패드의 추적 속도를 변경합니다. 느림 사이의 슬라이더를 드래그하여 추적 속도를 원하는 속도 선택 및 빠름 . 추적 속도가 빠를수록 커서를 이동하는 데 필요한 물리적 움직임이 줄어듭니다.
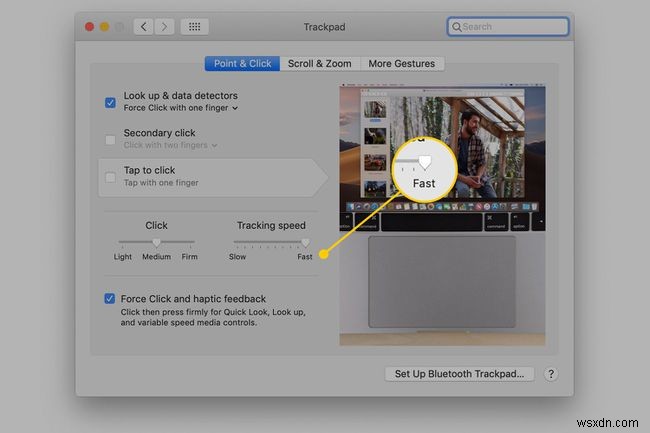
Mac에서 더블 클릭 속도를 변경하는 방법
더블 클릭 속도 변경은 Mac의 손쉬운 사용 기능의 일부입니다.
-
애플 을 클릭하십시오. 아이콘을 클릭하고 시스템 환경설정 을 선택하십시오. 메뉴에서.
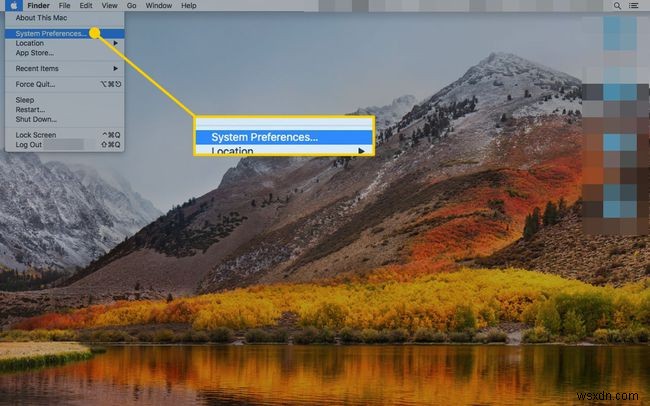
-
접근성을 클릭합니다. .
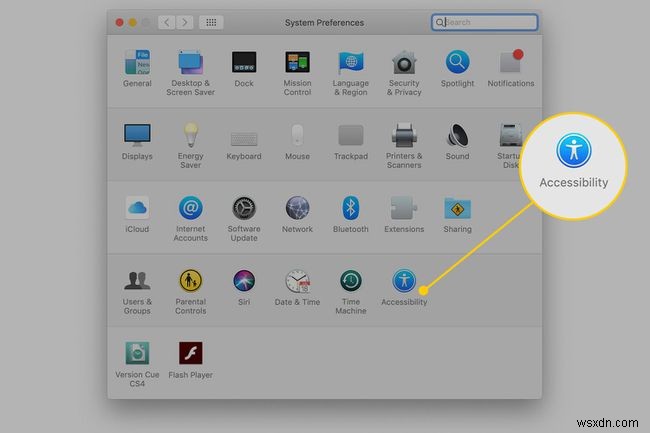
-
포인터 컨트롤 선택 왼쪽 패널에서 마우스 및 트랙패드 를 선택하십시오. 탭 macOS 카탈리나에서. 이전 버전의 운영 체제에서는 마우스 및 트랙패드 를 클릭하십시오. 왼쪽 패널에서.
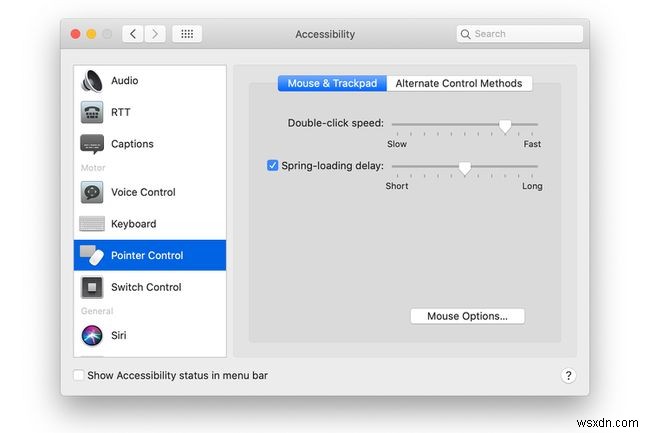
-
더블 클릭 속도 옆의 슬라이더를 드래그합니다. 마우스 또는 트랙패드를 클릭할 때마다 시간을 변경합니다. 변경 사항은 즉시 적용됩니다.
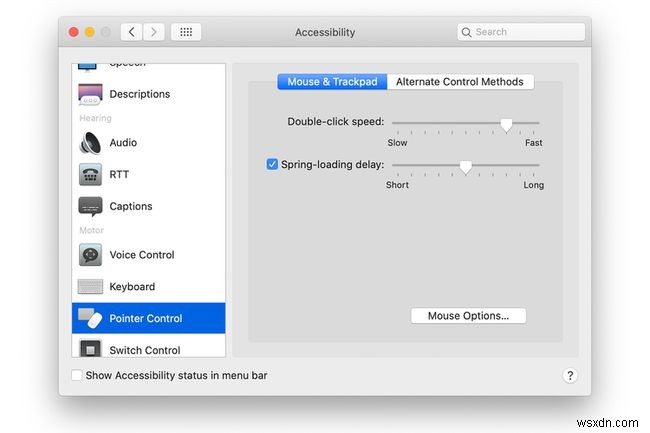
-
마우스 옵션 선택 마우스 및 트랙패드 하단 접근성 마우스 스크롤 속도에 액세스하는 화면 슬라이더. 느림 사이에서 슬라이더를 움직여 스크롤 속도를 조정합니다. 및 빠름 . 확인을 클릭합니다. .