이 글에서는 여러분과 함께 SQL Server를 설치하게 되지만 이 데이터베이스 관리 시스템을 경험할 수 있도록 개발자 버전입니다.
#먼저. SQL Server 2019 설치
+ 1단계:먼저 여기에서 설치 파일을 다운로드합니다.
+ 2단계:여기에 두 가지 버전이 있습니다.
- 개발 환경을 위한 개발자입니다.
- Test 또는 Express는 프로덕션 환경용 버전입니다.
=> 아래와 같이 개발자 버전을 다운로드하여 설치할 수 있습니다.


+ 3단계:다운로드가 완료되면 설치 파일을 실행(파일 더블 클릭)하여 설치를 시작합니다. 선택할 수 있는 3가지 옵션이 있습니다 => 여기에서 Custom(custom)을 선택하겠습니다.
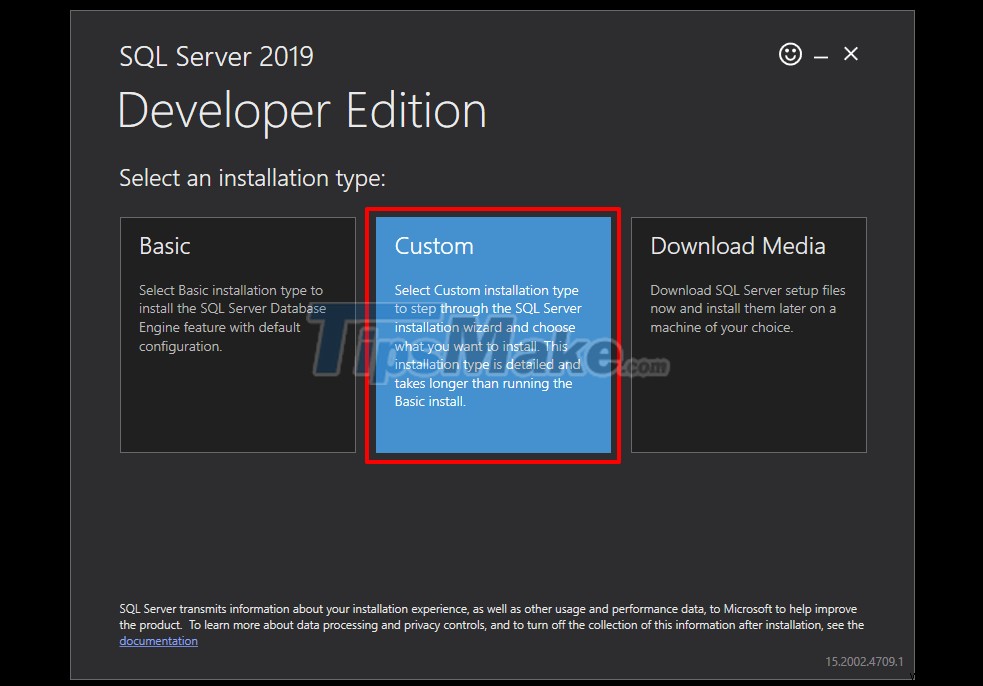
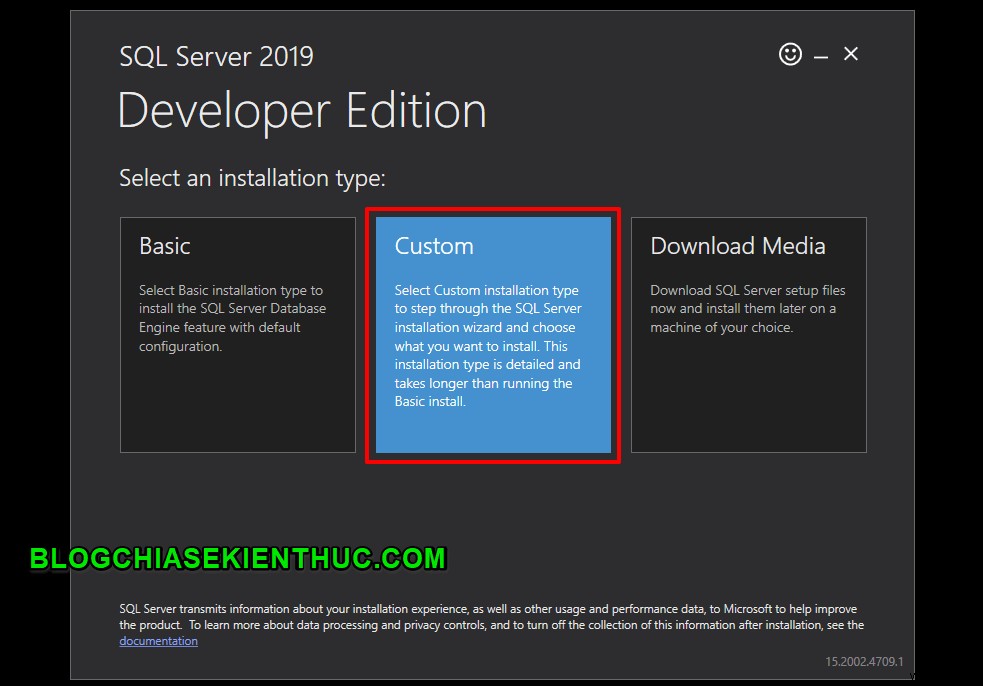
최소 하드 드라이브 공간 요구 사항은 8G(더 정확하게는 8994MB)
기본적으로 애플리케이션은 C:SQL2019에 설치됩니다. 찾아보기를 클릭하여 변경할 수 있습니다. 아래와 같습니다.
=> 그런 다음 설치를 클릭하여 설치를 시작합니다.

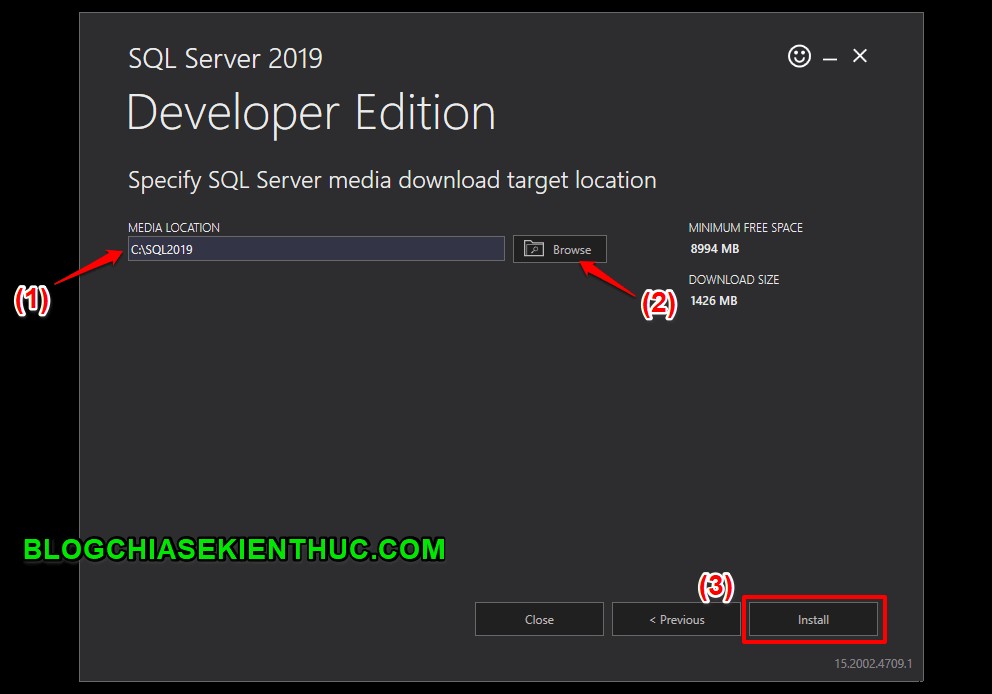
+ 4단계:이제 설치 패키지가 인터넷을 통해 컴퓨터에 다운로드됩니다. 다운로드는 네트워크 속도에 따라 3~5분 정도 소요될 수 있습니다.
<블록 인용>설치 과정에서 인터넷 연결을 유지하십시오.
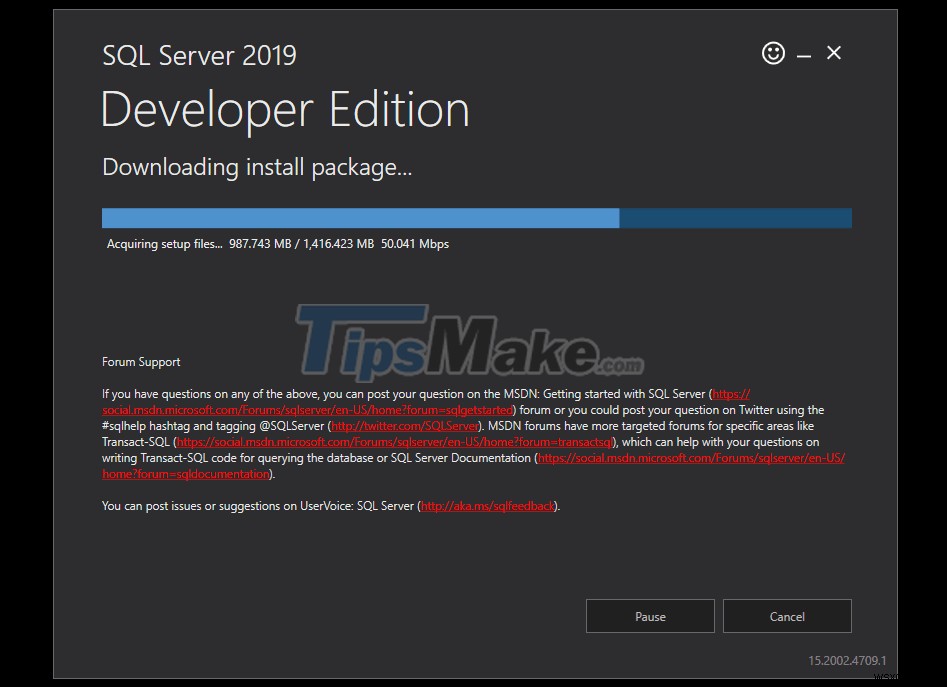

+ 5단계:설치 시작 시 아래와 같이 설치 탭을 선택합니다.

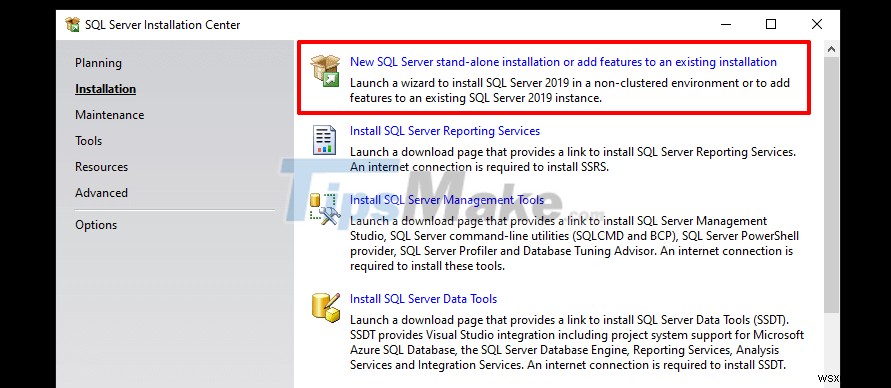
+ 6단계:그런 다음 아래와 같이 첫 번째 옵션을 선택합니다. 새 SQL Server 독립 실행형 설치
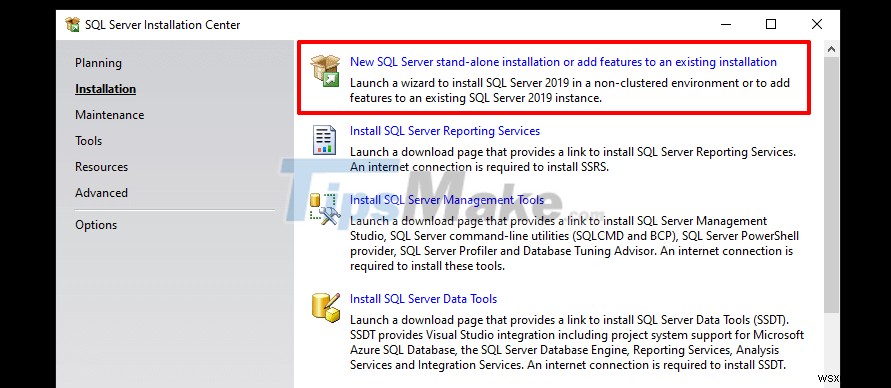
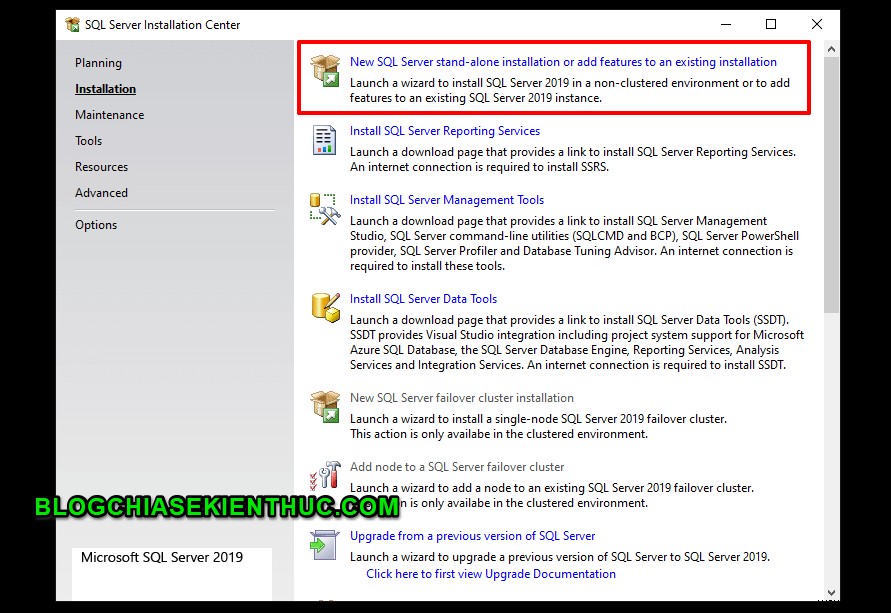
+ 7단계:다음으로 제품 키를 입력할 수 있습니다. 무료 버전 지정 => 개발자를 선택하여 키를 입력하지 않아도 됩니다.
=> 계속하려면 다음을 클릭하십시오.
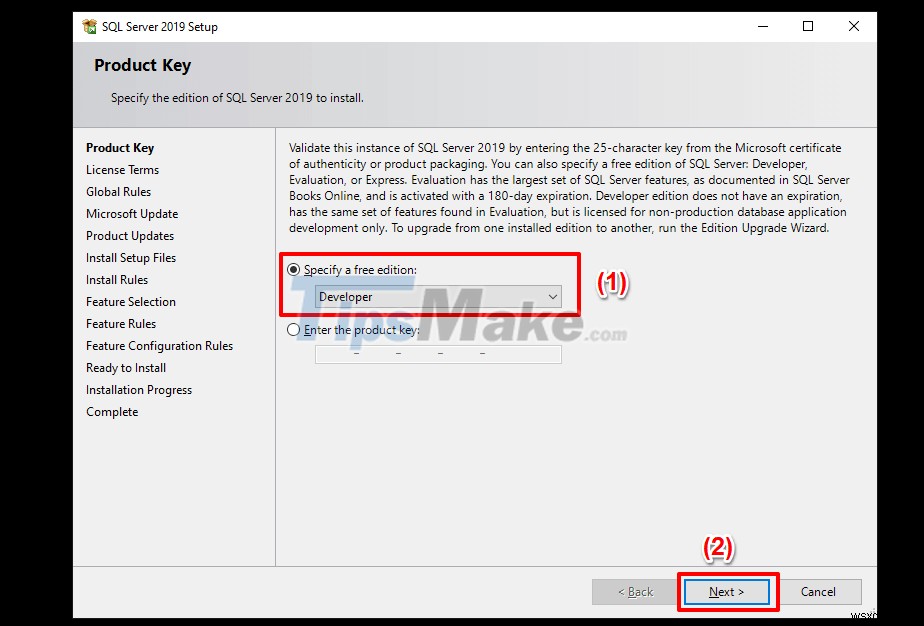
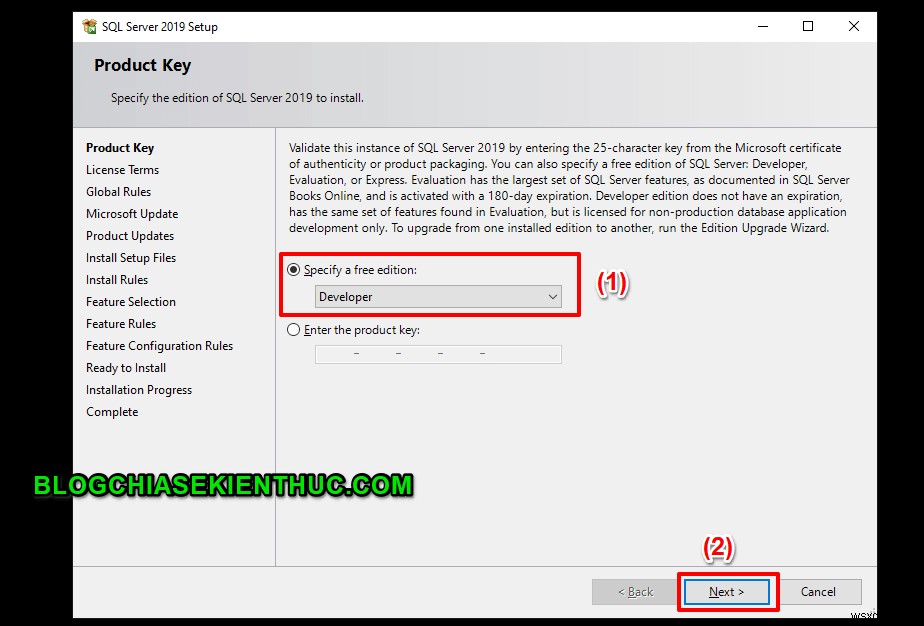
+ 8단계:설치 조건 확인 단계로 진행 후 I accept the license… 버튼을 체크한 후 Next를 클릭하여 다음 단계로 이동합니다.
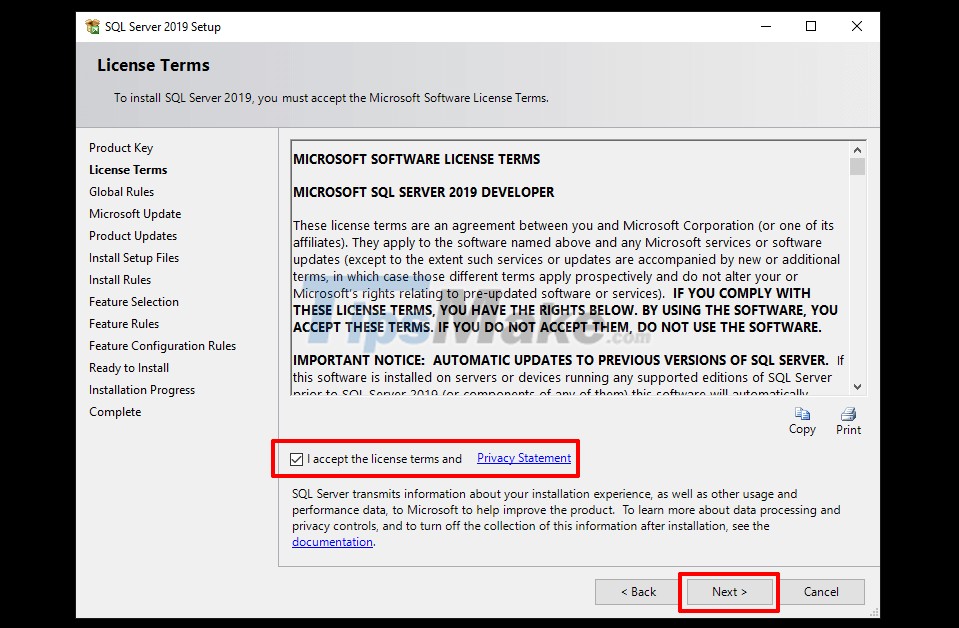
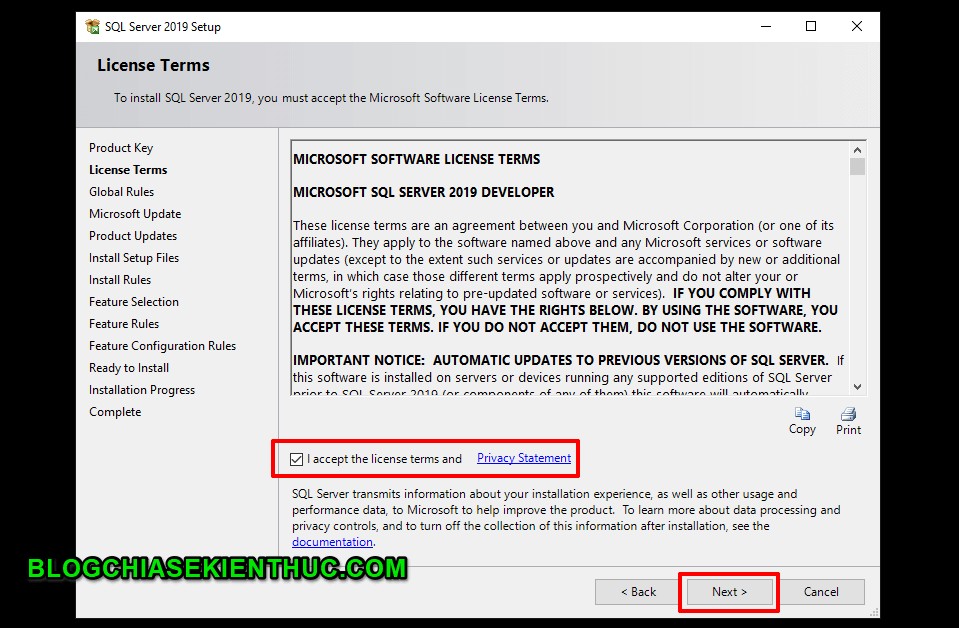
계속해서 Microsoft Update를 사용하여 향후 업데이트 업데이트를 위한 업데이트 확인을 선택하십시오.


이 단계에서 다음을 클릭하여 다음 단계로 이동합니다.
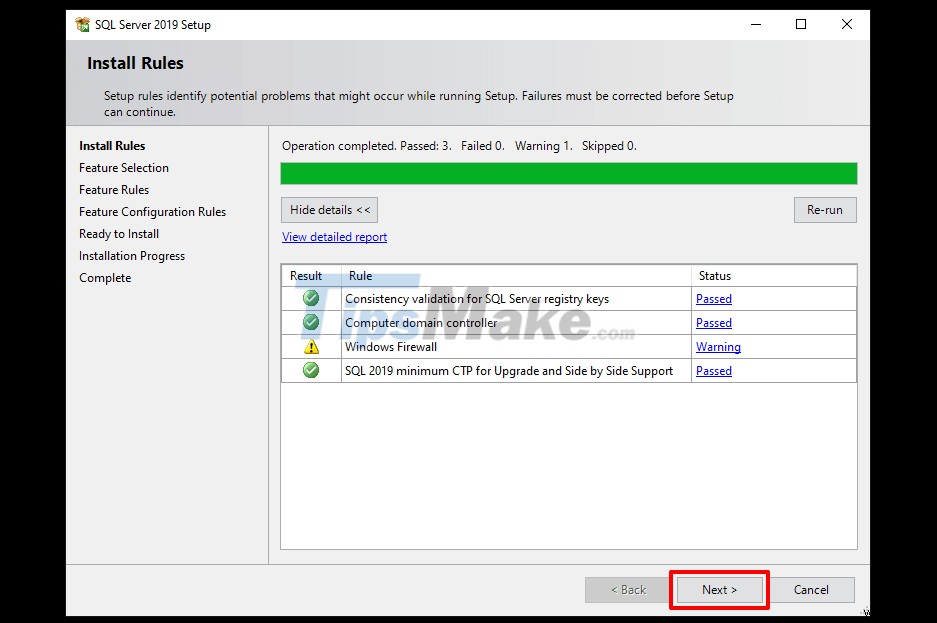

+ 9단계:이 단계에서는 기능을 선택합니다. SQL 서버 사용 방법을 처음 배우는 경우 데이터베이스 엔진 서비스를 확인하고 => 다음을 클릭할 수 있습니다.


+ 10단계:첫 번째 구성 단계로 이동하여 아래와 같이 선택 => 직접 다음을 클릭합니다.
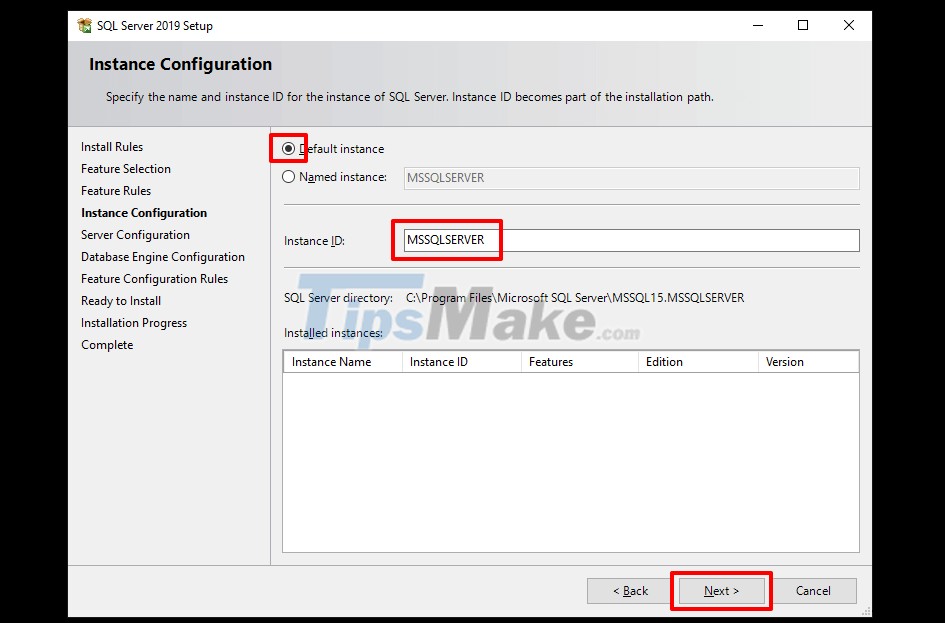

서버를 구성하고 기본값을 그대로 두고 다음을 클릭합니다.
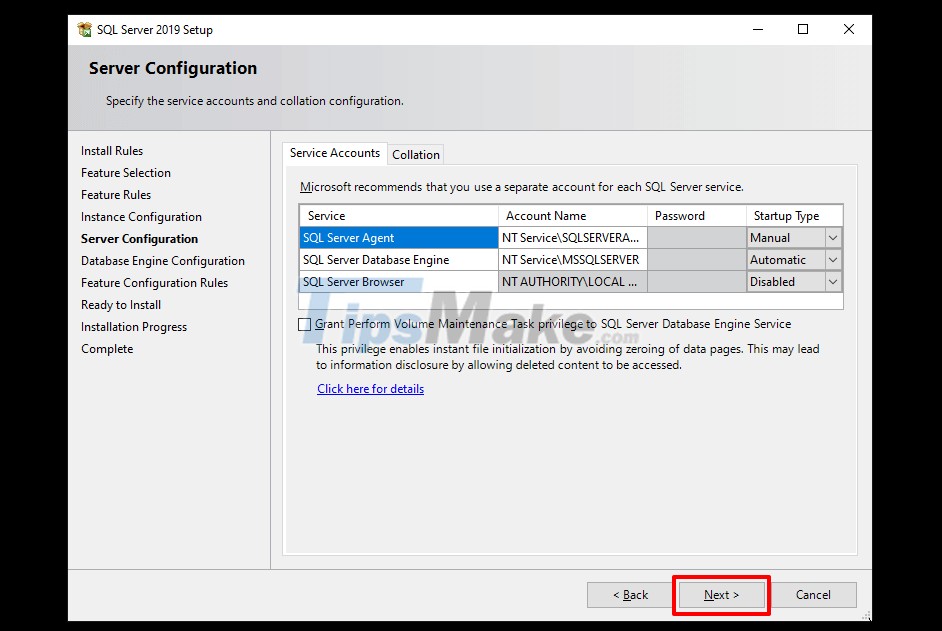
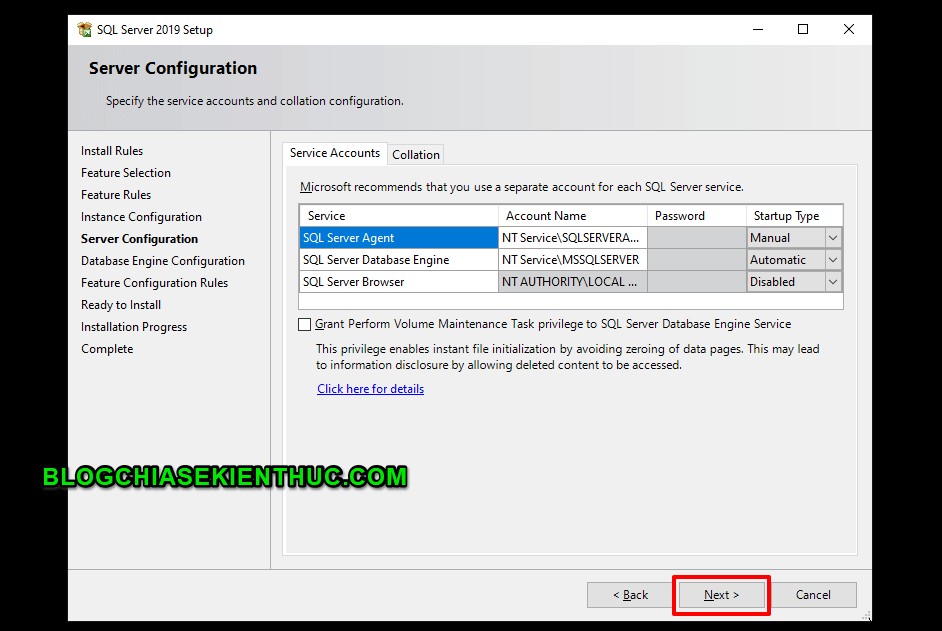
데이터베이스 구성 단계에서 아래 이미지와 같은 옵션을 확인해야 합니다. 암호를 입력하십시오(이 암호를 기억해야 합니다).
=> 그런 다음 관리자 권한을 추가하고 => 다음을 클릭하여 계속하십시오.
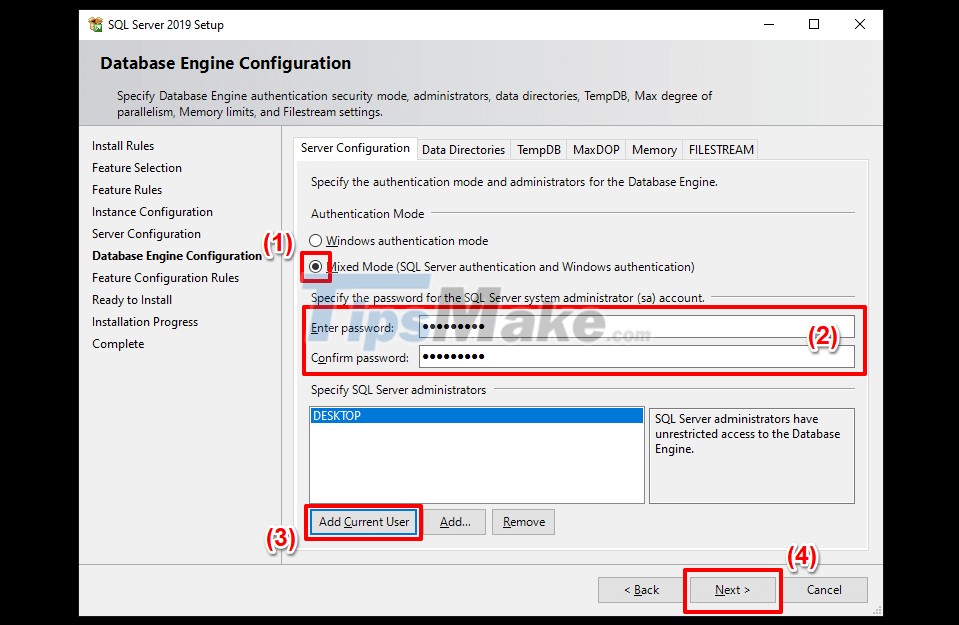

그런 다음 설치를 클릭하여 설치를 시작합니다.


+ 11단계:설치 과정은 그리 길지 않습니다. 성공적으로 설치되면 아래와 같이 완료 메시지가 표시됩니다. 자, 여기까지 SQL Server 설치 단계가 끝났습니다.
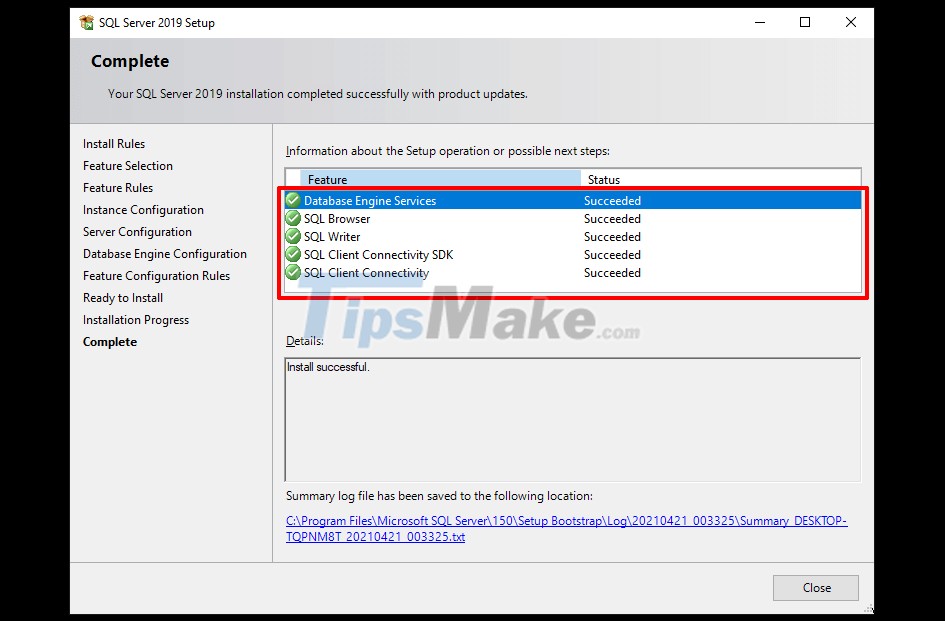
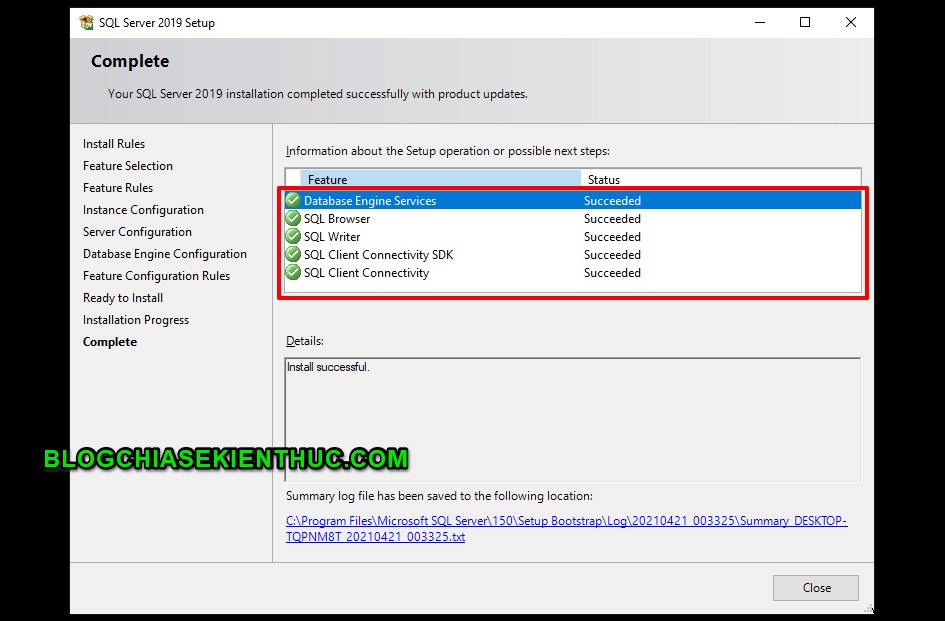
#2. SQL Server Management Studio 설치 방법
모르시는 분들을 위해 SSMS(SQL Server Management Studio)는 SQL Server 작업을 더 쉽게 해주는 인터페이스 도구입니다.
+ 1단계:먼저 여기에서 설치 파일을 다운로드합니다.
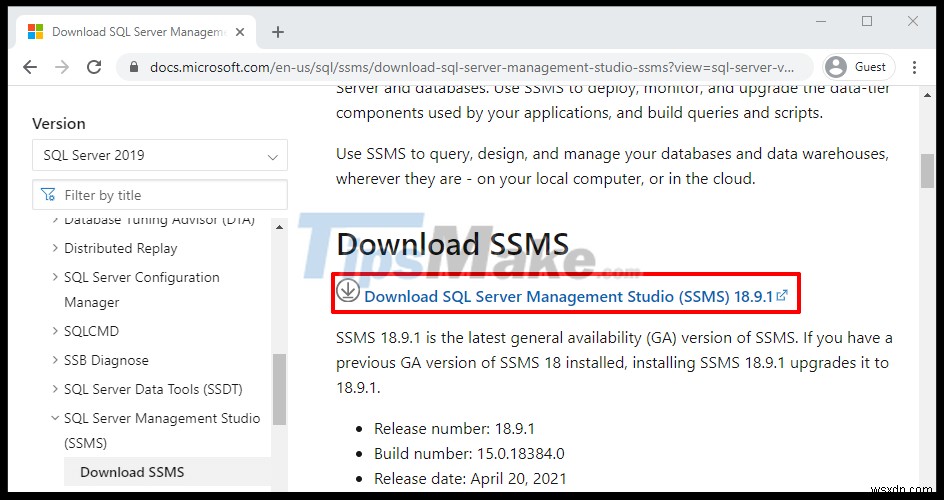
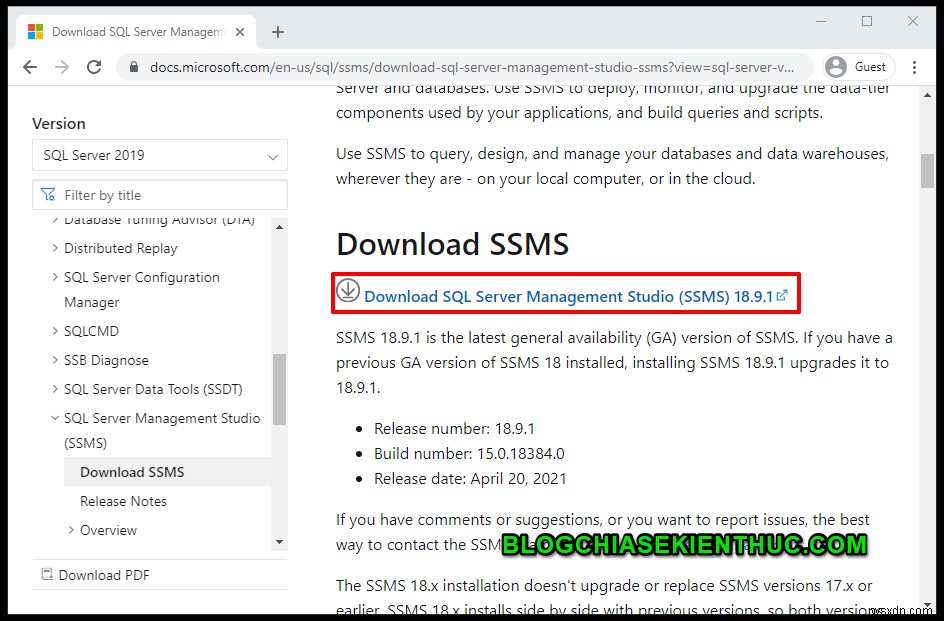
+ 2단계:다운로드가 완료되면 다운로드한 파일을 더블 클릭하여 설치합니다. 기본적으로 도구는 다음 위치에 설치됩니다.
<블록 인용>C:프로그램 파일(x86)Microsoft SQL Server Management Studio 18.
=> 나처럼 기본값을 변경하거나 유지할 수 있습니다 => 설치를 클릭하여 설치하십시오.


설치 과정은 1~2분 정도 소요되므로 인터넷에 연결되어 있어야 합니다.
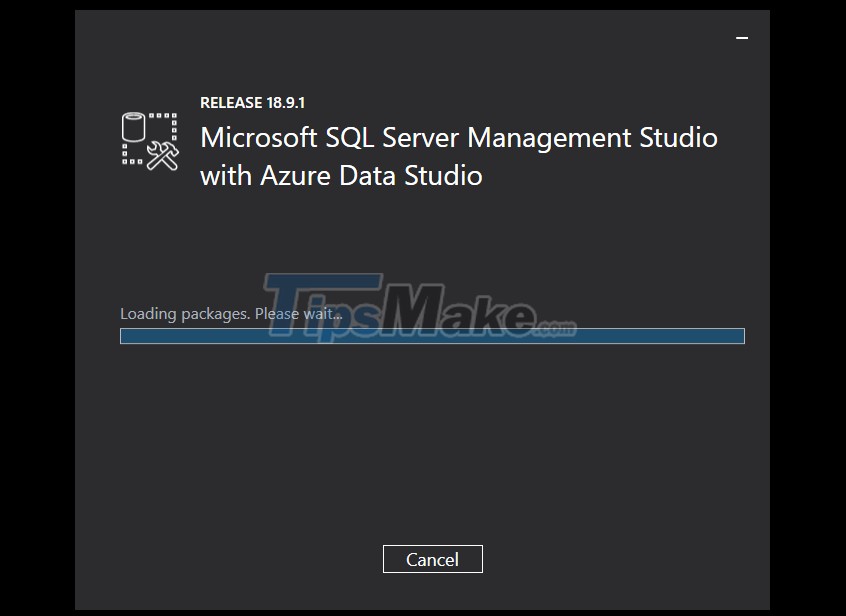
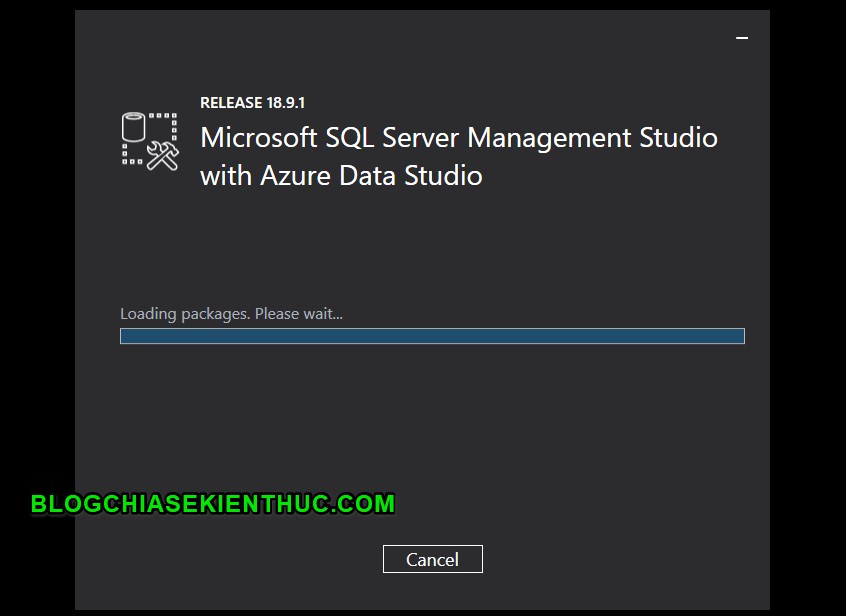
+ 3단계:좋습니다. 성공적인 설치 후 결과입니다. 이제 SSMS를 통해 SQL Server를 사용할 수 있습니다.
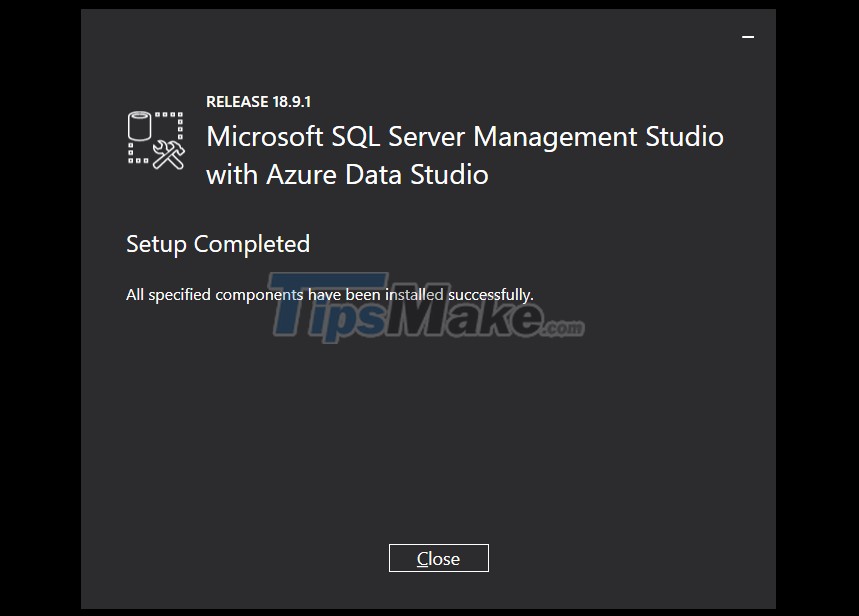

#3. 에필로그
예, 그래서 이 기사에서는 SQL Server를 성공적으로 설치했으며 SSMS는 SQL Server 조작을 지원하는 GUI 도구입니다. SQL Server는 Microsoft의 지원을 받기 때문에 가장 안정적인 데이터베이스 관리 시스템 중 하나로 간주됩니다.
이 기사가 도움이 되기를 바랍니다. 다음 포스트에서 만나요!
