
Google 지도는 다양한 기능, 교통 정보의 빠른 전달, 그리고 Google이기 때문에 가장 인기 있는 탐색 앱입니다. 이상하게도 Google 지도에는 사용하기가 너무 편리하지 않기 때문에 자주 사용되지 않는 기능이 하나 있습니다. 바로 Google 지도에 경로를 저장하는 옵션입니다.
Google 지도에 즐겨찾는 경로를 저장하는 몇 가지 방법이 있으며 여기에서 보여드리겠습니다.
좋아하는 여행 고정
휴대전화에서 화면 하단의 "이동" 탭을 보았을 것입니다. 그러면 모든 "고정된" 경로가 하단에 표시되는 세그먼트가 표시되어 고정한 모든 즐겨찾는 경로에 쉽게 액세스할 수 있습니다.

그러면 경로를 어떻게 고정합니까?
가고자 하는 곳으로 길찾기를 설정하고 원하는 경로를 탭한 다음 오른쪽 하단에서 '고정'을 탭하세요.

해당 경로는 이제 "이동" 아이콘 아래에 있는 다른 고정 경로와 결합됩니다.
경로 고정을 해제하려면 이동 제목 아래에서 경로를 선택한 다음 오른쪽 하단 모서리에 있는 "고정됨"을 탭하세요.
Android 홈 화면으로 가는 경로 저장
정기적으로 여행하는 경로를 Google 지도에 저장하는 또 다른 방법은 Android 홈 화면에 저장하는 것입니다.
이렇게 하려면 Google 지도 앱으로 이동하여 상자에 목적지를 입력하고 "길찾기"를 탭하여 저장하려는 경로를 설정합니다. 도보, 자동차 또는 대중교통으로 여행할지 여부를 설정했는지 확인하세요.
그런 다음 오른쪽 상단의 점 3개 메뉴 아이콘을 탭한 다음 '홈 화면에 경로 추가'를 탭합니다.

이렇게 하면 홈 화면에서 길게 터치한 다음 원하는 곳으로 드래그할 수 있는 위젯이 생성됩니다. 이러한 경로로 가득 찬 폴더를 만들 수도 있습니다.
장기 여행을 위한 경로 저장
도로 여행을 계획하고 있다면 내 지도를 사용하면 가고 싶은 모든 관심 지점이 포함된 지도를 만들 수 있습니다. 또한 내 지도를 사용하여 여러 목적지가 있는 경로를 만든 다음 Google 지도 앱에서 액세스할 수 있습니다.
먼저 브라우저에서 Google 내 지도로 이동하거나 Android용 내 지도 앱을 다운로드합니다. 경로 생성 시 브라우저 버전을 사용하는 것이 조금 더 사용하기 쉽고 저장하여 Google 지도 Android 앱에서 사용할 수 있기 때문에 권장합니다.
"새 지도 만들기" 또는 "+" 아이콘을 눌러 새 지도를 만들고 이름을 지정합니다.
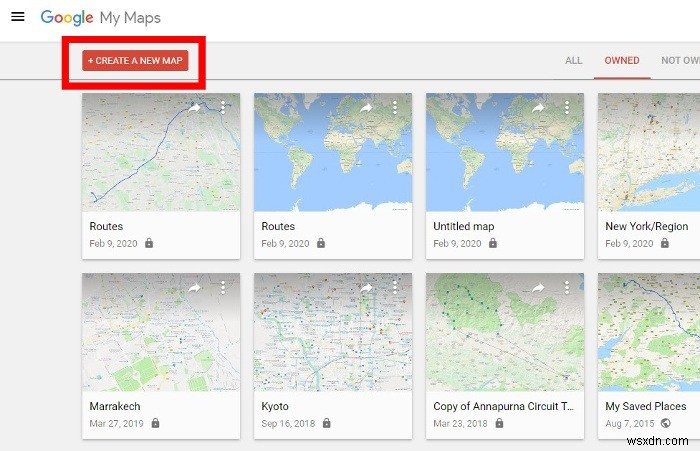
생성한 지도에서 검색 상자 아래의 "길찾기 추가" 아이콘을 탭한 다음 화면 왼쪽에 나타나는 길찾기 상자에 목적지를 입력하세요.
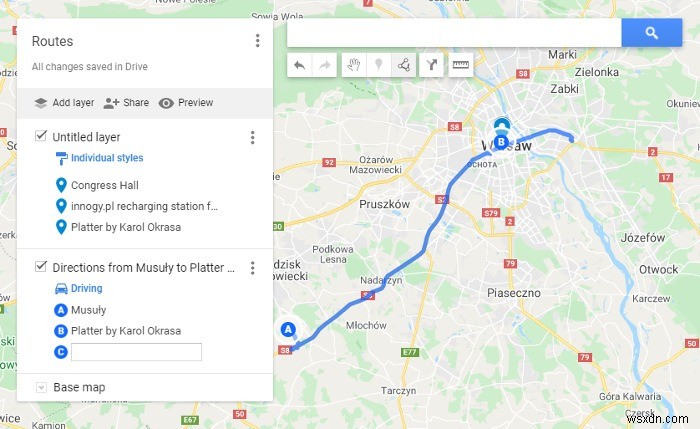
경로에 두 개의 목적지가 추가되면 "목적지 추가"를 클릭하고 새 상자에 목적지를 입력하거나 마우스를 사용하여 지도에서 직접 경로에 해당 지점을 추가하여 더 추가할 수 있습니다.
이 방법으로 목적지를 원하는 만큼 추가하거나 "길찾기 추가" 아이콘을 다시 클릭하여 다른 경로 지도 레이어를 생성하여 동일한 지도에 다른 경로를 생성할 수도 있습니다.
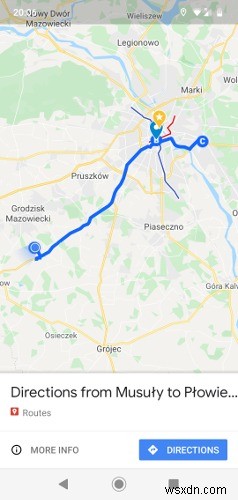
경로가 준비되면 Google 지도 앱을 열고 '내 장소'로 이동한 다음 지도를 탭하고 생성한 지도를 선택할 수 있습니다. 생성한 경로를 탭하면 목적지까지 가는 가장 좋은 방법이 표시됩니다.
어떤 경우에는 경로를 변경해야 하는 경우에도 쉽게 변경할 수 있습니다. 40개 이상의 국가에 대한 Google 지도의 속도 제한을 표시할 수도 있습니다.
