지금까지 Windows 10의 새로운 기본 브라우저인 Microsoft Edge에 대해 많이 다루었습니다. 이전 2개의 튜토리얼에서 모든 것이 여기서 끝나는 것이 아니라 아직 더 많은 것을 배울 수 있으며 이 단일 튜토리얼에 모든 것을 적용할 수 있기를 바랍니다. 마이크로소프트 마침내 기본 브라우저로 대대적인 변경을 가했으며 변경이란 자주 사용하지 않는 기존 브라우저를 다른 브라우저에서는 볼 수 없는 새롭고 고유한 기능으로 가득 찬 새로운 유형의 브라우저로 대체하는 것을 의미합니다. 이러한 고유한 기능에 대해 자세히 알아보려면 '웹 메모'로 작업하는 방법에 대해 설명하는 이전 자습서를 참조하세요. 주로 콘텐츠 공유를 훨씬 더 좋게 만들기 위해 설계된 일련의 혁신적인 기능입니다! 그렇다면 Windows 10의 Microsoft Edge에서 실제로 일부 콘텐츠를 공유하는 방법은 무엇입니까? ? 이것이 바로 이 튜토리얼에서 논의할 내용과 이 새로운 브라우저에 대한 다양한 설정 및 조정 사항입니다. 편안히 앉아 Windows 10을 구입하십시오. 컴퓨터를 준비하고 아래에서 시연할 단계를 따르십시오.
Microsoft Edge에 액세스하는 방법에 대한 빠른 검토
이전 자습서를 이미 읽었을 수 있으므로 지금 이 자습서에서 "웹 메모" 방법의 단계를 읽고 있습니다. 공유하지만 호기심에서 이 기사를 찾은 사람들을 위해 Microsoft Edge가 어떻게 작동하는지 다시 한 번 보여드리겠습니다. Windows 10에서 액세스됩니다. . 우선, 비교적 새로운 Windows 10을 가지고 있다면 컴퓨터에서 Microsoft Edge를 빠르게 열 수 있습니다. 작업 표시줄에 고정된 아이콘을 클릭하기만 하면 됩니다. 기본적으로 아래 스크린샷에 강조표시되어 있습니다.  이제 어떤 이유로 이 아이콘이 작업 표시줄에서 고정 해제된 경우 , 시작 메뉴를 먼저 실행하여 간단히 액세스할 수 있기 때문에 이 새로운 Windows 운영 체제 버전에서 길을 잃을까 걱정할 필요가 없습니다. (시작 버튼을 클릭하거나 Windows 키를 눌러) 열리면 Microsoft Edge를 찾습니다. 아래 그림과 같이 오른쪽 부분부터 바둑판식으로 배열합니다.
이제 어떤 이유로 이 아이콘이 작업 표시줄에서 고정 해제된 경우 , 시작 메뉴를 먼저 실행하여 간단히 액세스할 수 있기 때문에 이 새로운 Windows 운영 체제 버전에서 길을 잃을까 걱정할 필요가 없습니다. (시작 버튼을 클릭하거나 Windows 키를 눌러) 열리면 Microsoft Edge를 찾습니다. 아래 그림과 같이 오른쪽 부분부터 바둑판식으로 배열합니다. 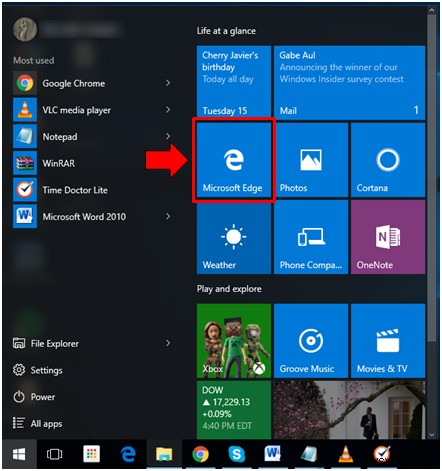 마지막으로 위에서 언급한 두 가지 방법을 모두 시도했지만 여전히 Microsoft Edge 아이콘 작업 표시줄에서 또는 타일 시작 메뉴에서 (누군가 또는 무언가로 인해 제거되거나 숨겨졌기 때문일 수 있음) Microsoft Edge에 액세스하는 마지막 방법에 의지할 수 있습니다. 시작 버튼을 먼저 클릭하면 됩니다. 또는 Windows 키 누르기 그런 다음 별표 메뉴 열리면 '모든 앱'을 클릭하기만 하면 됩니다. 아래 강조 표시된 대로 왼쪽 하단 부분에 있는 링크입니다.
마지막으로 위에서 언급한 두 가지 방법을 모두 시도했지만 여전히 Microsoft Edge 아이콘 작업 표시줄에서 또는 타일 시작 메뉴에서 (누군가 또는 무언가로 인해 제거되거나 숨겨졌기 때문일 수 있음) Microsoft Edge에 액세스하는 마지막 방법에 의지할 수 있습니다. 시작 버튼을 먼저 클릭하면 됩니다. 또는 Windows 키 누르기 그런 다음 별표 메뉴 열리면 '모든 앱'을 클릭하기만 하면 됩니다. 아래 강조 표시된 대로 왼쪽 하단 부분에 있는 링크입니다. 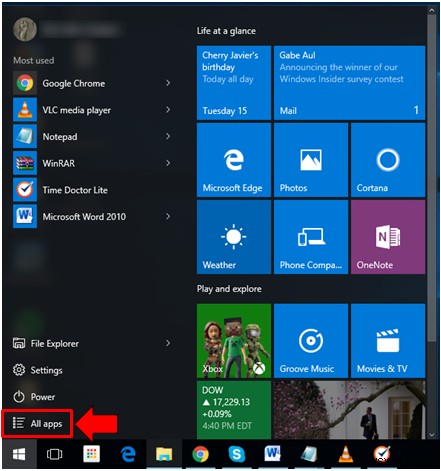 링크를 클릭하면 설치된 모든 목록과 빌드된 목록에 액세스할 수 있습니다. -Windows 10의 프로그램 및 앱 여기에서 'M' 방향으로 아래로 스크롤하기만 하면 됩니다. 섹션(앱과 프로그램이 알파벳 순서로 정렬되어 있으므로) 여기에서 Microsoft Edge를 클릭하기만 하면 됩니다. 바로 가기와 짜잔, 브라우저가 바로 실행됩니다!
링크를 클릭하면 설치된 모든 목록과 빌드된 목록에 액세스할 수 있습니다. -Windows 10의 프로그램 및 앱 여기에서 'M' 방향으로 아래로 스크롤하기만 하면 됩니다. 섹션(앱과 프로그램이 알파벳 순서로 정렬되어 있으므로) 여기에서 Microsoft Edge를 클릭하기만 하면 됩니다. 바로 가기와 짜잔, 브라우저가 바로 실행됩니다! 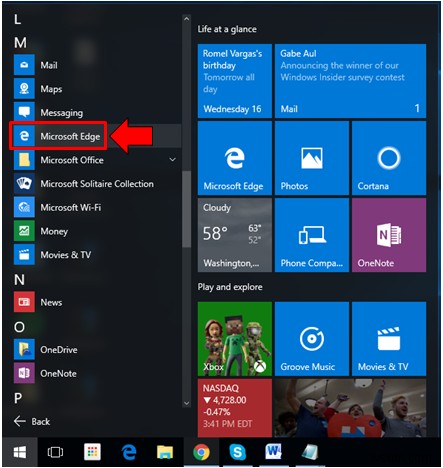
다음은 무엇입니까?
이제 이미 Microsoft Edge를 시작할 수 있었습니다. , 다음 단계는 '웹 메모'를 추가하려는 웹페이지/기사를 여는 것입니다. 강조하고 싶은 일부 텍스트를 강조 표시하거나 다른 사람들이 관심을 갖기를 원하는 부분을 둘러싸는 것과 같은 표시. 이 튜토리얼 이전에 나온 이전 튜토리얼에서 보여준 것처럼 실제 메모를 추가하여 특정 섹션에 대한 자신의 반응을 추가할 수도 있습니다. 메모 표시, 강조표시 및 입력을 완료하면 '공유'를 클릭하기만 하면 됩니다. Microsoft Edge의 오른쪽 상단에 있는 버튼 아래 스크린샷에서 볼 수 있는 창입니다. 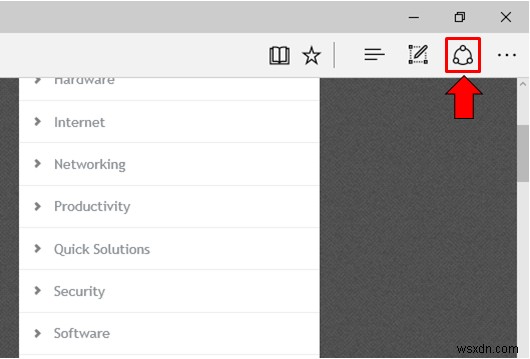 그런 다음 공유 화면을 볼 수 있어야 합니다. 오른쪽에서 슬라이드 인됩니다. 먼저 이메일을 통해 무언가를 공유해 봅시다. 이제 이 작업을 수행하기 전에 "메일"을 사용하여 이메일로 이미 로그인했는지 확인해야 합니다. Windows 10에 내장된 앱 또는 메일을 다운로드할 수도 있습니다. Windows Store의 앱 기본 제공 메일을 사용하려는 경우 기본 설정에 따라 그런 다음 공유 화면에서 클릭하기만 하면 됩니다.
그런 다음 공유 화면을 볼 수 있어야 합니다. 오른쪽에서 슬라이드 인됩니다. 먼저 이메일을 통해 무언가를 공유해 봅시다. 이제 이 작업을 수행하기 전에 "메일"을 사용하여 이메일로 이미 로그인했는지 확인해야 합니다. Windows 10에 내장된 앱 또는 메일을 다운로드할 수도 있습니다. Windows Store의 앱 기본 제공 메일을 사용하려는 경우 기본 설정에 따라 그런 다음 공유 화면에서 클릭하기만 하면 됩니다. 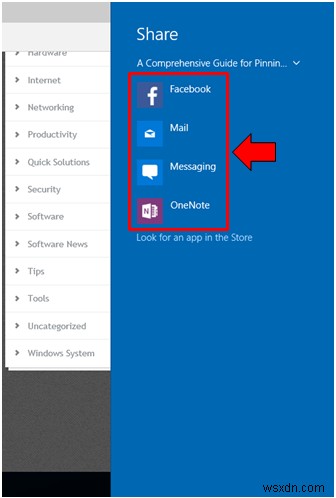 '메일'을 누른 후 공유의 앱 화면 , 열 수 있으며 아래에서 볼 수 있듯이 화면이 더 넓어집니다.
'메일'을 누른 후 공유의 앱 화면 , 열 수 있으며 아래에서 볼 수 있듯이 화면이 더 넓어집니다. 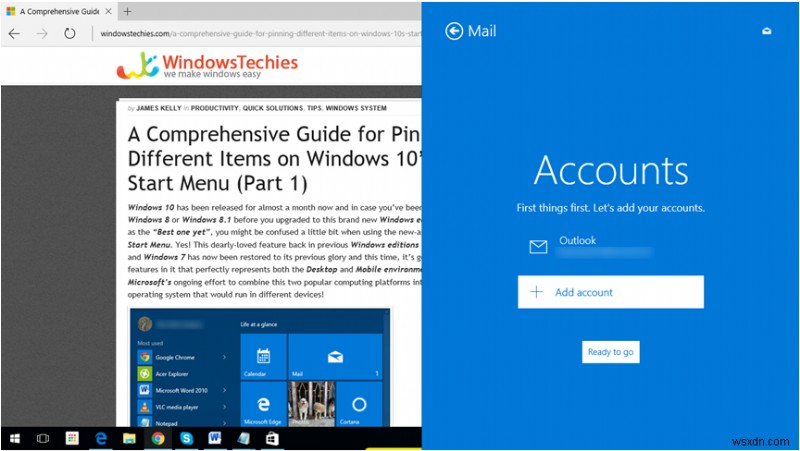 이제 Microsoft 계정에 이미 로그인되어 있음을 기억하세요. Windows 10에서 컴퓨터에 내장된 메일 앱이 이를 자동으로 감지하여 Microsoft Outlook 이메일에 이미 로그인되어 있음을 보여줍니다. . 이 이메일을 사용하여 메모한 웹페이지/기사를 공유하려면 "준비 완료"를 클릭하기만 하면 됩니다. 버튼을 누릅니다. 반면 Gmail과 같은 다른 이메일 계정을 사용하려는 경우 또는 야후 메일 및 기타 사용자는 "+ 계정 추가"를 클릭해야 합니다. '준비 완료' 바로 위에 있는 버튼 위 스크린샷에서 볼 수 있듯이 버튼을 누릅니다. 메일 앱이 콘텐츠 공유의 전체 단계를 안내하므로 전송하려는 사람에게 콘텐츠를 성공적으로 공유할 때까지 다음에 표시되는 지침을 따르기만 하면 됩니다.
이제 Microsoft 계정에 이미 로그인되어 있음을 기억하세요. Windows 10에서 컴퓨터에 내장된 메일 앱이 이를 자동으로 감지하여 Microsoft Outlook 이메일에 이미 로그인되어 있음을 보여줍니다. . 이 이메일을 사용하여 메모한 웹페이지/기사를 공유하려면 "준비 완료"를 클릭하기만 하면 됩니다. 버튼을 누릅니다. 반면 Gmail과 같은 다른 이메일 계정을 사용하려는 경우 또는 야후 메일 및 기타 사용자는 "+ 계정 추가"를 클릭해야 합니다. '준비 완료' 바로 위에 있는 버튼 위 스크린샷에서 볼 수 있듯이 버튼을 누릅니다. 메일 앱이 콘텐츠 공유의 전체 단계를 안내하므로 전송하려는 사람에게 콘텐츠를 성공적으로 공유할 때까지 다음에 표시되는 지침을 따르기만 하면 됩니다.
소셜 미디어를 통한 웹 노트 공유
이메일을 통해 일부 내용을 공유할 수 있는 것 외에도 웹 메모를 공유할 수도 있습니다. 소셜 미디어를 통해 . 다시 말하지만 이렇게 하려면 먼저 소셜 미디어 앱을 설치해야 하며 이 예에서는 가장 인기 있는 앱인 Facebook을 사용합니다. . 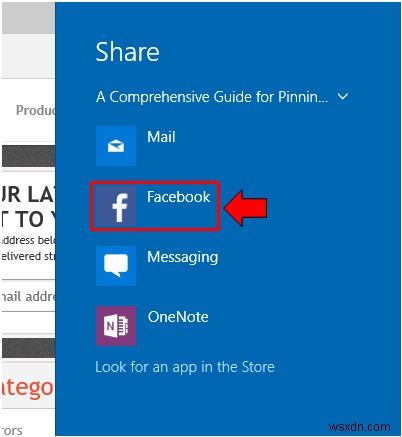 Facebook과 같은 소셜 미디어 앱을 이미 설치한 경우 Windows 10에 웹 노트를 공유하려면 로그인했는지 확인해야 합니다. 빠르게. Facebook에 로그인한 후 계정에서 웹 노트를 배치한 웹페이지/기사를 다시 열면 됩니다. 켜고 '공유' 화면 오른쪽 상단에서 버튼을 누른 다음 게시하세요! 웹 메모를 공유하는 것이 이렇게 간단합니다. Windows 10에서 소셜 미디어 앱 사용 .
Facebook과 같은 소셜 미디어 앱을 이미 설치한 경우 Windows 10에 웹 노트를 공유하려면 로그인했는지 확인해야 합니다. 빠르게. Facebook에 로그인한 후 계정에서 웹 노트를 배치한 웹페이지/기사를 다시 열면 됩니다. 켜고 '공유' 화면 오른쪽 상단에서 버튼을 누른 다음 게시하세요! 웹 메모를 공유하는 것이 이렇게 간단합니다. Windows 10에서 소셜 미디어 앱 사용 . 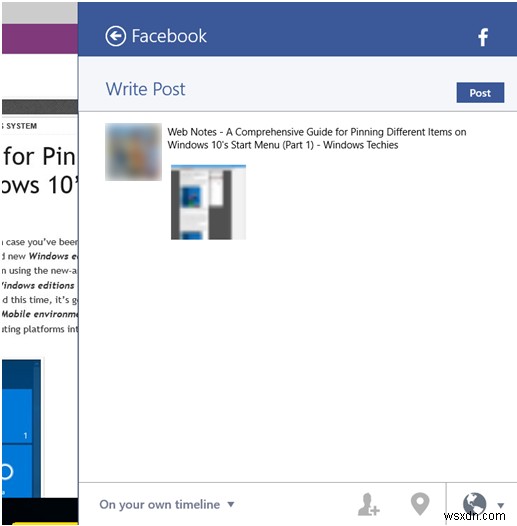 공유에 다른 앱을 사용할 수 있으며 원칙은 기본적으로 동일하므로 먼저 로그인이 필요합니다. 귀하의 계정(이메일 또는 소셜 미디어 계정일 수 있음)에 로그인한 후 저장된 웹 메모를 열면 됩니다. , '공유' button from the top-right portion of the screen, select the app that you want to use for sharing your stuff then post or send it to your contacts or friends! That’s how simple it is to share a Web Note in Windows 10 !
공유에 다른 앱을 사용할 수 있으며 원칙은 기본적으로 동일하므로 먼저 로그인이 필요합니다. 귀하의 계정(이메일 또는 소셜 미디어 계정일 수 있음)에 로그인한 후 저장된 웹 메모를 열면 됩니다. , '공유' button from the top-right portion of the screen, select the app that you want to use for sharing your stuff then post or send it to your contacts or friends! That’s how simple it is to share a Web Note in Windows 10 !
A Quick View on Microsoft Edge’s Other Settings
Now that we’re done exploring some of the unique features in Microsoft Edge , it’s about time that we take a look on its settings by clicking on the last button at the top-right portion as highlighted below which is labeled as “More” . 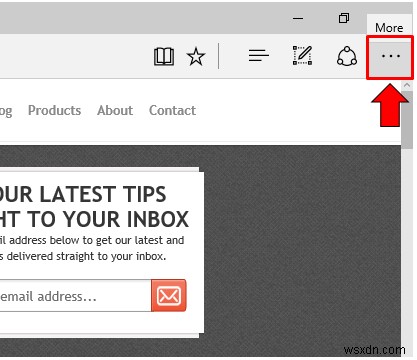 Clicking on this button will reveal even more stuff and settings of Microsoft Edge . For instance, you can quickly open a new tab or a new In Private browsing tab , access developer tools or even launch a certain website using Internet Explorer . This truly is a handy button especially if you are the advanced type of user.
Clicking on this button will reveal even more stuff and settings of Microsoft Edge . For instance, you can quickly open a new tab or a new In Private browsing tab , access developer tools or even launch a certain website using Internet Explorer . This truly is a handy button especially if you are the advanced type of user. 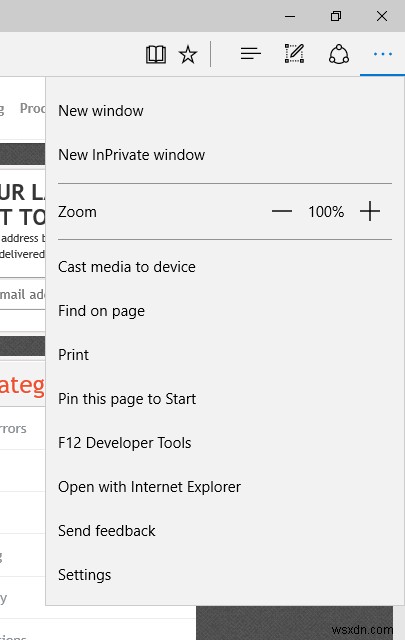
Microsoft Edge, A Truly Unique Browser!
As you can see, Windows 10’s new built-in browser truly stands out among the rest by offering some unique features which are nowhere to be found in other browsers. Microsoft Edge is still being developed to really become a strong competitor against the other popular browsers at present but with its fast browsing speeds and unique set of features, this browser truly is a one-of-a-kind tool which certain people would really love to get good hold with especially when collaborating with others on a certain project in order to make things done quickly and in an organized, easy-to-understand manner! What do you think about Microsoft Edge ? does it work really good? Tell us what you think and share this article with your friends so they can start enjoying Windows 10’s latest browsing tool.
