이것은 멀티미디어 형식(플래시, 비디오 및 오디오)을 사용하고 조작하는 방법에 대한 세 개의 기사 중 두 번째 기사입니다. 첫 번째 도움말에서는 웹사이트에서 파일을 다운로드하는 방법, 형식 간에 변환하는 방법(예:flv에서 .avi로), Flash 영화 및 온라인 스트림에서 음악을 추출하는 방법, 다양한 형식을 . swf 파일, Flash 비디오에 메타 데이터 삽입 및 몇 가지 더 멋진 트릭.
이 기사에서는 비디오 파일에 대해 설명합니다. 파일 분할 및 결합, 인코딩 및 압축 변경, 오디오 및 비디오의 비트 전송률 불일치 수정 및 기타 작업. 마지막 기사에서는 오디오 파일을 조작할 것입니다. .mp3, .ogg, .wav 등과 같은 다양한 음악 형식 간 변환, 사운드 믹스, 다양한 트랙의 세그먼트를 연결하여 사용자 지정 곡 구성 등이 있습니다.
무엇보다도 우리는 일반적인 일상 업무에 도움이 되는 유용한 멀티미디어 프로그램, 즉 오디오 및 비디오 녹화 소프트웨어에 대해서도 이야기할 것입니다. 무엇보다 제가 보여드릴 모든 것은 무료입니다. 마지막으로 Windows와 Linux 모두에 대한 예제를 볼 수 있습니다. 시작하겠습니다.
목차:
<올 아이디="mozToc">- 동영상 파일 분할
- 비디오 파일 결합
- 파일 형식, 프레임 속도 및 압축 변경
- 동기화되지 않은 오디오 수정
비디오 파일 조작
어떤 종류의 비디오 파일이 있다고 가정해 봅시다. CD로 굽고 싶지만 너무 큽니다. 여러 부분으로 나누어야 합니다. 마찬가지로 단일 파일로 결합하려는 이러한 세그먼트가 많이 있습니다. 또는 더듬 거리는 영화가 있습니다. 아니면 소리가 화면과 잘 맞지 않아 외국 영화처럼 보일 수도 있습니다. 또는 영화를 더 작게 만들고 싶거나 공간을 덜 차지하는 친근한 형식으로 인코딩하고 싶을 수도 있습니다.
이 모든 것은 컴퓨터를 사용하는 거의 모든 사람이 직면하는 매우 일반적인 작업입니다. 이 자습서에서는 이러한 문제를 매우 간단하고 쉽게 극복하는 방법을 배웁니다. 파일을 더 작은 비트로 분할하는 것부터 시작하겠습니다.
비디오 파일 분할
HJ스플릿
홈페이지
Windows 및 Linux 사용자 모두에게 좋은 크로스 플랫폼 선택은 HJSplit 프로그램입니다. 완전히 간단하고 친숙한 유틸리티입니다. Linux에서는 일반적으로 대부분의 리포지토리에 포함되지 않지만 뛰어난 멀티미디어 지원을 제공하는 배포판인 Dreamlinux에는 포함되어 있습니다. 자세한 내용에 관심이 있는 경우 내 기사 Dreamlinux - 검토 및 자습서를 읽을 수 있습니다. 다양한 멀티미디어 기능은 4페이지에서 광범위하게 다룹니다.
버추얼덥
홈페이지
Windows 사용자에게는 VirtualDub라는 또 다른 선택이 있습니다. 이것은 내가 가장 좋아하는 미디어 처리 프로그램 중 하나입니다. 나는 모든 종류의 작업에 꽤 자주 사용합니다. 여기 VirtualDub에서 수행할 많은 작업을 시연하겠습니다.
HJSplit과 마찬가지로 동영상을 더 짧은 조각으로 자를 수 있습니다. 또한 파일의 시작이나 끝으로 제한하지 않고 무비 클립 중간에서 세그먼트를 가져와 개별 조각으로 저장할 수 있습니다. 원하는 범위를 표시하려면 화살표 모양의 마커를 사용하십시오.
그런 다음 파일> 분할된 AVI 저장...으로 이동하여 잘린 섹션을 저장합니다.
이제 이것은 작업의 일부일 뿐이라는 점에 유의하십시오. 우리는 아직 출력 형식에 대해 전혀 이야기하지 않았습니다! VirtualDub은 세그먼트를 가져오고 설정된 비디오 및 오디오 처리 모드와 압축을 사용하여 처리합니다. 아직 다루지 않았으므로 잠시만 기다리십시오.
비디오 파일 결합
마찬가지로 HJSplit과 VirtualDub가 작업을 수행합니다. HJSplit을 사용하면 작업이 훨씬 간단해집니다. 분할된 부품을 찾아서 결합하기만 하면 됩니다.
VirtualDub는 이와 관련하여 약간 트릭커이지만 특별한 것은 없습니다. 첫 번째 단계는 조작하려는 두 개 이상의 파일을 여는 것입니다. 영화에 파트 1과 파트 2의 두 부분이 있다고 가정해 보겠습니다. 당연히 파트 1의 끝에 파트 2를 추가하려고 합니다.
그래서, 해야 할 일은 파트 1을 연 다음 파일> AVI 세그먼트 추가로 이동하는 것입니다. VirtualDub에서 어떤 파일을 추가할지 묻습니다. 파트 2를 선택합니다. 그런 다음 결합된 트랙을 저장합니다(파일> AVI로 저장...). 믹싱을 하고 싶다면 이것이 한 가지 방법입니다. 단순히 같은 조각을 반복해서 추가하면 됩니다.
파일 형식, 프레임 속도 및 압축 변경
동영상의 인코딩을 변경하고 싶다고 가정해 보겠습니다. 또는 오디오 형식을 변경하고 싶습니다. VirtualDub은 작업에 대한 당신의 남자 (여자)입니다. 오디오 또는 동영상(또는 둘 다)에 사용되는 압축을 변경하여 파일을 쉽게 축소(또는 팽창)할 수 있습니다. 사용 가능한 선택 사항은 시스템에 설치하고 사용한 코덱에 따라 다릅니다. 방법은 다음과 같습니다. 먼저 파일을 엽니다. 그런 다음 메뉴에서 비디오를 클릭합니다. 전체 처리 모드를 선택합니다.
다른 옵션은 일부 품질을 희생하고 Fast 또는 Normal recompress를 사용하여 파일을 다시 압축하는 것입니다. 직접 스트림 복사는 아무것도 하지 않고 단순히 비디오를 재생합니다. 예를 들어 비디오를 건드리지 않고 오디오만 다시 압축하여 시간과 노력을 절약하려는 경우에 유용합니다.
직접 스트림 복사를 제외한 옵션 중 하나를 선택하면 메뉴 상단의 회색으로 표시된 옵션을 사용할 수 있게 됩니다. 지금은 프레임 속도와 압축에 관심이 있습니다.
여기에서 파일의 출력을 조작할 수 있습니다. 예를 들어 1942:Pacific Air War 기사를 위해 DOSBox에 녹화된 게임 동영상을 가져온 후 원본 ZMBV 대신 XviD 형식으로 다시 처리하여 동영상을 상당히 작게 만들었습니다. 이것은 그것들을 약 작게 만들었습니다. 4.5배.
마찬가지로 프레임 속도를 높이거나 낮출 수 있습니다.
이것은 모든 종류의 비디오(또는 오디오) 처리를 포함하여 조작하기 전에 반드시 수행해야 하는 단계입니다. 그렇지 않으면 기본값은 압축되지 않아 거대한 출력 파일(원시 데이터)이 생성됩니다.
따라서 VirtualDub를 사용하여 파일을 분할하거나 결합하기 전에 올바른 압축을 설정했는지 확인하거나 직접 스트림 복사를 사용하십시오. 마찬가지로 거의 동일한 방식으로 오디오를 처리할 수 있습니다. 작업 모드를 선택하고 압축을 선택하면 됩니다.
ffmpeg
Linux에서는 ffmpeg를 사용하여 작업을 수행할 수 있습니다. 첫 번째 기사에서 이 매우 유용한 유틸리티에 대해 언급했습니다. 예를 들어, .avi 동영상을 .vcd 파일로 트랜스코딩하려면:
ffmpeg -i input.avi -target vcd vcd-output.mpg또는 출력 파일이 24FPS의 프레임 속도를 사용하도록 강제하려면:
ffmpeg -i 입력.avi -r 24 출력.avi아비데먹스
홈페이지
그러나 GUI를 원할 수도 있습니다. 여기 언급할 가치가 있는 또 다른 Linux용 유틸리티인 Avidemux가 있습니다. 참고:Windows에서도 작동합니다! VirtualDub와 마찬가지로 비디오 및 오디오 인코딩을 변경하고, 출력 형식을 변경하고, 일반적으로 로드된 파일을 원하는 방식으로 조작할 수 있습니다.
어떻게 보면 이 섹션에서는 한 번에 세 가지 문제를 다룹니다. 우선, 서로 다른 형식 간의 변환이 있었습니다. 또한 비디오와 오디오에 서로 다른 압축을 사용했으며 필요에 따라 프레임 속도를 변경했습니다.
동기화되지 않은 오디오 수정
다음과 같은 경고가 표시되면 처리를 위해 파일을 로드할 수 있습니다. 예를 들어 VirtualDub에서
따라서 이 파일을 조작하려고 하면 비디오와 동기화되지 않은 최대 42초 동안 오디오가 왜곡됩니다. 이것은 확실히 우리가 원하는 것이 아닙니다. 따라서 제안된 대로 오디오를 처리하고 가능한 경우 권장 비트 전송률도 사용합니다. 마찬가지로 오디오가 끊기는 파일이 있는 경우 위에서 언급한 프로그램 중 하나를 로드하여 다시 처리할 수 있습니다.
비디오 녹화
프리젠테이션, 튜토리얼, 심지어 게임까지 작동 중인 컴퓨터를 녹화하여 자신만의 동영상을 만들고 싶을 수 있습니다. 예를 들어, 내 기사 1942:Pacific Air War에는 한 쌍의 영화가 있습니다. 마찬가지로 내 Gutsy Gibbon 리뷰에는 Compiz의 힘과 아름다움을 보여주는 한 쌍의 영화도 있습니다. 이 튜토리얼과 첫 번째 파트에서 언급된 팁, 요령 및 사용 방법 중 일부는 이미 이 두 기사에서 검토되었습니다.
엑스비드캡
홈페이지
이것은 훌륭한 도구입니다. Ubuntu 7.10 Gutsy Gibbon Compiz 데모를 만드는 데 사용했습니다. Flash를 포함한 다양한 출력 형식을 생성할 수 있습니다. 상당수의 Linux 배포판에는 리포지토리에 이 훌륭한 유틸리티가 포함되어 있습니다.
ffmpeg
다시 말하지만, 이 강력한 작은 괴물은 임무에 달려 있습니다. ffmpeg는 화면을 캡처할 수 있습니다. 모니터가 여러 개인 경우에도 특정 디스플레이만 녹화하는 데 사용할 수 있습니다. 가장 일반적인 작업 중 일부에 대한 많은 예제를 보려면 설명서를 찾아보는 것이 좋습니다. BTW, ffmpeg도 오디오 장치를 캡처할 수 있습니다...
도스박스
홈페이지
이것은 그 자체로 동영상 녹화 소프트웨어가 아닙니다. 이것은 MS-DOS 에뮬레이터로, 최신 운영 체제가 설치된 최신 컴퓨터에서 좋아하는 어린 시절 옛 시절 게임을 플레이할 수 있게 해줍니다. 또한 내부에서 실행되는 응용 프로그램 및 게임의 동영상을 녹화할 수 있습니다.
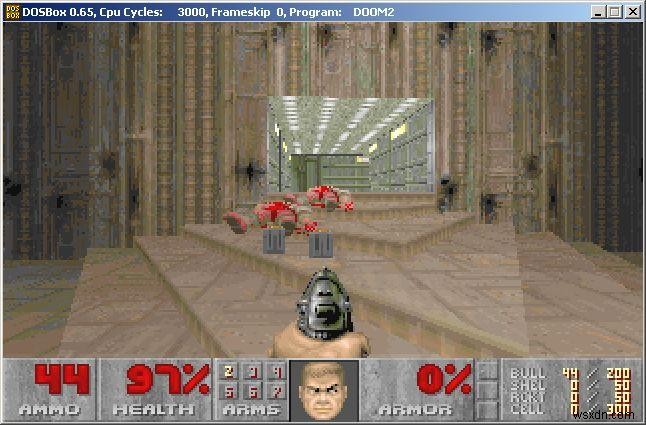
예를 들어, 내 1942:Pacific Air War 영화는 DOSBox에서 가져옵니다. ZMBV 형식으로 인코딩된 .avi 동영상을 녹화하여 추가 코덱 없이 VideoLAN(VLC)에서 볼 수 있습니다. 동영상을 만들려면 Ctrl + Alt + F5를 눌러 녹화를 시작/중지하기만 하면 됩니다.
기타
Windows에서는 VideoLAN(VLC)과 VirtualDub를 모두 사용하여 동영상을 녹화할 수 있습니다. 우리는 이미 첫 번째 기사와 여기에서 이 두 프로그램을 검토했습니다. 또한 VirtualDub는 플러그인으로 크게 향상될 수 있습니다. 이러한 플러그인에는 AC-3, FLAC, FLV 및 기타 파일 형식에 대한 지원이 포함됩니다. 아래에서 플러그인을 찾을 수 있습니다:
fccHandler 페이지
모이타.넷
요약
우리는 실제로 꽤 많은 일을 했습니다. VirtualDub 및 HJSplit을 사용하여 비디오 파일을 분할하고 결합했습니다. 그런 다음 VirtualDub 및 ffmpeg를 사용하여 파일의 압축, 프레임 속도 및 출력 형식을 변경했습니다. 이 작업에 유용한 또 다른 도구는 Windows와 Linux에서 모두 실행되는 Avidemux입니다. 마지막으로 VirtualDub에서 동기화되지 않은 오디오를 수정했습니다. 디저트로는 데스크톱에서 비디오를 녹화하는 작업을 검토했습니다.
결론
보시다시피 비디오 작업은 매우 간단합니다. Windows를 사용하든 Linux를 사용하든 빠르고 효율적으로 작업을 완료할 수 있습니다. 명령줄(ffmpeg)은 빠르고 강력한 도구이므로 사용하는 것을 두려워해서는 안 되지만 명령줄(ffmpeg)을 사용할 필요가 없을 수도 있습니다. 다음 부분에서는 오디오를 다룰 것입니다.
추신 이 사가의 네 번째 부분(미확정이지만 올 것입니다!)에서는 영화에 자막을 영구적으로 추가하는 방법을 보여 드리겠습니다. 그리고 어쩌면 다른 것들도요 :) P.S.S. 언젠가는 플래시 애니메이션과 슬라이드쇼를 만드는 방법도 알려드릴 예정이니 계속 지켜봐 주시기 바랍니다.
당분간은 재미있게 보내세요!
