당신은 게임 광이지만 형편없는 컴퓨터에서 좋아하는 게임을 할 수 없습니까? 게임을 할 때마다 시스템이 정지되고 게임이 충돌합니까? 그렇다면 끊김 없는 게임 플레이나 느린 동영상 프레임 속도로 인한 불만을 확실히 이해하실 것입니다.
이 기사에서는 컴퓨터 속도를 향상시킬 뿐만 아니라 Windows에서 게임 성능을 향상시키는 몇 가지 간단하고 효과적인 방법에 대해 논의했습니다.
1. 컴퓨터 구성 요소 확인:
일부 게임은 컴퓨터의 성능 기능을 식별하고 필요에 따라 설정을 수정할 수 있습니다. 그러나 비디오 카드와 프로세서가 변경 사항을 처리하지 못하여 게임 성능이 저하될 수 있습니다.
변경의 효과를 알기 위해 한 번에 하나씩 변경하는 것이 좋습니다. 게임 설정으로 이동하여 변경하고 출력을 확인할 수 있습니다.
Windows 7에는 "성능 정보 및 도구"라는 도구가 도입되었습니다. 이 도구는 컴퓨터의 Windows 체험 지수 기본 점수를 나열합니다. 점수는 컴퓨터 하드웨어의 성능과 기능을 지정합니다.
기본 점수를 보려면 다음 단계를 따르세요.
- 시작 버튼으로 이동하여 제어판 ->시스템을 클릭합니다.
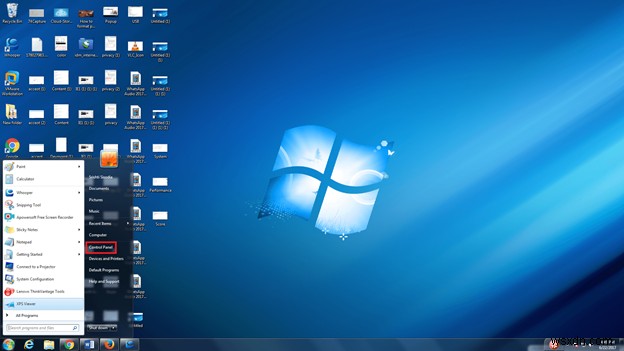
- 패널 왼쪽에서 성능 정보 및 도구를 찾습니다.
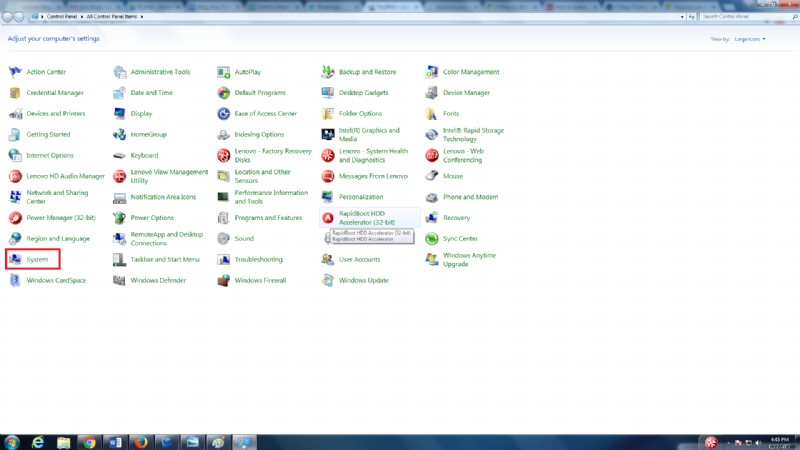
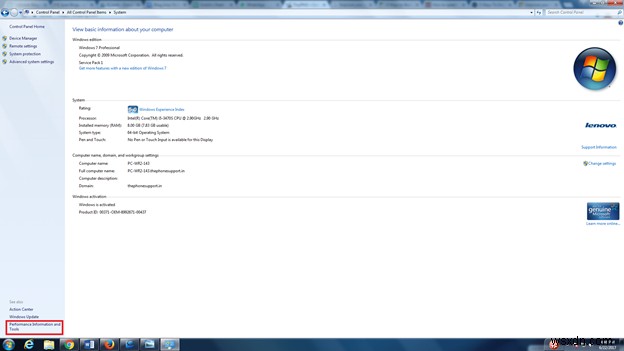
- 성능 정보 및 도구 창에서 컴퓨터의 하위 점수를 확인합니다.
- 최근에 하드웨어를 업데이트한 경우 내 점수 업데이트를 클릭하고 컴퓨터의 점수를 확인합니다.
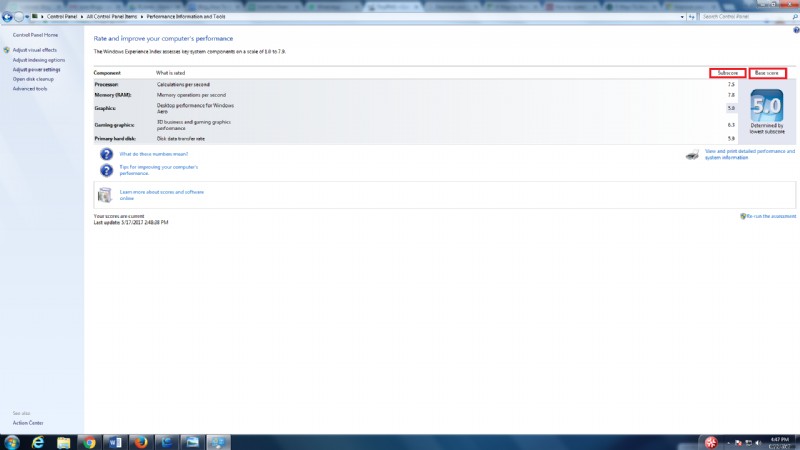
2. 비디오 어댑터 드라이버 및 사운드 카드 드라이버 업데이트 확인 –
점수를 확인한 후 Video Adapter Driver 및 Sound Card Driver에 사용 가능한 업데이트를 확인하십시오. 그렇게 하려면 제조업체의 웹사이트로 이동해야 할 수도 있습니다.
그 전에 제조업체를 확인해야 합니다. 동일한 경우 다음 단계를 따르세요.
- 시작을 클릭하고 검색 상자에 dxdiag를 입력한 다음 Enter 키를 누릅니다.
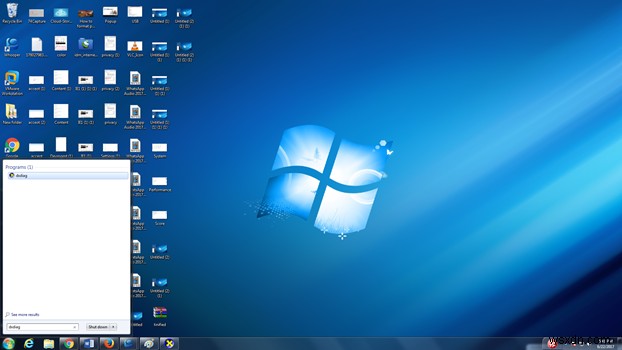
- 대화 상자가 열리면 표시 탭을 클릭합니다.
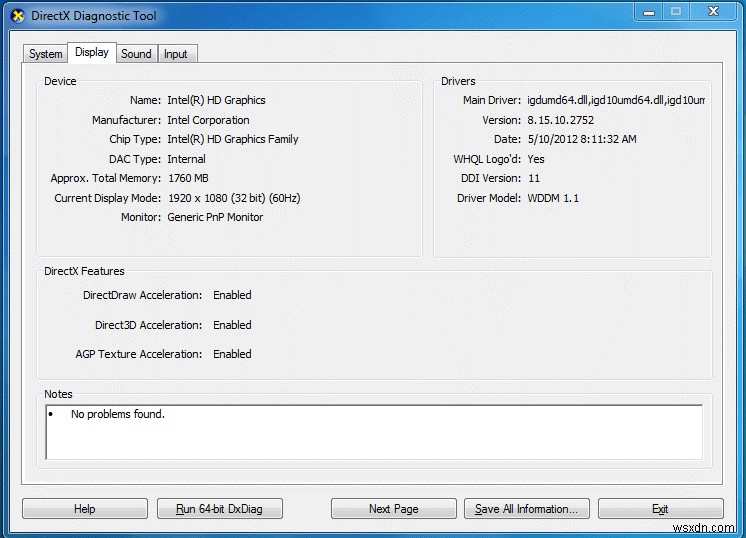
- 장치에서 이름과 제조업체를 찾습니다.
- 이제 사운드 탭을 클릭합니다.
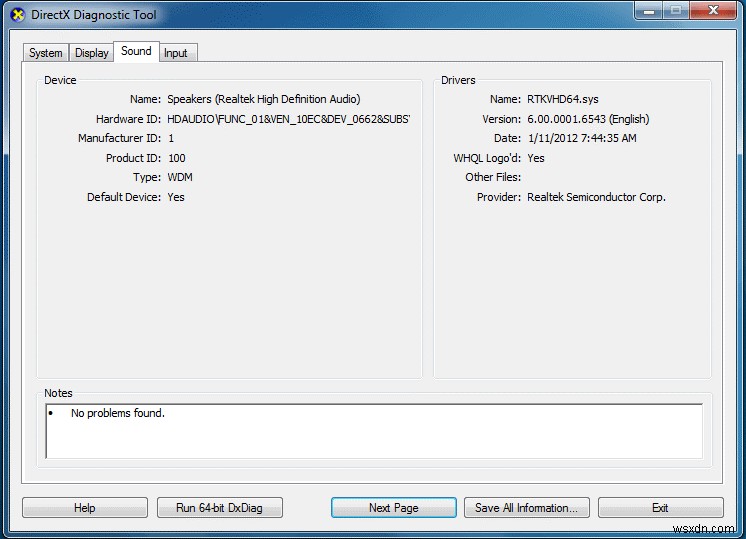
- 장치에서 이름과 제조업체를 찾습니다.
- 종료 클릭
이제 드라이버 제조업체를 확인했으므로 제조업체에 문의하여 최신 드라이버를 설치하세요.
3. 임시 파일을 정리하세요.
임시 파일은 수시로 생성되며 정기적으로 삭제하지 않으면 시스템에 누적되어 시스템의 전반적인 성능을 저하시킵니다.
- 시작 버튼으로 이동하여 검색 상자에 "%Temp%"를 입력합니다.
참고:임시 폴더 "C:\Users\username\AppData\Local\Temp"를 열 수도 있습니다. 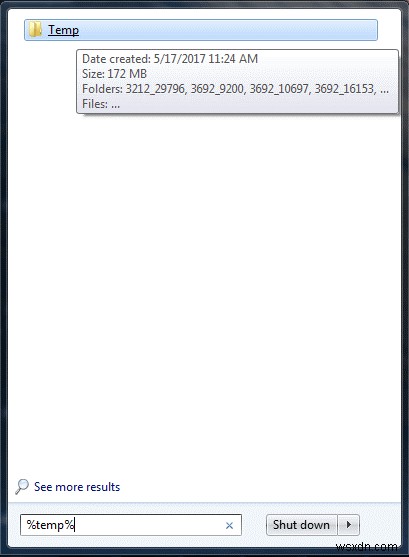
- 창이 열리면 모든 파일을 선택(Ctrl+A)하고 모든 파일을 삭제합니다.
- 이제 게임을 테스트합니다.
4. 최상의 성능을 위해 조정:
여전히 게임 성능 문제가 있는 경우 다음을 시도하십시오.
- 내 컴퓨터로 이동하여 마우스 오른쪽 버튼으로 클릭하고 속성을 선택합니다.
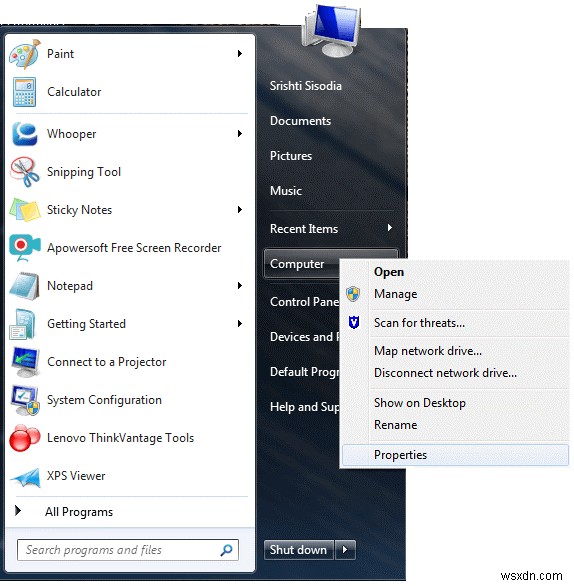
- 창이 열리면 고급 시스템 설정을 클릭합니다.
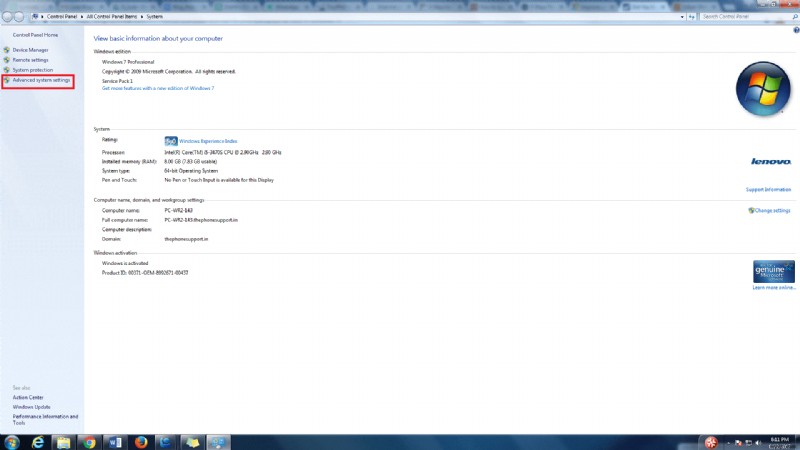
- 고급 탭에서 성능 아래의 설정을 클릭합니다.
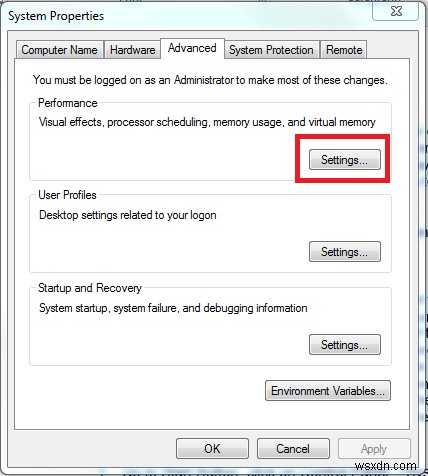
- 시각 효과 탭에서 최적 성능으로 조정을 클릭한 다음 확인을 클릭합니다.
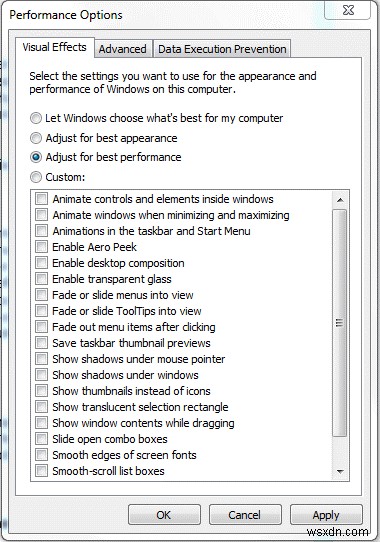
- 확인을 클릭하여 시스템 속성 대화 상자를 닫습니다.
- 변경 사항이 게임 성능에 영향을 미쳤는지 확인합니다.
5. 오류가 있는지 하드 드라이브 검사:
지금까지 아무 것도 작동하지 않았다면 하드 드라이브에 오류가 있는지 확인해야 합니다. 단계를 따르십시오 –
- 모든 프로그램을 닫습니다.
- 시작으로 이동한 다음 컴퓨터를 클릭합니다.
- 손상되었을 수 있는 하드 드라이브를 마우스 오른쪽 버튼으로 클릭합니다.
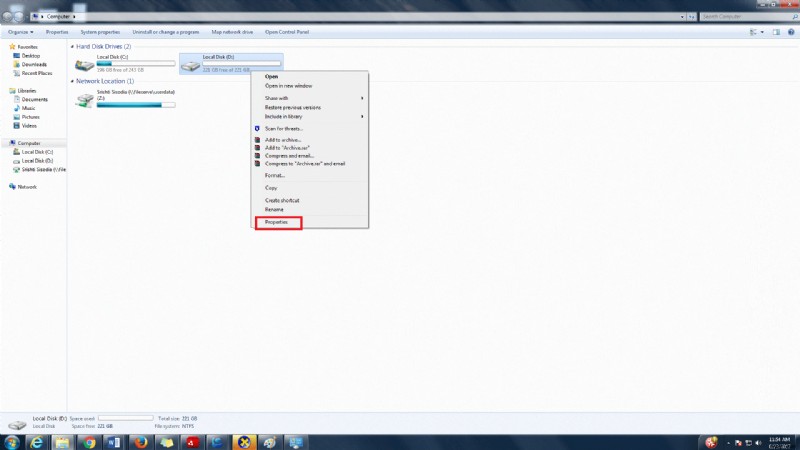
- 속성을 클릭한 다음 도구 탭을 클릭합니다.
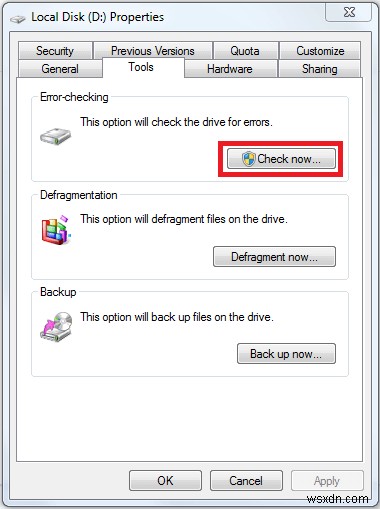
- 오류 검사 영역에서 지금 검사를 클릭합니다.
- 파일 시스템 오류 자동 수정 확인란을 클릭하여 선택합니다.
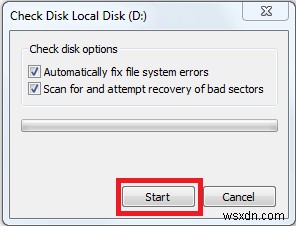
- 불량 섹터 검사 및 복구 시도 확인란을 클릭하여 선택합니다.
- 시작을 클릭합니다.
게임 환경을 개선하기 위해 컴퓨터 문제를 해결하는 몇 가지 방법입니다.
이제 좋아하는 게임을 플레이하고 멋진 그래픽을 즐기며 제한 없이 적을 물리치세요.
