알아야 할 사항
- 데이터베이스에서 만들기로 이동합니다. 쿼리 마법사를 선택합니다. . 간단한 쿼리 마법사와 같은 쿼리 유형 선택 , 확인을 선택합니다. .
- 풀다운 메뉴에서 적절한 표를 선택하고 쿼리 결과에 표시할 필드를 선택합니다. 다음 선택 .
- 원하는 결과 유형을 선택하고 다음을 선택합니다. . 제목을 추가하고 마침을 선택합니다. .
이 문서에서는 Microsoft Access에서 간단한 쿼리를 만드는 방법을 설명합니다. 지침은 Access for Microsoft 365, Access 2019, Access 2016 및 Access 2013에 적용됩니다.
Microsoft Access에서 단순 쿼리 생성
Microsoft Access는 데이터베이스에서 필요한 정보를 정확히 추출할 수 있도록 하는 배우기 쉬운 인터페이스와 함께 강력한 쿼리 기능을 제공합니다.
이 예제 자습서의 목표는 우리 회사의 모든 제품 이름, 원하는 목표 재고 수준 및 각 항목의 정가를 나열하는 쿼리를 만드는 것입니다. 쿼리 마법사를 사용하면 프로세스가 간소화됩니다.
-
Northwind 샘플 데이터베이스를 아직 설치하지 않은 경우 계속하기 전에 설치해야 합니다. 해당 데이터베이스 또는 사용하려는 다른 데이터베이스를 엽니다.
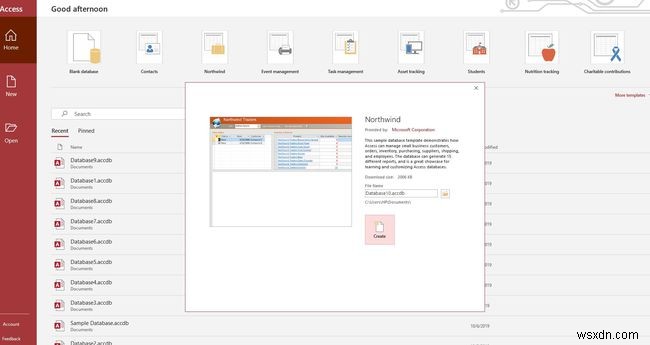
-
만들기 를 선택합니다. 탭.
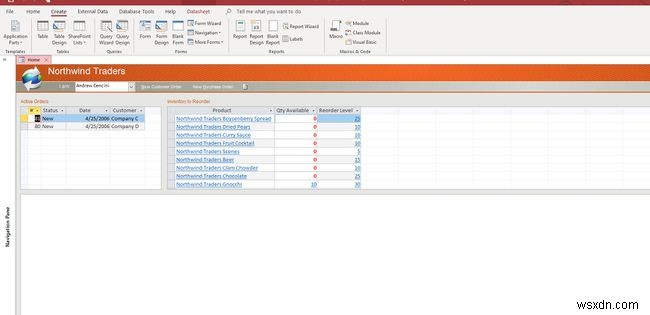
-
쿼리 마법사 선택 쿼리 그룹에서. 새 쿼리 창이 열립니다.
대안은 보다 정교한 쿼리 생성을 용이하게 하지만 사용하기가 더 복잡한 쿼리 디자인 보기를 사용하는 것입니다.
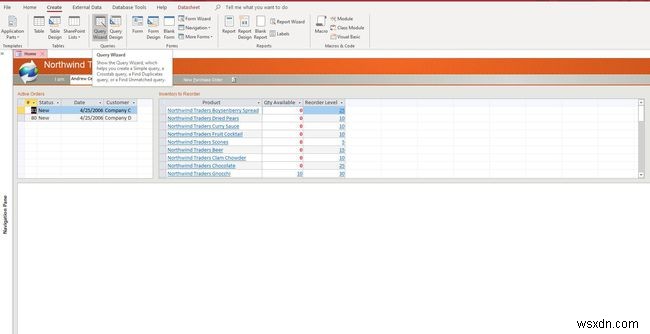
-
쿼리 유형을 선택합니다. 우리의 목적을 위해 간단한 쿼리 마법사를 사용할 것입니다. . 확인 을 선택하십시오. 계속합니다.
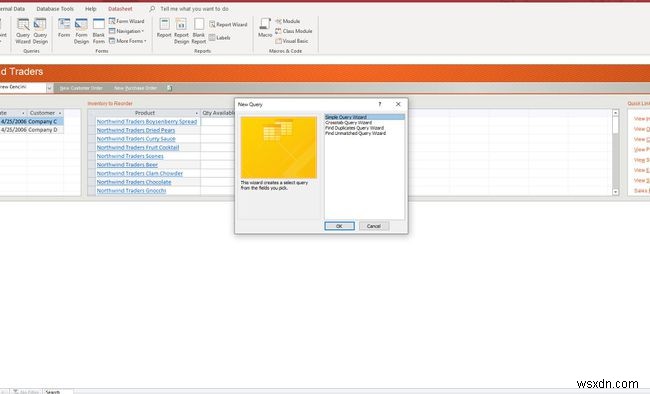
-
풀다운 메뉴에서 적절한 테이블을 선택하십시오. 이것은 새 쿼리에 대한 유효한 데이터 소스입니다. 이 예에서는 먼저 인벤토리에 보관하는 제품에 대한 정보가 포함된 제품 테이블을 선택하려고 합니다.
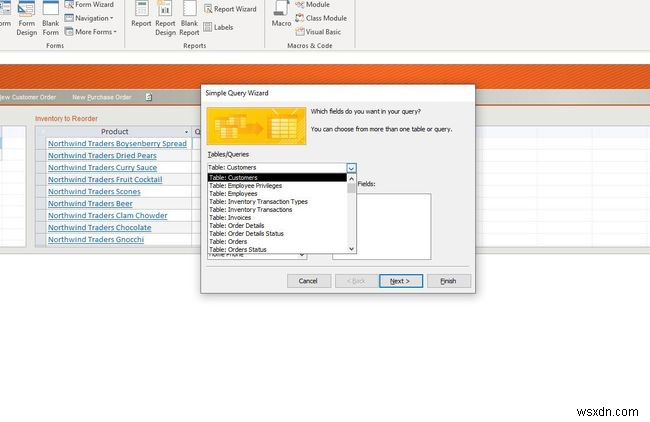
-
쿼리 결과에 표시할 필드를 선택합니다. 두 번 클릭하거나 필드 이름을 선택하면 됩니다. 그런 다음 >에서 상. 이렇게 하면 필드가 사용 가능한 필드 목록에서 선택한 필드 목록으로 이동합니다. 이 예에서는 제품 이름, 정가, 및 목표 수준 제품 에서 표.
세 가지 다른 아이콘이 제공됩니다. >> 아이콘은 사용 가능한 모든 필드를 선택합니다. < 아이콘을 사용하면 << 동안 선택한 필드 목록에서 강조 표시된 필드를 제거할 수 있습니다. 아이콘은 선택한 모든 필드를 제거합니다.
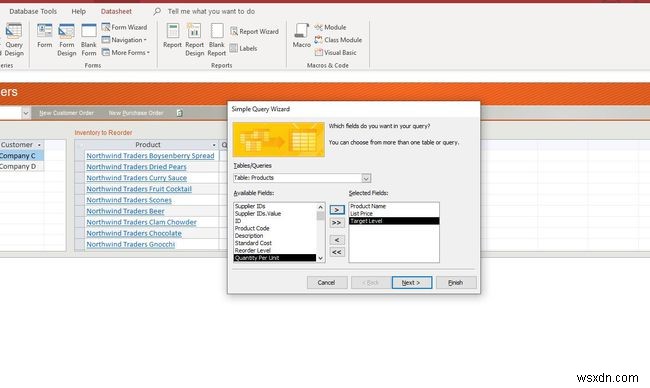
-
원하는 대로 5단계와 6단계를 반복하여 추가 테이블의 정보를 추가합니다. 이 예에서는 단일 테이블에서 정보를 가져옵니다.
여러 테이블의 정보를 결합하고 관계를 쉽게 표시할 수 있습니다. 필드를 선택하기만 하면 됩니다. 이것은 Northwind 데이터베이스에 테이블 간에 미리 정의된 관계가 있기 때문에 작동합니다. 새 데이터베이스를 생성하는 경우 이러한 관계를 직접 설정해야 합니다.
-
검색어에 필드 추가를 마치면 다음 을 선택하십시오. 계속합니다.
-
생성하려는 결과 유형을 선택합니다. 제품 및 공급업체의 전체 목록을 생성하고 싶으므로 여기에서 세부사항 옵션을 선택하고 다음 을 선택하십시오. 계속하려면 버튼을 누르세요.
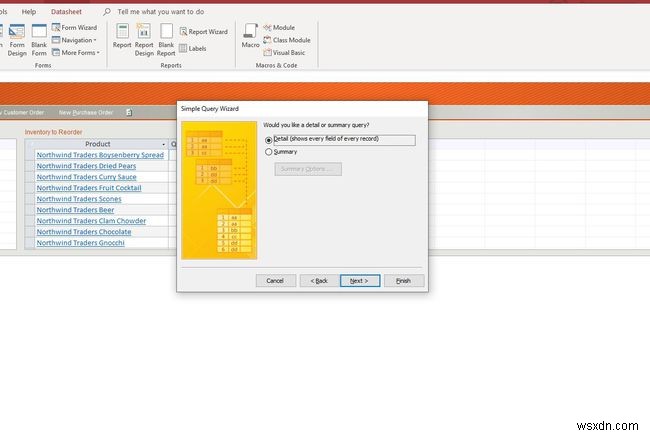
-
쿼리에 제목을 지정하십시오. 나중에 이 쿼리를 인식하는 데 도움이 되는 설명을 선택하세요. 이 쿼리를 제품 공급업체 목록이라고 합니다. .
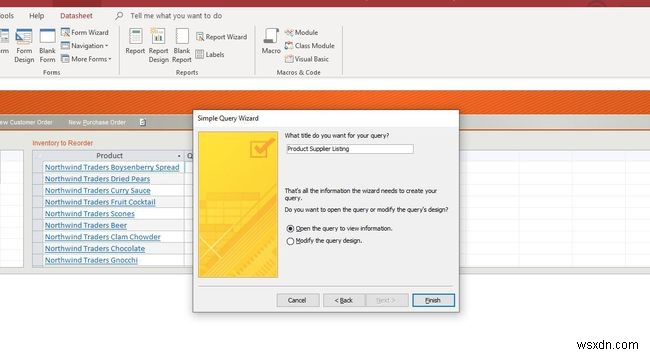
-
마침 선택 . 위 그림에 표시된 쿼리 결과가 표시됩니다. 여기에는 회사 제품 목록, 원하는 목표 재고 수준 및 정가가 포함됩니다. 결과를 표시하는 탭에 검색어 이름이 포함되어 있습니다.
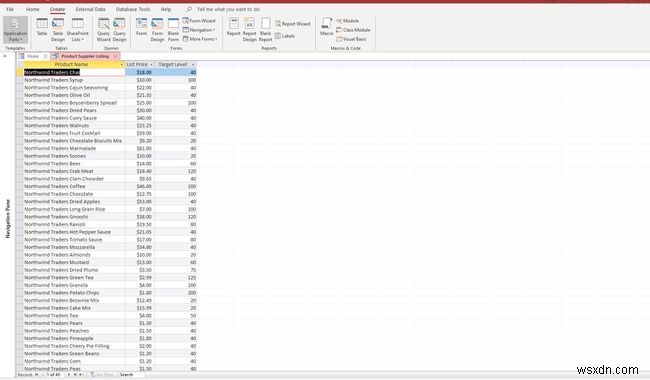
축하합니다! Microsoft Access를 사용하여 첫 번째 쿼리를 성공적으로 만들었습니다! 이제 데이터베이스 요구 사항에 적용할 수 있는 강력한 도구로 무장했습니다.
이전 버전의 Access를 사용하는 경우 Access 2010 및 이전 버전의 Access를 사용하여 쿼리를 만드는 방법에 대한 지침이 있습니다.
