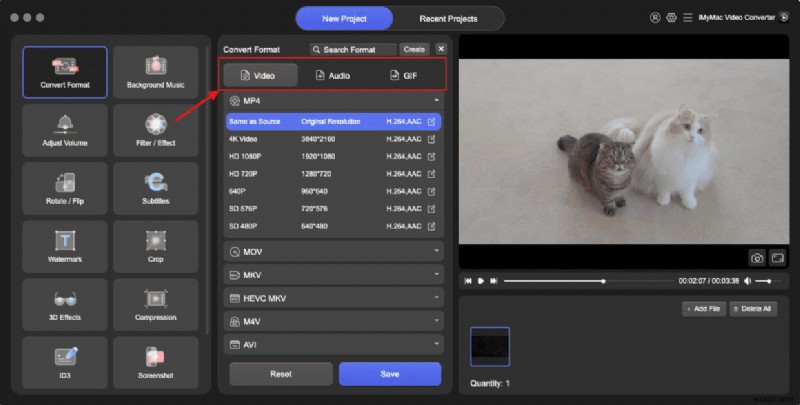오늘날 대부분의 장치는 MP3 형식을 지원합니다. Mac에서 사용하는 멀티미디어 플레이어도 마찬가지입니다. 그러나 그 중 일부만이 실제로 FLAC 파일 형식을 지원합니다. 그러나 Mac에서 FLAC 형식의 파일을 재생할 수 있는 방법이 있으므로 걱정할 필요가 없습니다. FLAC을 MP3로 변환하는 방법을 아는 것입니다. Mac 기기에 있는 모든 플레이어를 사용하여 재생할 수 있습니다.
사람들은 또한 읽습니다:2022년 에디션에서 최고의 Mac용 MKV 플레이어 가이드
파트 1:FLAC이란 무엇입니까?
FLAC - 무료 무손실 오디오 코덱이라고도 함 - 무손실 압축을 지원하는 오디오 코딩 형식으로 알려져 있습니다. Free Lossless Audio Codec을 사용하여 특정 오디오를 압축하면 실제로 음질 측면에서 손실이 없다는 의미입니다.
FLAC은 ZIP 및 gzip 파일에 일반적으로 사용되는 DEFLATE와 같이 오디오 데이터를 효율적으로 압축하기 위한 것입니다. 또한 오디오의 특성을 활용하여 오디오 파일의 크기를 최대 50%까지 줄일 수 있습니다. 다른 무손실 형식과 FLAC의 차이점은 실제로 스트리밍하거나 빠르게 디코딩할 수 있다는 것입니다.

2부:Mac/Windows에서 FLAC을 MP3로 쉽게 변환하는 방법
이제 FLAC을 사용하면 오디오 파일을 원래 오디오 품질과 동일하게 유지하는 이점이 있으므로 저장하려고 할 때 Mac에서 약간의 공간도 차지합니다. 이제 이것은 적은 공간만 차지할 수 있기 때문에 도움이 될 수 있습니다. 그러면 다른 파일을 위한 공간이 더 있습니다.
그러나 여기서 문제는 제한된 장치가 있거나 플레이어가 실제로 FLAC 파일을 재생할 수 있다는 것입니다. 이것이 많은 사람들이 FLAC 파일을 MP3 형식으로 변환하는 이유입니다. MP3는 많은 플레이어가 읽고 재생할 수 있는 보편적인 형식 중 하나이기 때문입니다.
이 모든 것을 말하면서 다음은 Mac에서 FLAC을 MP3로 변환하는 방법에 대한 몇 가지 방법입니다. 다음은 Mac 장치에서 재생할 수 있도록 FLAC 파일을 MP3 파일 형식으로 변환하는 데 사용할 수 있는 최고의 도구입니다.
iMyMac 비디오 변환기 - 비디오/오디오 파일 변환
iMyMac 비디오 변환기는 비디오 또는 오디오 파일을 변환하도록 만들어졌을 뿐만 아니라 다른 파일 형식으로 만들 수 있지만 편집 및 재생 기능도 있습니다. 당신의 미디어 파일. 다음은 이 도구를 사용하는 데 도움이 되는 몇 가지 기능입니다.
- FLAC을 MP3로 일괄적으로 변환할 수 있습니다. . 이렇게 하면 많은 시간을 절약할 수 있습니다.
- FLAC을 WAV, M4A, ALAC, AAC 등과 같은 오디오 또는 비디오 파일용으로 널리 사용되는 파일 형식으로 변환할 수 있습니다.
- 또한 모든 동영상에서 오디오를 추출하는 기능이 있습니다. MP4, MOV 등과 같은 파일.
- .......
이 FLAC 변환기에는 Mac 버전과 Windows 버전이 있습니다. 이제 이 강력한 오디오 변환기를 사용하여 Mac 또는 Windows PC에서 FLAC을 MP3로 쉽게 변환할 수 있습니다.

이 도구를 사용하는 방법을 알려면 다음을 수행해야 합니다.
1단계 :FLAC 파일 열기
Mac에 iMyMac Video Converter를 설치할 수 있게 되면 바로 실행하십시오. 그런 다음 프로그램의 기본 인터페이스에서 '파일 추가'를 클릭합니다. 단추. 이렇게 하면 FLAC 파일을 더 빨리 추가할 수 있습니다.
2단계 :MP3를 출력 형식으로 선택
FLAC 파일을 프로그램에 넣은 후 변환된 파일의 출력 형식을 선택합니다. 여기에서 '프로필'을 클릭한 다음 '일반 오디오'를 선택하세요. . 그러면 다른 드롭다운 메뉴가 화면에 표시됩니다. 거기에서 MP3 MPEG Layer-3 오디오(*.mp3)를 선택하고 출력 파일 형식으로 만드십시오.
3단계 :FLAC을 MP3 파일로 변환
FLAC 파일의 출력 형식을 선택한 후 찾아보기 버튼을 클릭하면 변환된 파일을 저장할 폴더를 선택할 수 있습니다. 그런 다음 변환 단추.
FLAC 파일을 MP3로 변환하는 과정이 시작됩니다. 따라서 여기에서 완료될 때까지 기다리기만 하면 됩니다. 완료되면 변환된 파일이 저장된 폴더로 이동하여 변환된 파일을 미리 볼 수 있습니다.