Google 크롬은 많은 웹 사용자에게 가장 인기 있고 즐겨찾는 것 중 하나로 간주됩니다. 브라우징 데이터에 대한 사용자의 모든 권한을 부여하는 것처럼 보이기 때문입니다. 여기에는 검색 기록, 다운로드 기록, 캐시, 쿠키 및 기타 저장된 데이터가 포함됩니다. Mac을 향상시키는 다양한 방법이 있으며 그 중 하나는 해당 데이터를 완전히 제거하는 것입니다.
Mac에서 모든 Chrome 사용자 데이터 제거 , 우리의 선호도에 따라 사용할 수 있는 다양한 방법론이 있습니다. 모든 사용자 데이터를 수동으로 지우면 됩니다. 다른 방법은 PowerMyMac과 같은 Mac에서 Chrome 정리 도구를 사용하여 불필요한 데이터를 편리하게 제거하는 것입니다. 즐겨 사용하는 브라우저에 불필요한 저장 데이터가 쌓이면 Mac의 성능에 큰 영향을 미칩니다.
사람들은 또한 읽습니다:Mac에서 스크래치 디스크를 지우는 방법?Mac에서 Chrome이 느린 이유는 무엇입니까? 일반적인 문제 수정
캐시 및 쿠키 삭제의 중요성
브라우저에서 캐시와 쿠키를 지우는 것은 브라우저의 위생 상태를 적절하게 유지하는 것과 같습니다. 이는 또한 성능을 높이고 Mac 속도를 높이는 데 도움이 되며 향후 발생할 수 있는 다른 문제를 방지하는 데 도움이 됩니다.
- 쿠키
쿠키는 특정 웹사이트를 탐색할 때 브라우저에 저장되는 작은 데이터 조각으로 간주됩니다. 사용자 이름 및 기타 기본 설정을 저장하여 웹사이트를 편리하게 탐색하는 데 도움이 될 수 있습니다. 자동 만료 계정에서 로그아웃하는 즉시.
- 캐시
브라우저 캐시는 일반적으로 인터넷 사용 기록이 누적된 시점부터 최종 삭제 시점까지의 인터넷 사용 기록에 대한 정보를 저장합니다.
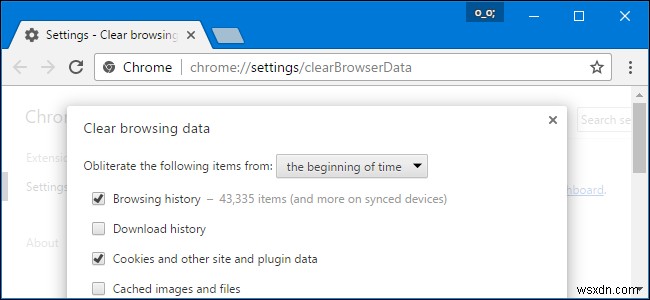
브라우저 기록을 지우는 방법은 다음과 같습니다.
- 브라우저 도구 모음에서 메뉴를 클릭합니다.
- 도구를 선택합니다.
- 인터넷 사용 기록 삭제를 선택합니다.
- 제거할 확인란을 선택합니다. 원하는 만큼 선택할 수 있습니다. 모두 제거하려면 상단에 모두 선택 버튼이 있습니다.
- 계속하려면 인터넷 사용 기록 삭제 버튼을 클릭하세요.
수동 Chrome 정리
가장 일반적으로 즐겨 사용하는 브라우저에서 데이터를 지울 때 일반적으로 하는 일은 Clear Browsing Data를 사용하는 것입니다. 이것이 도움이 될 수 있지만, 이 작업 또는 검색 데이터 삭제는 시간이 지남에 따라 수집된 데이터의 일부일 뿐입니다. 그것, 아직 건드리지 않은 더 많은 파일이 있습니다. 성공적인 수동 정리의 올바른 방법은 다음과 같습니다.
- 라이브러리 폴더로 이동
- 라이브러리 폴더에서 애플리케이션 지원으로 이동
- 라이브러리 폴더의 캐시로 이동
- 라이브러리/Google 폴더 삭제
이 프로세스는 확실히 Chrome을 새롭게 하고 Mac의 성능을 크게 향상시킬 것입니다.
