
Steam은 클라우드 기반 게임 라이브러리를 사용하여 제한 없이 수백만 개의 게임을 다운로드하고 즐길 수 있는 훌륭한 플랫폼입니다. Steam을 사용하여 한 컴퓨터에서 게임을 다운로드하고 다른 컴퓨터에서 스트리밍할 수 있습니다. 사용자 친화적이며 무료로 다운로드하여 사용할 수 있습니다. 또한 비디오 게임에 대한 공통된 열정을 가진 전 세계 사람들과 연결할 수 있습니다. 단, 스팀은 PC에서만 구동이 가능하며 아직 안드로이드 기기는 지원하지 않습니다. 또한 일부 사용자는 Steam과 관련된 다양한 문제에 직면했습니다. 일반적으로 응용 프로그램을 다시 설치하면 모든 문제를 해결하는 데 도움이 된다는 사실을 대부분 알고 계시지만 이 경우에는 권장하지 않습니다. Steam을 사용하면 저장된 게임 데이터와 설정이 손실될 수 있습니다. 좋아하는 게임의 레벨 1부터 시작하는 것은 상당히 우울할 것입니다. 그렇죠? 또는 더 나은 옵션인 Steam을 복구할 수 있습니다. Windows 10 데스크톱 또는 노트북에서 Steam 클라이언트를 복구하는 방법을 알아보세요.

Windows 10에서 Steam을 복구하는 방법
이 섹션에서는 Steam 복구 도구 목록을 작성하고 사용자 편의에 따라 정렬했습니다. 따라서 Windows 10 PC에 대한 솔루션을 찾을 때까지 이를 구현하십시오.
방법 1:게임 파일 무결성 확인
게임이 최신 버전에서 실행되도록 하려면 게임 및 게임 캐시의 무결성을 확인하는 것이 중요합니다. 이 프로세스에는 Steam에서 손상된 파일을 교체하고 복구하거나 적절한 파일로 교체하는 작업이 포함됩니다. 이 방법은 Steam 게임과 관련된 문제에 대한 간단한 수정이며 대부분의 사용자에게 적합합니다.
참고: 시스템에 저장된 파일은 영향을 받지 않습니다.
시간이 많이 걸리는 프로세스이지만 완전히 제거하는 것보다 시도해 볼 가치가 있습니다. 게임 파일의 무결성을 확인하려면 아래에 언급된 단계를 따르세요.
1. Steam 실행 라이브러리 를 선택합니다. 탭.
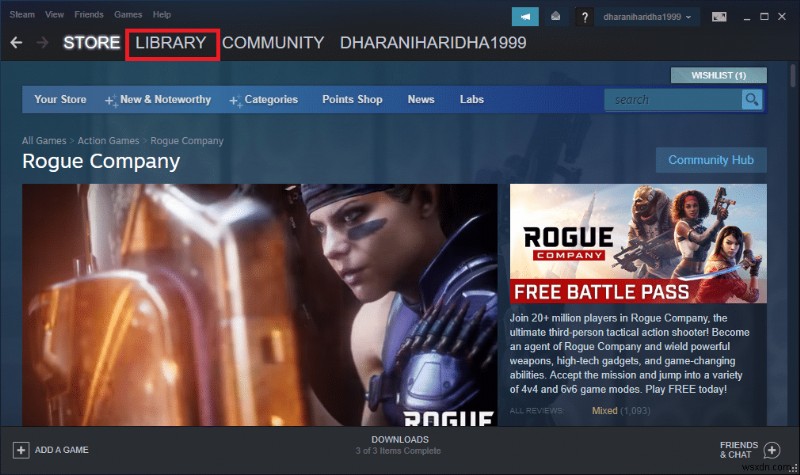
2. 이제 홈 을 클릭하십시오. 게임 검색 오류에 직면하고 있습니다.
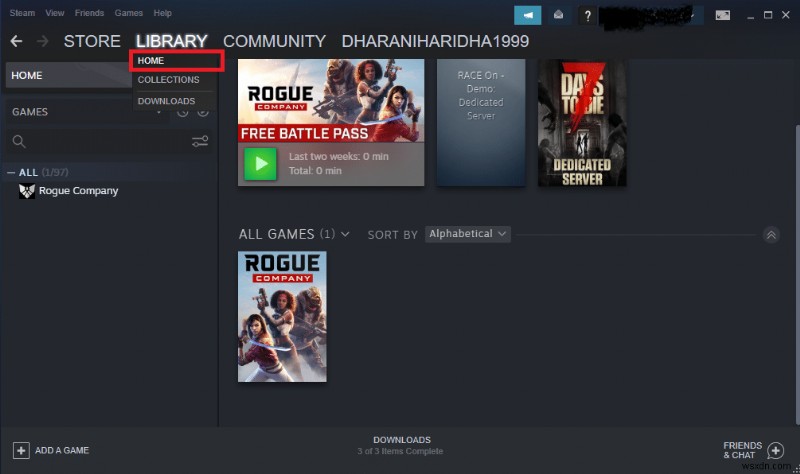
3. 그런 다음 게임 을 마우스 오른쪽 버튼으로 클릭합니다. 속성... 을 선택합니다. 옵션.
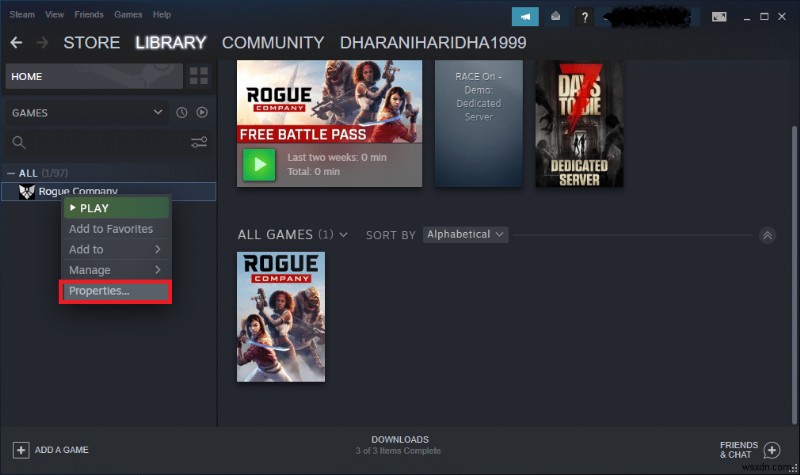
4. 로컬 파일 로 전환 탭에서 게임 파일 무결성 확인... 을 클릭합니다. 아래 그림과 같습니다.
<강한> 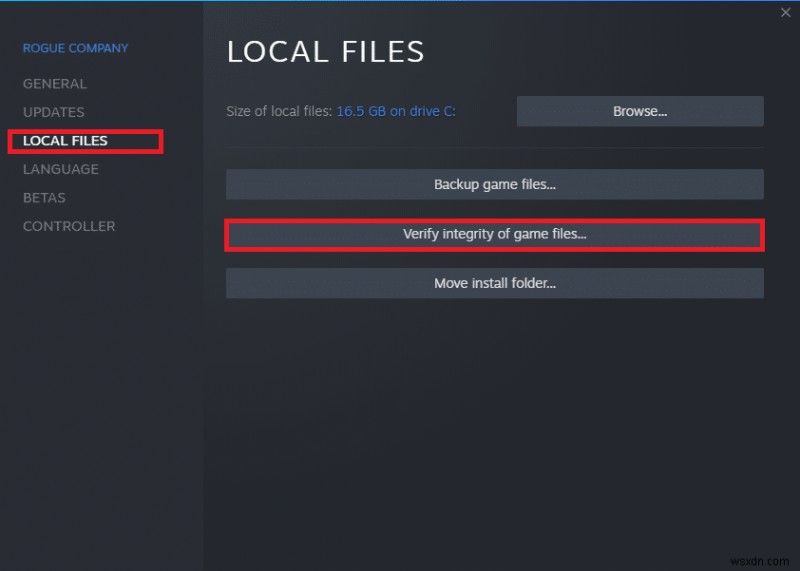
5. Steam이 게임 파일을 확인하고 누락되거나 손상된 파일을 다운로드 및 교체할 때까지 기다립니다. 마지막으로 게임을 실행합니다. 문제가 해결되었는지 확인하십시오.
방법 2:Steam 파일 새로 고침
많은 사용자의 경우 Steam 파일을 새로 고치기만 하면 Steam을 복구할 수 있습니다. 당신도 시도해 볼 수 있습니다:
1. 파일 탐색기 실행 Windows + E 키 를 눌러 함께.
2. 이제 Steam 으로 이동합니다. 폴더.
3. 모두 선택 Ctrl + A 키를 사용하는 파일 삭제를 누릅니다. , 아래에 언급된 두 파일 제외:
- Steam.exe 실행 파일
- Steamaps 폴더
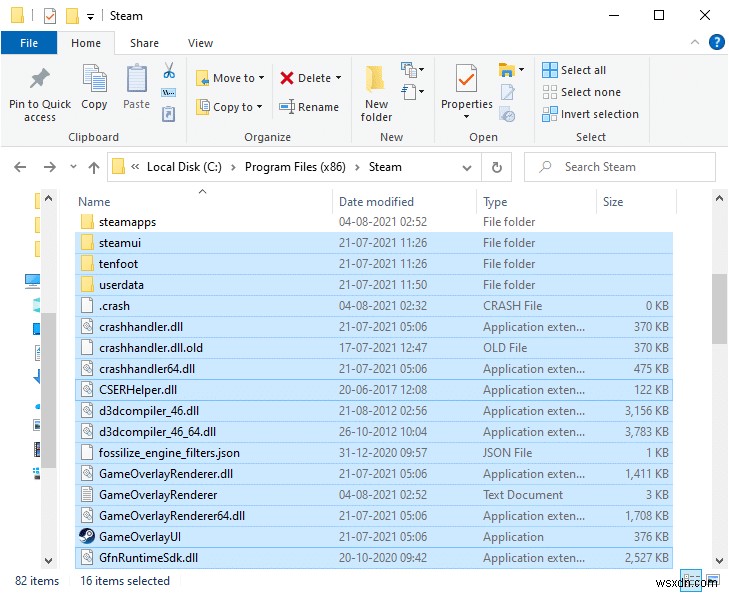
4. 재부팅 당신의 PC.
5. 이제 Steam으로 이동합니다. 다시 폴더
6. 실행 파일 Steam.exe 를 두 번 클릭합니다. 모든 파일을 다시 설치합니다.
참고: 작업 표시줄이나 바로 가기를 사용하여 Steam을 열지 마십시오.
Steam이 성공적으로 수리되면 문제 없이 사용할 수 있습니다.
방법 3:명령 프롬프트를 사용하여 Steam 클라이언트 복구
다음은 명령을 사용하여 Steam을 복구하는 방법입니다.
1. Windows 키를 누르고 cmd.를 입력합니다. 그런 다음 관리자 권한으로 실행을 클릭합니다. , 표시된 대로.
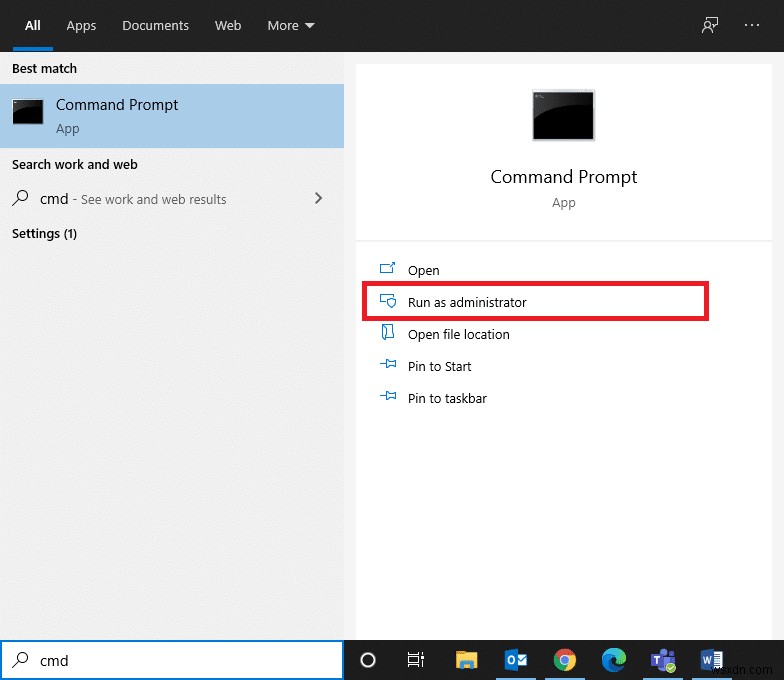
2. 명령 프롬프트에 다음 명령을 입력합니다. Enter: 키를 누릅니다.
C:\Program Files (x86)\Steam\bin\SteamService.exe” /repair
<강한> 
이제 Steam을 실행하고 모든 것이 잘 작동하는지 확인하세요.
방법 4:명령 프롬프트를 사용하여 설정 수정
또는 커널 무결성을 활성화하고 커널 디버깅을 끄고 데이터 실행 방지를 활성화할 수 있습니다. 원하는 명령을 입력하여 Steam을 복구하는 방법은 다음과 같습니다.
1. Steam 에서 모든 작업을 닫습니다. 및 종료 (십자) X 아이콘을 클릭하여 신청 .
2. 관리자 권한으로 명령 프롬프트 실행 이전 방법에서 지시한 대로.
3. 주어진 명령을 입력하고 Enter 키를 누릅니다. 커널 무결성을 활성화하기 위해 각각 다음에 :
bcdedit /deletevalue nointegritychecks bcdedit /deletevalue loadoptions
<강한> 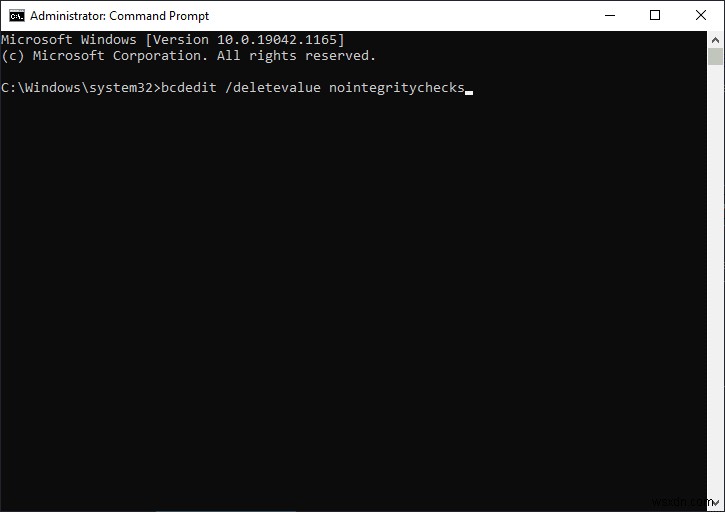
4. 다음으로 bcdedit /debug off를 입력합니다. Enter 키를 누르십시오. 커널 디버깅 비활성화 , 그림과 같이
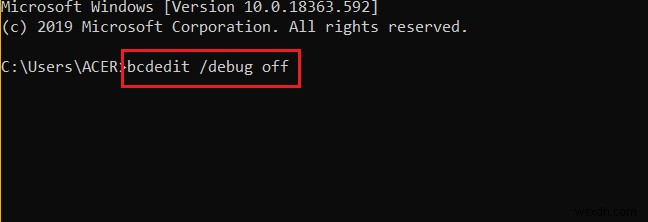
5. 이제 데이터 실행 방지(DEP)를 활성화하려면 bcdedit /deletevalue nx 입력 Enter 키를 누릅니다. 실행합니다.

6. 마지막으로 PC를 다시 시작합니다. Steam을 다시 실행하세요.
문제가 해결되었는지 확인하십시오. 그래도 문제가 지속되면 다음 방법으로 Steam을 복구하세요.
방법 5:Steam 재설치
Steam 클라이언트 솔루션을 복구하는 다른 방법이 효과가 없다면 이것은 최후의 수단입니다. 소프트웨어 프로그램과 관련된 모든 결함 및 오류는 시스템에서 응용 프로그램을 완전히 제거하고 다시 설치하면 해결할 수 있습니다. Windows 10 PC에 Steam을 다시 설치하려면 아래 나열된 단계를 따르세요.
1. Windows 키 및 유형 apps. 그런 다음 Enter 키를 누릅니다. 앱 및 기능 열기 창.

2. 스팀 검색 이 목록 검색에서 바.
3. 이제 Steam을 선택합니다. 제거를 클릭합니다. , 아래 그림과 같습니다.
참고: 프로그램이 시스템에서 이미 삭제된 경우 여기에 표시할 항목을 찾을 수 없습니다.라는 메시지가 표시됩니다. 검색 기준을 다시 확인하세요. .

4. Steam 제거에서 창에서 제거를 클릭합니다. 증기를 제거하는 버튼입니다. 이제 시스템에서 Steam을 성공적으로 삭제했습니다.

5. 여기에 첨부된 링크를 클릭하여 Steam을 다운로드합니다. .
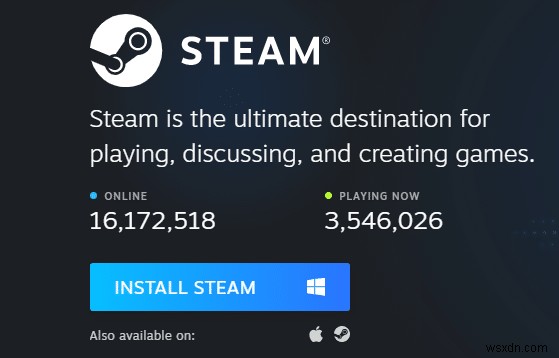
6. 다운로드로 이동합니다. 폴더를 열고 Steam 설정 파일을 엽니다. .
7. Steam 설정에서 마법사에서 다음 을 클릭하십시오. 버튼.
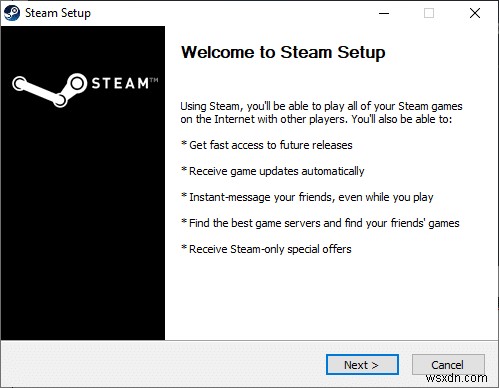
8. 대상 폴더를 선택합니다. 찾아보기… 를 사용하여 옵션을 선택하고 설치를 클릭합니다. .
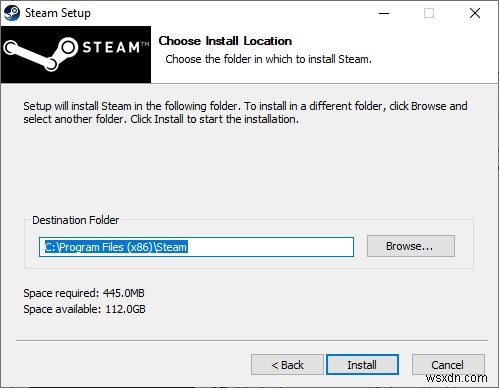
9. 설치가 완료될 때까지 기다렸다가 마침을 클릭합니다. , 표시된 대로.
<강한> 
게임을 실행하고 지금 문제가 해결되었는지 확인하세요.
권장
- 개발자 오류 6068 수정 방법
- GIPHY에서 GIF를 다운로드하는 방법
- 창 모드에서 Steam 게임을 여는 방법
- Windows 10의 CMD에서 디렉토리를 변경하는 방법
이 가이드가 도움이 되었기를 바라며 Steam을 수리할 수 있기를 바랍니다. 클라이언트 Windows 10 필요한 경우 다시 설치하십시오. 어떤 방법이 가장 효과적인지 알려주십시오. 또한 이 기사와 관련하여 질문/제안 사항이 있으면 댓글 섹션에 자유롭게 남겨주세요.
