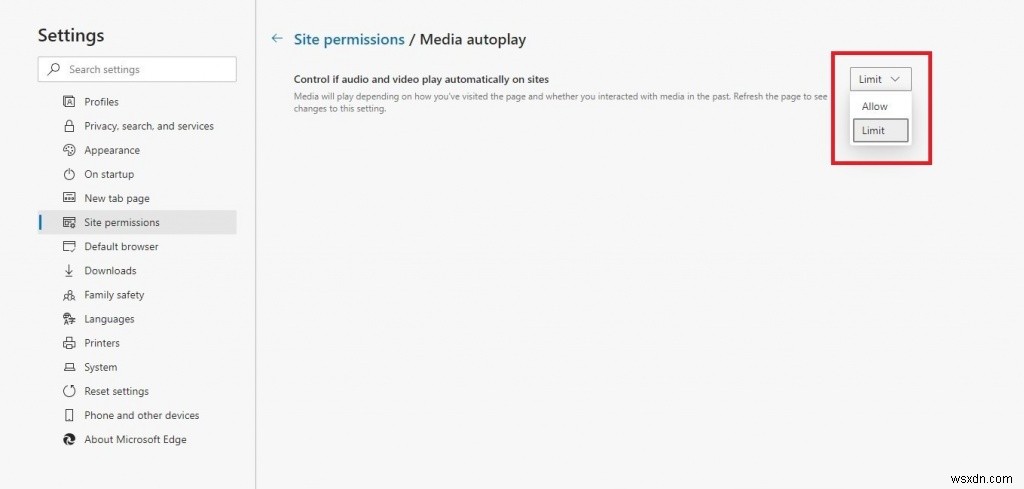웹 사이트를 여러 번 방문하면 백그라운드에서 재생되는 비디오나 오디오를 보았을 것입니다. 나는 개인적으로 그것이 매우 성가시다고 생각하며, 이것이 초점을 방해하는 것이므로 당신도 그럴 수 있습니다. 이것은 일반적으로 구석이나 어딘가에 나타나며 웹 브라우저의 기본 설정으로 인해 발생합니다.
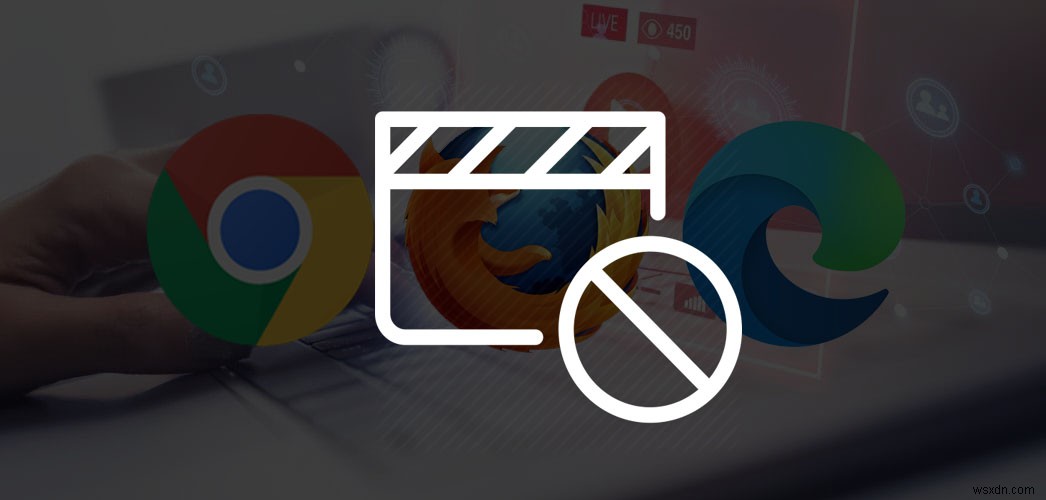
Chrome, Firefox 및 Microsoft Edge와 같은 거의 모든 브라우저에는 기본적으로 자동 재생 설정이 활성화되어 있습니다. 이 문서에서는 이 문제를 해결하는 데 필요한 모든 단계를 안내합니다.
비활성화 Chrome의 동영상/오디오 자동재생
Google 크롬은 저명한 웹 브라우저입니다. 기본적으로 비디오 자동 재생 기능이 활성화되어 있습니다. 이전 버전에서는 사용자가 개발자 플래그에서 비디오 자동 재생을 비활성화할 수 있었습니다. 그러나 현재 릴리스에서 Google은 크롬 설정을 변경하고 비디오 자동 재생 기능을 묻었습니다. 이제 크롬에서 동영상 자동재생을 비활성화하는 것이 어렵지만 모든 웹사이트를 음소거하고 수동으로 음소거를 해제할 수 있습니다.
방법 1:모든 웹사이트의 오디오 음소거
비디오/오디오를 비활성화하는 첫 번째 방법은 사운드를 재생하는 사이트를 음소거하는 것입니다. . 이 옵션은 소리를 음소거하지만 여전히 동영상은 재생되지만 모든 웹사이트의 음소거를 수동으로 해제할 수 있습니다.
- Chrome 브라우저를 시작하고 세로로 세 개의 점을 클릭합니다.

- 설정 선택 나타나는 메뉴에서.

- Chrome의 메뉴가 열립니다. 이제 개인정보 및 보안을 클릭합니다. 왼쪽에 나열된 옵션에서.
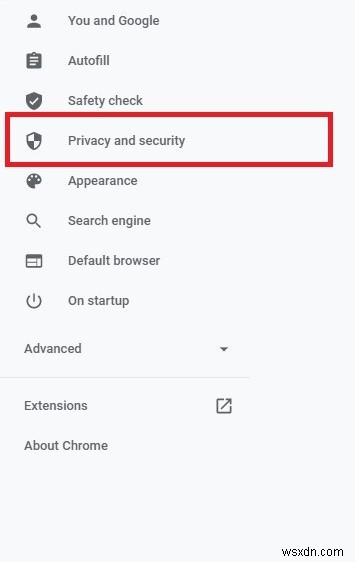
- 사이트 설정 선택 추가로 열린 옵션에서.

- Chrome 사이트 설정이 열립니다. 설정을 아래로 스크롤하고 추가 콘텐츠 설정을 클릭합니다. .

- 추가 콘텐츠 설정에서 사운드 옵션.
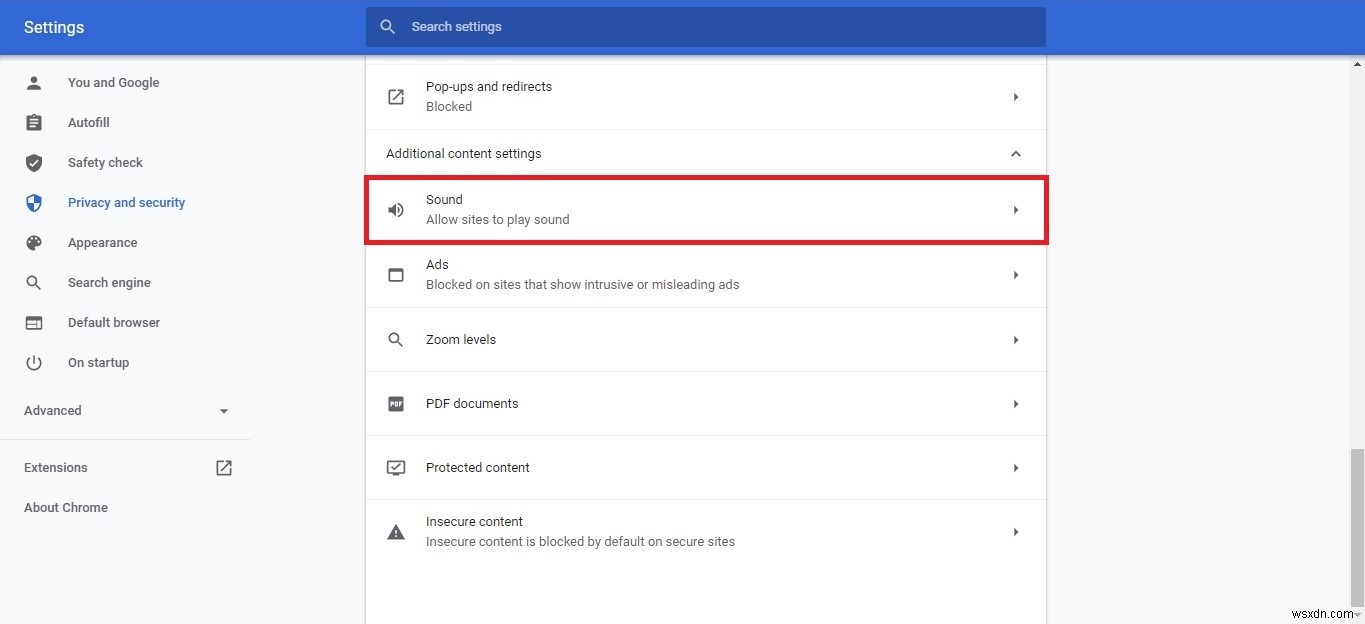
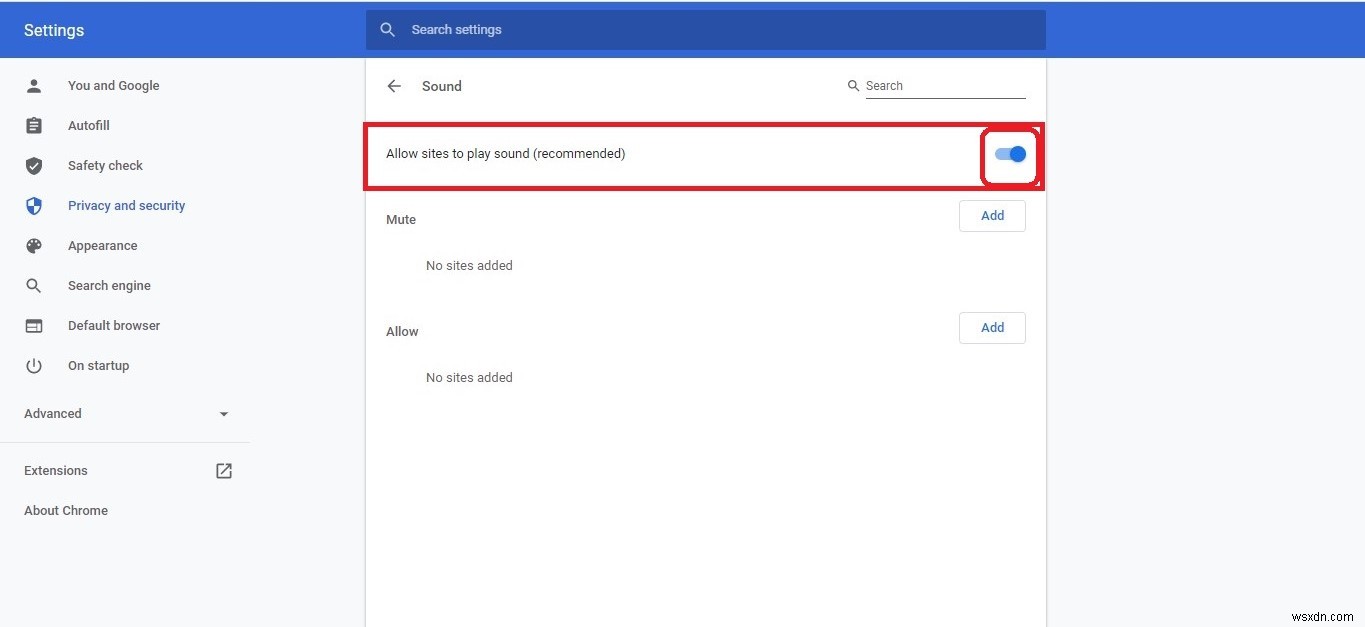
- 특정 웹사이트의 소리를 음소거 해제하려는 경우. 그런 다음 해당 탭을 마우스 오른쪽 버튼으로 클릭하면 작은 메뉴가 열립니다. 해당 메뉴에서 사이트 음소거 해제를 클릭합니다. 옵션.
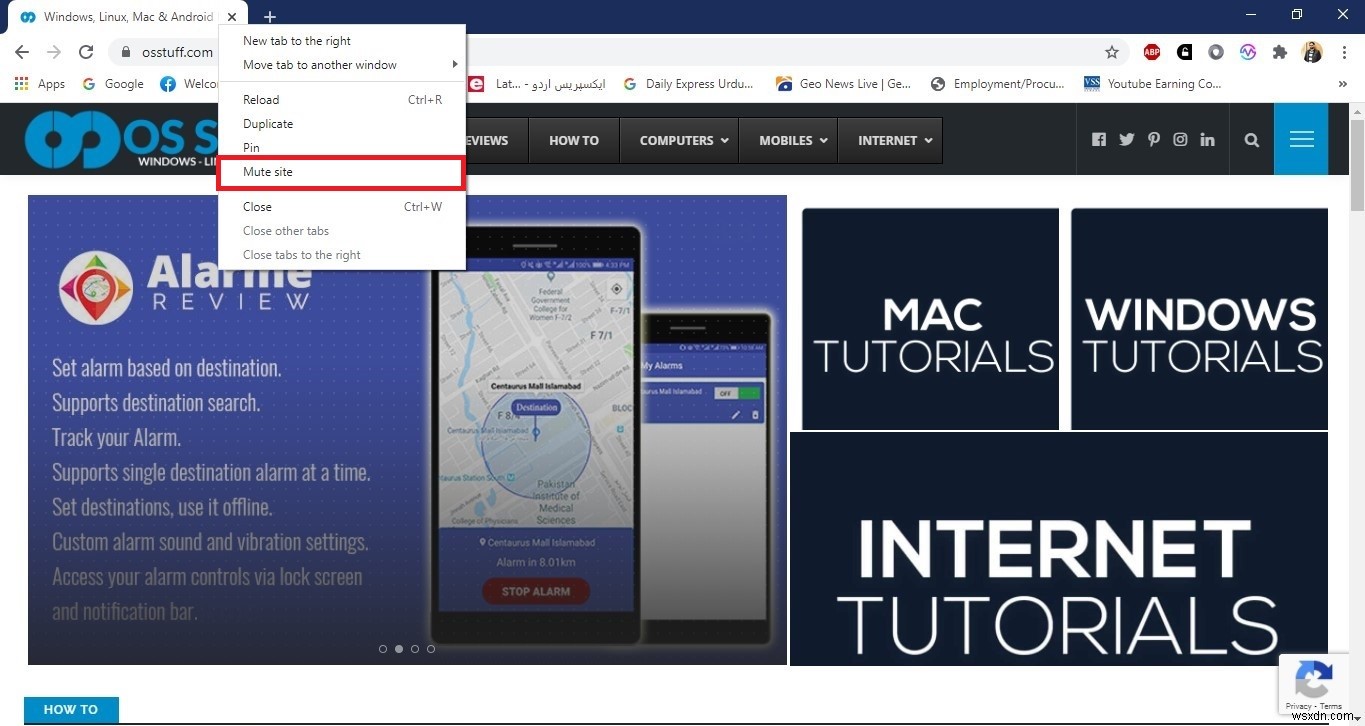
방법 2:Chrome 바로가기에서 자동재생 비활성화
최신 버전의 Chrome에서 Google은 사용자가 자동 재생 비활성화에 액세스하는 것을 차단합니다. 옵션. 그러나 걱정하지 마십시오. 바탕 화면 바로 가기 아이콘에서 명령줄 플래그로 여전히 비활성화할 수 있습니다. 이 방법은 바탕 화면 바로 가기에서 크롬을 열 때만 작동합니다. 또한 모든 웹사이트에서 작동하는 것은 아닙니다.
- Google 크롬 바탕 화면 바로가기 아이콘을 마우스 오른쪽 버튼으로 클릭합니다. 그런 다음 속성을 클릭합니다. 메뉴에서 옵션을 선택하세요.

- Chrome 속성이 열리고 기본적으로 바로 가기가 열립니다. 명명된 탭이 열려 있습니다.

- 타겟 필드에서 chrome.exe 이후 필드 끝에 커서를 설정합니다. 따옴표.

- 이제 공백을 추가하고 “–autoplay-policy=user-required” 를 입력합니다. 적용을 누릅니다. 단추. 변경을 허용하려면 관리자 권한이 필요할 수 있습니다.
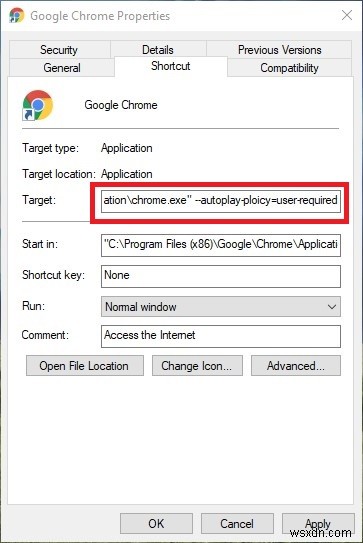
비활성화 Firefox의 비디오/오디오 자동 재생
Firefox는 유명한 브라우저이기도 하며 다행히도 사용자가 비디오 자동 재생을 비활성화할 수 있습니다. 개인 정보 설정 내에서 오디오만 음소거하거나 비디오와 오디오를 모두 차단할 수 있습니다.
- Firefox를 실행하고 3줄 스택 아이콘을 클릭합니다. 메뉴가 열립니다.
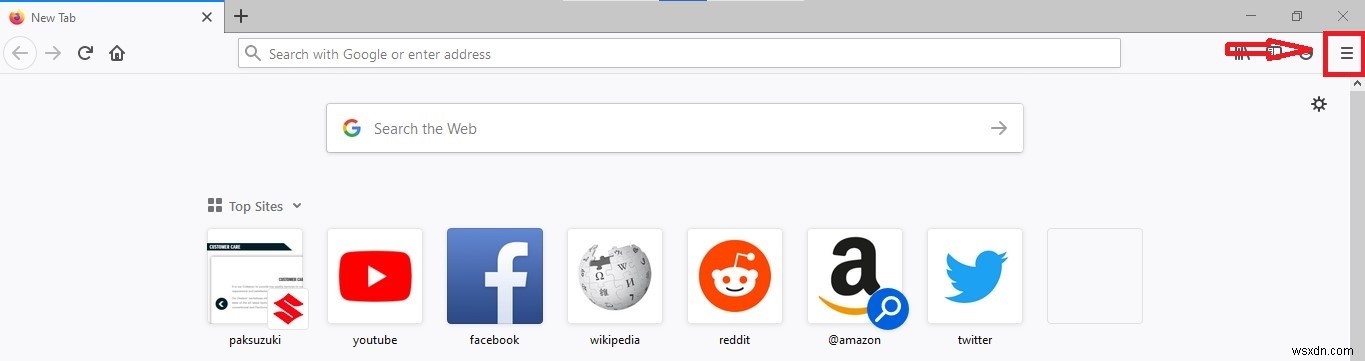
- 메뉴에서 옵션을 클릭합니다. .

- Firefox 설정이 열립니다. 이제 개인정보 및 보안을 선택합니다. 왼쪽에서 옵션을 나열합니다.
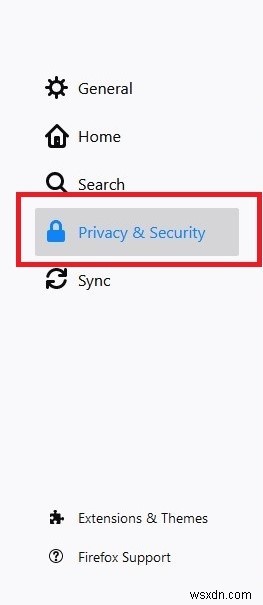
- 설정을 아래로 스크롤하여 권한을 찾습니다. 옵션.

- 이제 설정을 클릭합니다. 자동재생보다 옵션.

- 자동 재생 설정이 포함된 팝업 창이 열립니다. 모든 웹사이트의 기본값 드롭다운 메뉴에서 , 오디오만 차단하거나 비디오와 오디오를 모두 차단할 수 있습니다.
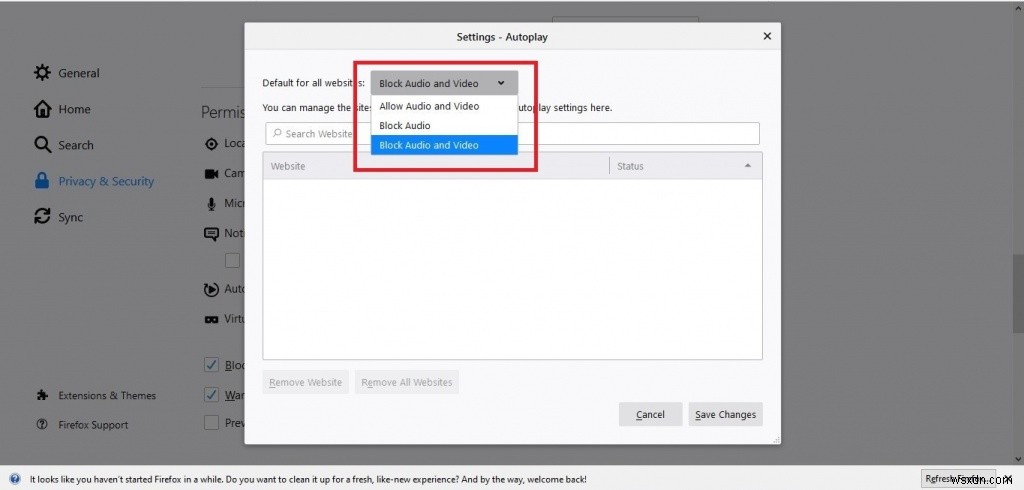
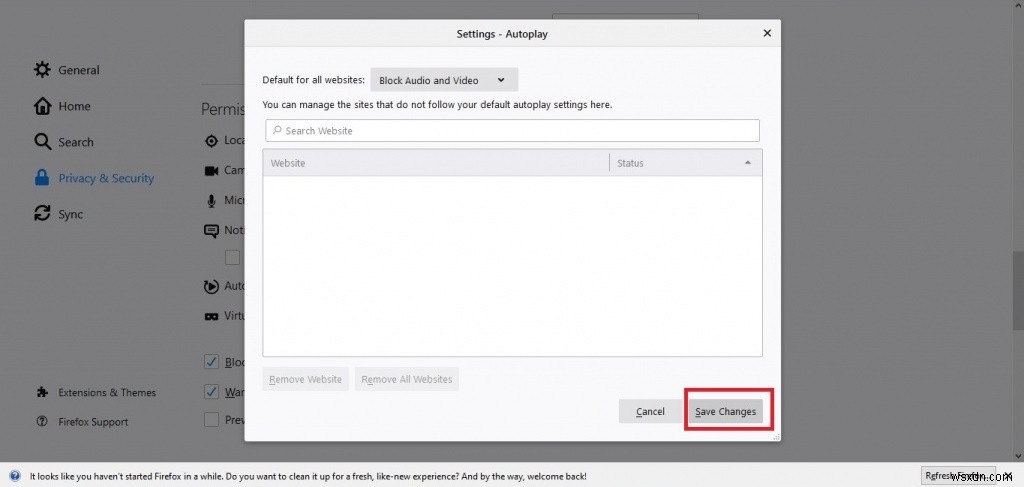
참고: 이러한 설정을 통해 스트리밍 서비스나 YouTube와 같이 웹사이트의 동영상 자동 재생 권한을 별도로 제어할 수도 있습니다.
비활성화 Microsoft Edge의 비디오/오디오 자동 재생
Microsoft Edge는 Internet Explorer를 대체하며 최근에는 새로운 모양과 향상된 성능으로 유명합니다. 전체 브라우저를 제어하고 자동 재생 비디오/오디오를 쉽게 비활성화하는 간단한 설정이 있습니다.
- Microsoft Edge를 실행하고 점선 3개를 클릭합니다. 아이콘은 오른쪽 상단 모서리에 있습니다.

- 메뉴가 열립니다. 설정 선택 나열된 메뉴에서.
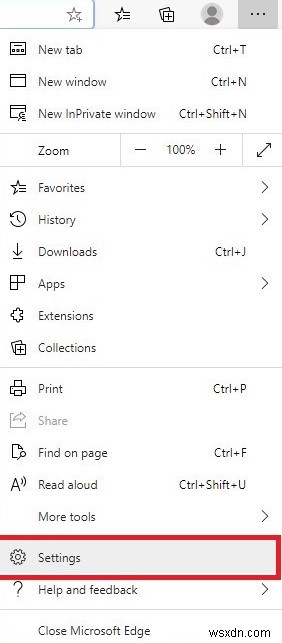
- 설정이 열립니다.

- 이제 사이트 권한을 클릭합니다. 옵션.

- 아래로 스크롤하여 미디어 자동 재생을 찾습니다. 클릭하세요.
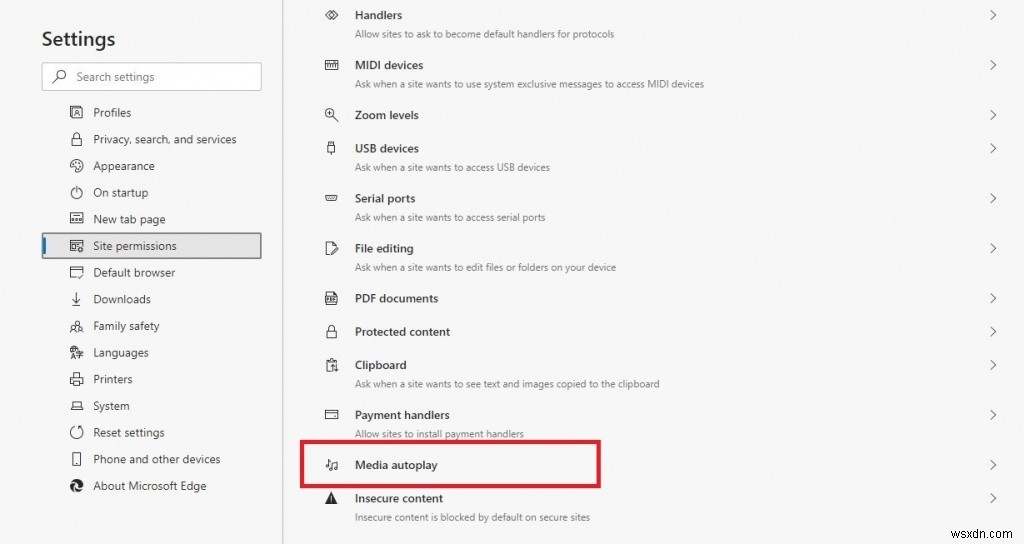
- 이제 동영상/오디오 자동재생 제어를 제한으로 설정할 수 있습니다. .