다양한 운영 체제에는 다양한 디스크 파티션이 포맷된 기본 파일 시스템이 있습니다. 예를 들어 Windows의 기본 파일 시스템은 NTFS이고 Ubuntu의 기본 파일 시스템은 ext4입니다. 불행히도 Windows 10은 Ubuntu가 NTFS를 포함한 모든 파일 시스템에 액세스할 수 있지만 ext4 파일 시스템에 액세스하도록 프로그래밍되지 않았습니다.
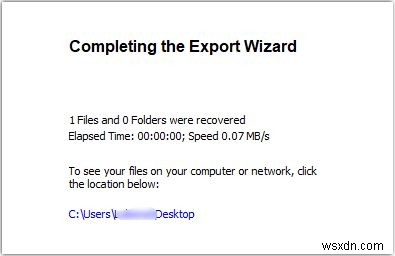
DiskInternals Linux Reader는 Windows 10의 Ubuntu에서 파일을 전송할 수 있는 프로그램입니다. 무료 및 유료 버전이 있지만 파일 전송이 목표라면 무료 버전이 좋습니다. 작동 방식은 다음과 같습니다.
Ubuntu에서 Windows 10으로 파일을 전송하는 방법
- 공식 다운로드 페이지에서 DiskInternals Linux Reader로 이동
- 무료로 받기를 클릭합니다. 버튼을 눌러 다운로드
다운로드가 완료되면 다운로드한 파일을 두 번 클릭하고 설치 과정을 진행합니다.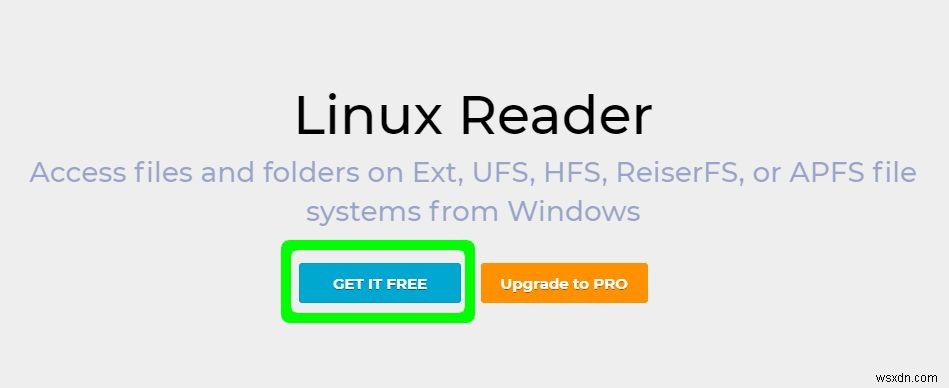
- 설치가 완료되면 바탕 화면 바로 가기 또는 "DiskInternals를 검색하여 응용 프로그램을 엽니다. " Windows 메뉴에서
- 응용 프로그램은 Windows 파일 탐색기에 통합되지 않지만 다양한 디스크 파티션과 상호 작용할 수 있는 독립 실행형 인터페이스를 엽니다.
- 하드 디스크 드라이브에서 사용 가능한 모든 파티션을 볼 수 있습니다. 관심 있는 파일이 있는 파티션을 두 번 클릭할 수 있는 상단의 섹션.

- 애플리케이션은 이미지, 텍스트 또는 소스 코드와 같이 클릭한 모든 파일에 대해 하단 섹션에 미리보기를 제공하여 전송할 대상을 결정하기 전에 유용한 기능입니다. 또한 오디오 및 비디오 파일을 미리 볼 수 있는 미디어 플레이어가 내장되어 있습니다.
- 별도의 창에서 파일을 미리 볼 수도 있습니다. 파일을 마우스 오른쪽 버튼으로 클릭하고 새 창에서 미리보기를 클릭합니다.
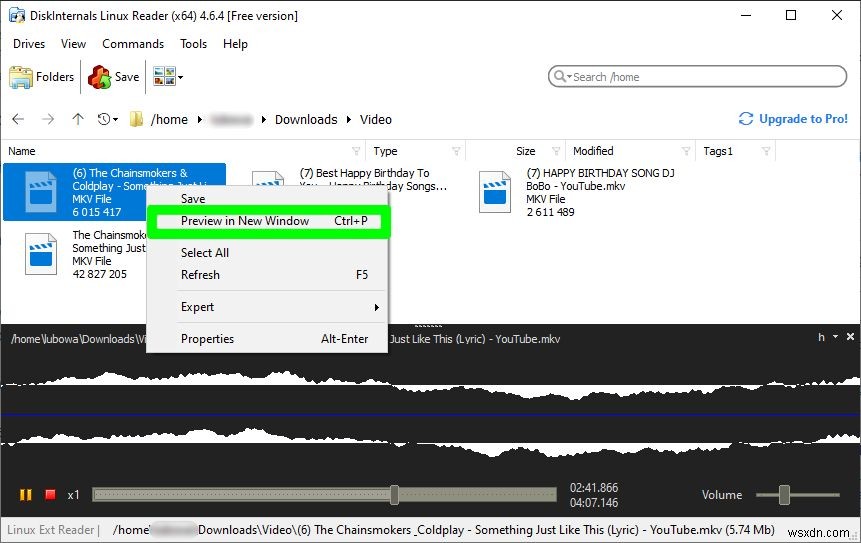
- 파일을 전송하려면 파일을 마우스 오른쪽 버튼으로 클릭하고 저장을 클릭합니다.

- 다음 페이지에서 파일 저장을 선택합니다. 다음을 클릭합니다.

- 찾아보기를 클릭합니다. 파일을 저장할 경로를 제공한 다음 확인 을 클릭합니다. 위치를 제공한 후
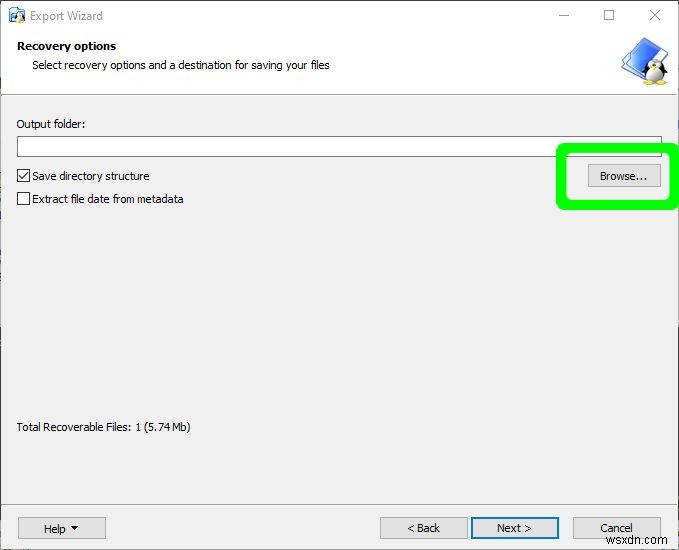
- 다음 을 클릭합니다. 그리고 다음 화면에 복구된 파일 목록이 표시됩니다. 그러면 파일이 선택한 Windows 10 위치에 성공적으로 저장됩니다.
