여러 경이로움과 보석 중에서 Android 분할 화면 아마도 많은 사람들에게 알려지지 않은 것입니다. 그리고 이 일을 마술처럼 만들고 싶다면 오늘은 행운의 날입니다. 이제 WhatsApp에서 친구와 채팅하면서 동시에 YouTube 동영상을 시청할 수 있습니다.
그럼 시작해 볼까요?
안드로이드에서 화면 분할하는 방법? (2022)
Android에서 화면을 분할하기 위해 대부분의 Android 기기에서 작동하는 일반적인 방법은 다음과 같습니다.
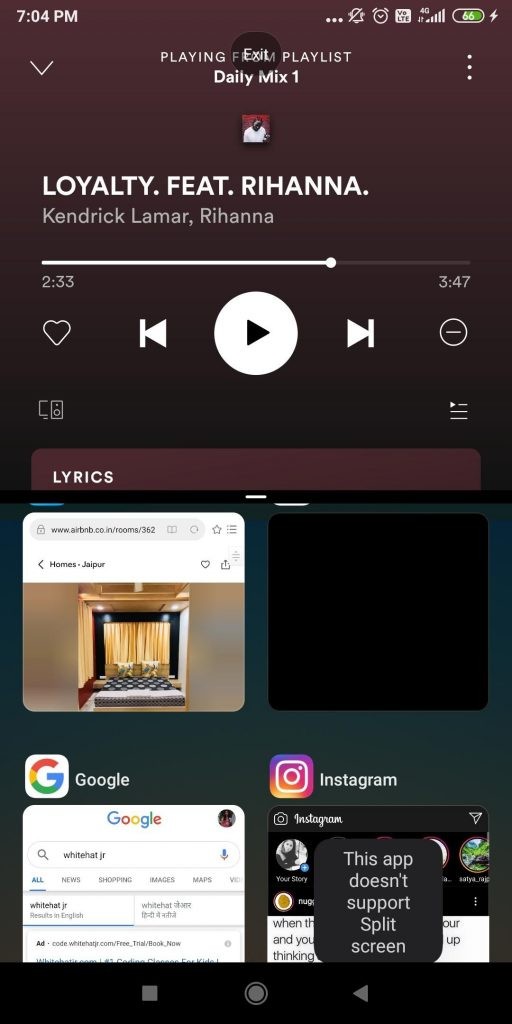
화면 분할 Android 기능은 대부분의 앱에서 작동하지만 일부 앱에서는 작동하지 않을 수 있습니다. 이는 앱이 분할 화면 기능과 호환되어야 함을 의미합니다. 아래 언급된 단계는 특정 앱에서 분할 화면을 사용할 수 있는지 여부를 아는 데에도 도움이 됩니다. –
- 홈 화면에 있는 탐색 표시줄에서 찾을 수 있는 최근에 사용한 앱 버튼을 클릭합니다. 최근에 사용한 앱 버튼은 대부분 사각형 모양입니다
- 분할 화면 모드에서 보고 싶은 앱을 선택하세요.
- 앱을 탭하지 말고 사각형 아이콘을 탭하세요.
- 이제 앱이 실제로 화면 분할 기능을 지원하는지 여부를 확인할 수 있습니다.
- 앱이 실행되면 사각형 아이콘을 클릭하여 첫 번째 앱을 선택합니다. 앱이 상단에 나타나고 반으로 잘립니다.
- 이제 분할 화면에 표시하려는 두 번째 앱을 탭할 수 있습니다. 앱을 스와이프하여 두 번째 앱을 선택할 수 있습니다.
삼성 기기의 Android에서 화면 분할하는 방법
여기에 사용된 기기는 Android 9(Pie)에서 실행되는 Samsung Galaxy M20입니다. 단계는 아래에 언급되어 있습니다 –
- 분할 화면에서 열려는 두 개의 앱을 엽니다. 제 경우에는 Google Chrome에서 일부 텍스트를 복사하여 WhatsApp 채팅에 붙여넣고 싶기 때문에 WhatsApp과 Google Chrome을 열었습니다.
- 그런 다음 두 앱을 모두 닫고 최근 탭(III ) WhatsApp과 Google 크롬을 모두 찾을 수 있는 곳
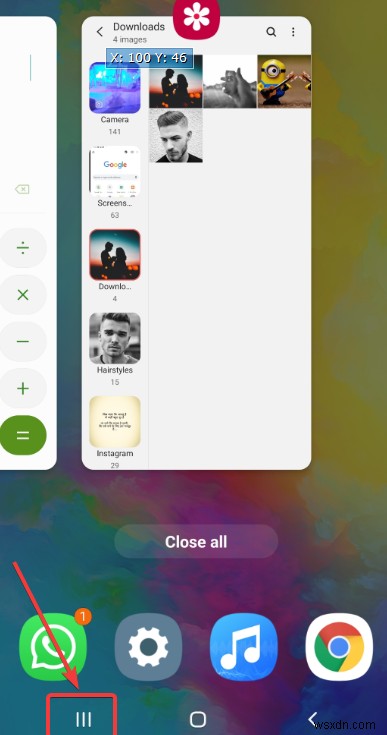
- 이제 먼저 열려는 앱의 아이콘을 탭합니다. Google 크롬 아이콘을 탭하도록 선택했습니다.
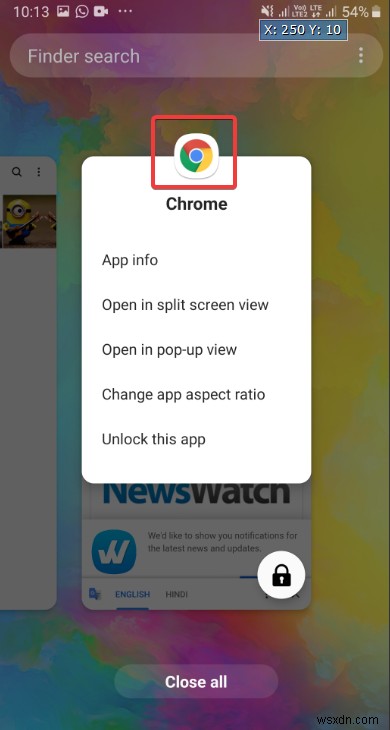
- 주어진 옵션 중에서 분할 화면 보기에서 열기를 선택합니다. . 그러면 Google 크롬이 분할 화면 보기로 열립니다. 더 구체적으로, 두 번째 앱을 여는 공간을 참조하세요.
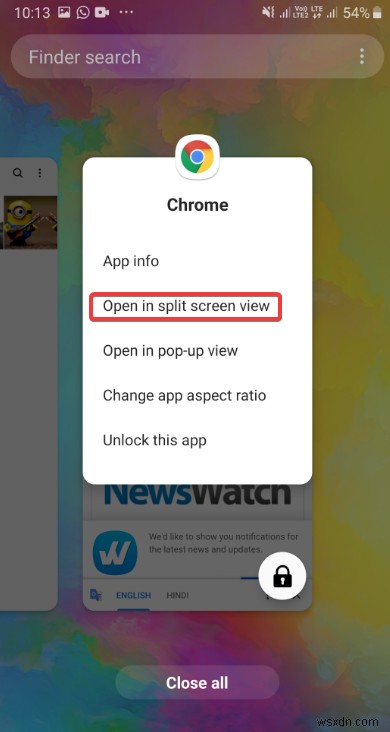
- 이제 첫 번째 앱인 Google 크롬 아래에서 열려는 앱을 선택할 수 있습니다. 이 경우 WhatsApp을 선택했습니다.
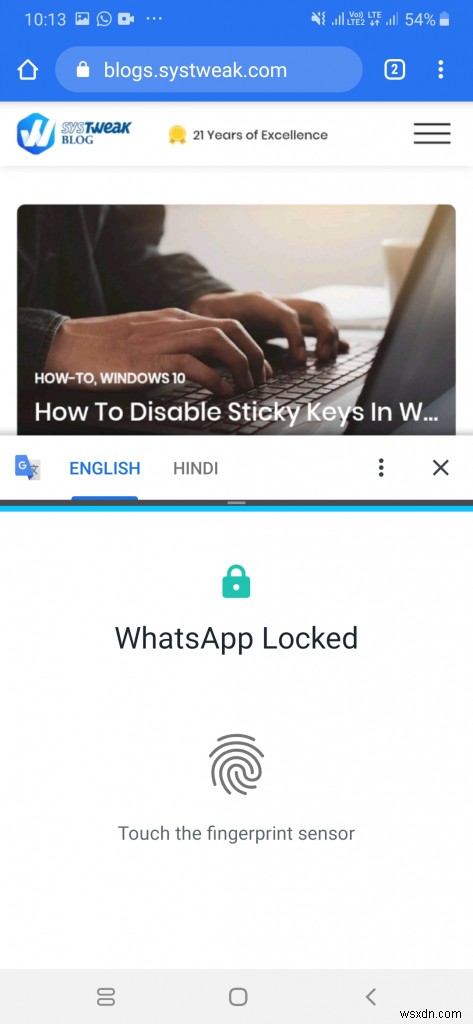
어떻게 끄나요?
멀티태스킹이 끝나면 홈 버튼을 누르십시오. 이렇게 하면 두 번째 화면이 닫히고 첫 번째 화면에 닫기 아이콘(X)이 배치됩니다. 닫기 아이콘을 탭하면 닫힙니다.
결론을 내리기 전에 유의해야 할 중요한 사항이 있습니다
- 다른 Android 기기에서 다른 이름으로 Android 분할 화면 기능을 찾을 수 있습니다. 따라서 이 블로그에서는 Android에서 화면 분할을 위해 수행해야 하는 일반적인 단계를 나열합니다. 분할 화면 또는 Android 멀티 윈도우가 약간 다르게 작동하는 Android 기기(Samsung Galaxy M20)도 살펴보겠습니다.
- 아래에 언급된 단계는 Android 7.0(Nougat) 이상에서 작동하는 모든 Android 기기와 기본 Android 기기에서 작동합니다.
- 화면 분할 모드에서 두 개의 앱을 연 후에는 분할 화면 보기에서 세 번째 앱을 열 수 없습니다.
멀티태스킹을 할 수 있었습니까?
Android에서 화면 분할 방법을 알고 나면 , 당신은 당신의 안드로이드 장치에서 멀티 태스킹을 할 수 있고 더 즐길 수 있습니다. 그러니 이 트릭을 혼자만 간직하고 관심 있는 모든 사람과 이 마법을 공유하세요.
Facebook, Instagram, YouTube에서 저희를 팔로우하세요!
