여러 작업을 Mac과 동기화할 수 있는 iPhone 및 iPad용으로 수년에 걸쳐 수많은 응용 프로그램이 설계되었습니다. 놀랍게도 Mac OS는 더 나은 경험을 위해 최신 기술로 업데이트되고 있습니다. Mac 또는 iPhone을 업데이트할 때마다 다른 기기에서 작업해야 하는 새로운 이유가 생깁니다.
또한 읽기:Mac에서 저장된 Wi-Fi 비밀번호를 찾는 방법
Mac 및 iOS의 수많은 기술 업데이트를 통해 Mac에서 iPhone 문자 메시지를 보내고 받을 수 있습니다. 원하지 않으면 가방에서 iPhone을 꺼낼 필요가 없습니다. 다음은 Mac에서 자유롭게 메시지를 교환할 수 있는 간단한 단계입니다.
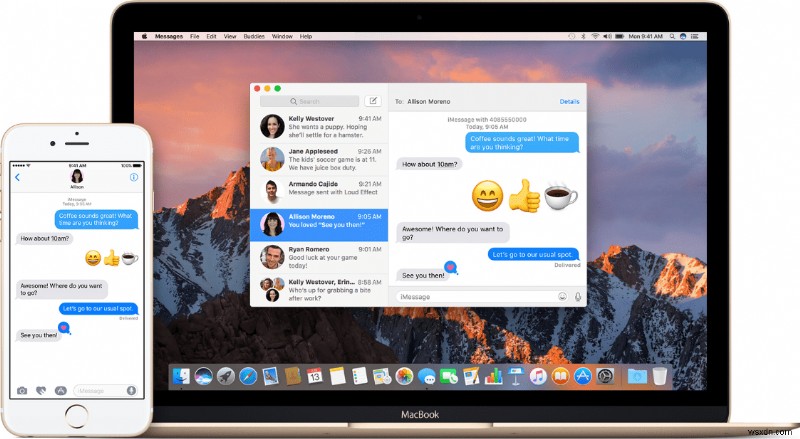
이미지 출처:https://support.apple.com
- 메시지로 이동 Mac에서.
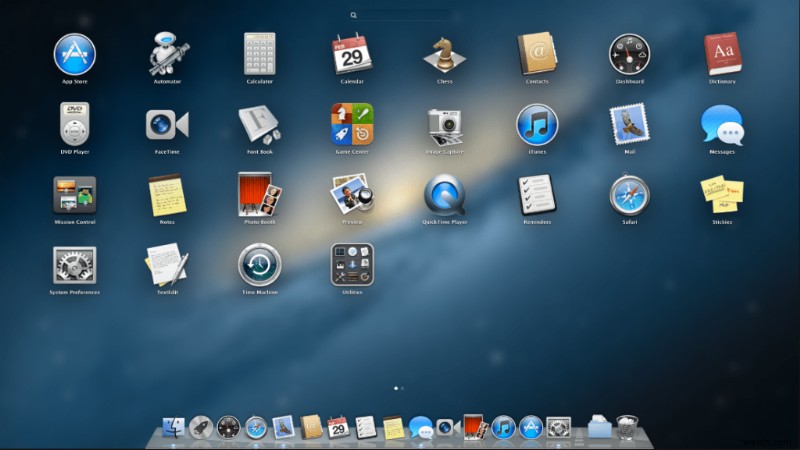
이미지 출처:https://keywordsuggest.org
- Apple ID로 로그인합니다.
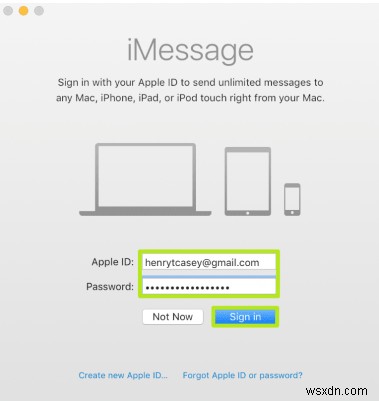
이미지 출처:https://www.laptopmag.com
- iPhone에 메시지가 표시되면 '확인을 클릭합니다. ’를 계속합니다.
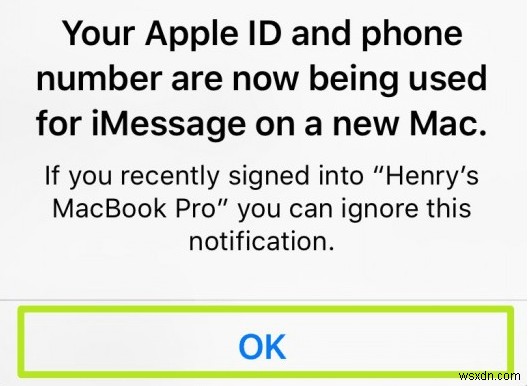
이미지 출처:https://www.laptopmag.com
- 이제 '설정으로 이동합니다. ' 당신의 아이폰에서.

이미지 출처:https://support.bluetie.com
- '메시지'를 선택합니다. 목록에서.
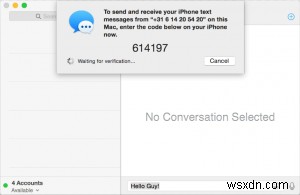
이미지 출처:https://rickysays.com
- '문자 메시지 전달'을 클릭합니다. iPhone에서.
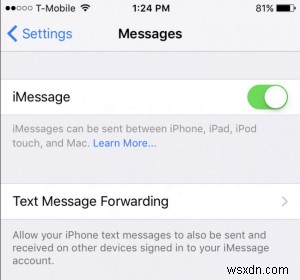
이미지 출처:https://www.howtogeek.com
- 연결된 장치 목록을 보고 Mac 앞에서 인식하고 켤 수 있습니다.
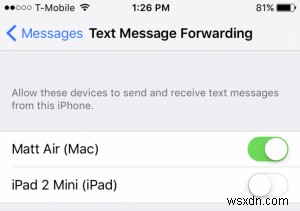
이미지 출처:https://www.howtogeek.com
참고:최고의 Mac용 비디오 변환기 소프트웨어
- Mac(메시지)에 코드가 표시되어 iPhone에도 동일한 코드를 입력하도록 요청합니다.
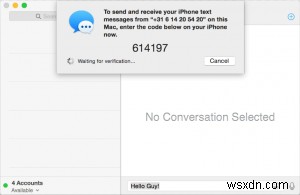
이미지 출처:https://guyflorack.com
- iPhone에 코드를 입력하고 '허용'을 클릭합니다. . 그러면 Mac에서 iPhone 문자 메시지를 보낼 수 있습니다.
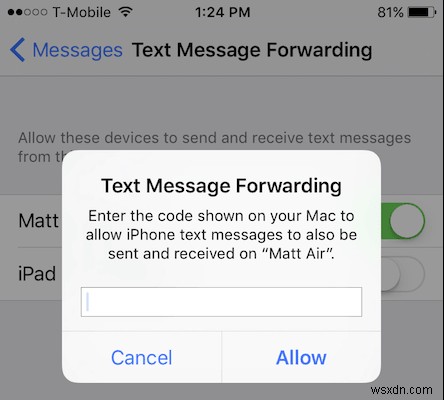
이미지 출처:https://www.howtogeek.com
또한 읽기:Mac용 최고의 EXIF 데이터 편집기:사진 Exif 편집기
Mac에서 iPhone 문자 메시지를 보내고 받으려면 간단한 동기화가 필요합니다. 이 기능은 생활에 많은 편리함을 더해줍니다. 키보드 입력에 능숙한 사용자는 이 기능을 최대한 활용할 수 있습니다.
