이제 다른 Mac, iPhone 및 iPad로 파일을 즉시 전송하세요.
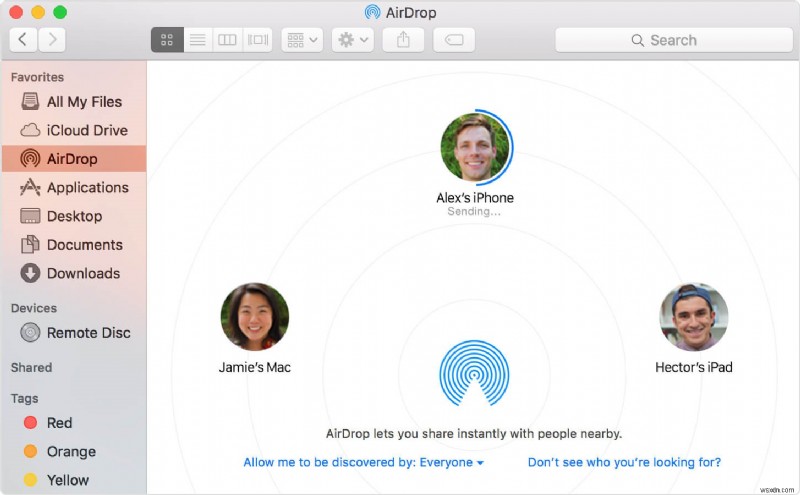
기술이 발전함에 따라 오래된 것이 새로운 것으로 대체되고 있습니다. 이와 관련하여 신뢰할 수 있는 이메일을 AirDrop으로 대체할 수도 있습니다. 놀랍게 들릴 수도 있지만 AirDrop은 지루한 이메일에 비해 실제로 훨씬 더 나은 커뮤니케이션 솔루션입니다.
AirDrop을 사용하면 암호화된 연결을 통해 근처에 있는 Mac과 iOS 기기 간에 무선으로 파일을 공유할 수 있습니다.
가장 좋은 점은 긴 설정 없이 파일 공유를 시작할 수 있다는 것입니다. 장치가 동일한 네트워크나 동일한 Wi-Fi 연결에 있을 필요는 없습니다. AirDrop은 기기가 가까이 있을 때 자동으로 직접 연결을 설정합니다.
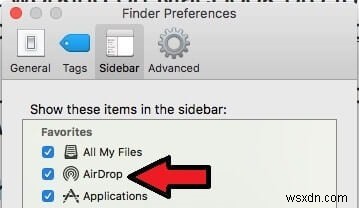
Mac, iPhone 또는 iPad에서 AirDrop을 사용하는 것은 매우 쉽습니다. 이를 사용하려면 Finder 창 사이드바를 사용하여 AirDrop을 선택하거나 이동> AirDrop을 선택할 수 있습니다. 그러면 파일을 공유할 수 있는 주변 장치 목록이 표시됩니다. 창 하단에 있는 옵션을 사용하여 기기의 가시성을 제어할 수도 있습니다.
AirDrop은 수신자에게 파일을 수락하거나 거부할 수 있는 모든 권한을 부여합니다. 파일과 폴더를 수신자 아이콘으로 끌어다 놓으면 전송을 수락하거나 거부하라는 메시지가 나타납니다.
파일을 받으려면 호환되는 앱이 설치되어 있어야 합니다. 하나의 iOS 기기가 없는 경우 앱 스토어로 리디렉션되고 작업을 완료할 수 있는 앱 목록이 표시됩니다.
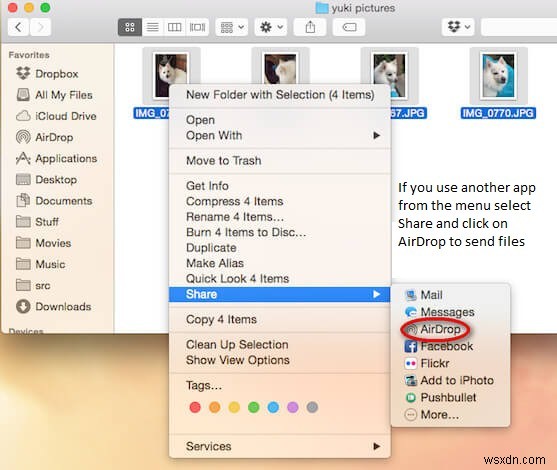
참고: Finder를 사용하여 AirDrop을 찾는 것 외에도 Safari, 미리보기, 지도 및 기타 앱에 나타나는 공유 버튼을 클릭하여 AirDrop을 찾을 수도 있습니다. 클릭하면 근처 장치 목록이 있는 새 창이 여기에서 열리고 파일을 공유할 연락처를 선택할 수 있습니다.
iPhone용 AirDrop을 켜는 방법

AirDrop은 연락처 사이에서만 또는 모두에 대해 활성화할 수 있는 옵션을 제공합니다. "연락처" 간에 공유를 선택한 경우 귀하와 선택한 연락처가 모두 iCloud에 로그인되어 있어야 합니다. 또한 둘 다 서로의 연락처 목록에 있어야 하며 iCloud에 로그인해야만 AirDrop을 수행할 수 있습니다.
"Everyone"을 선택했을 때 파일을 보내고 받는 것은 쉽지만 보안이 걱정된다면 이 옵션을 사용하지 마십시오. 이 옵션을 사용한다고 해서 임의의 사람이 귀하의 허가 없이 파일을 보낼 수 있다는 의미는 아닙니다. 그러나 그것은 당신의 일상 업무에 방해가 될 수 있습니다. 따라서 문제를 일으키는 사람을 피하려면 이 옵션을 사용하지 마십시오.
제어 센터 실행 iPhone 하단에서 위로 밀어 올리면 됩니다.
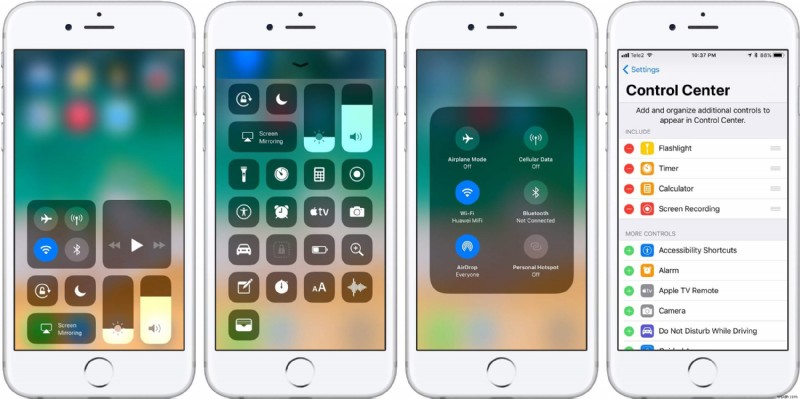
- 둘 다 블루투스 및 Wi-Fi 활성화되어야 합니다. Wi-Fi는 파일 전송에 필요하므로 켜져 있어야 합니다.
- AirDrop 탭하기 .
- 이제 AirDrop을 탭하여 비활성화합니다. AirDrop 파일에 대한 연락처를 활성화하려면 연락처만을 선택합니다. 모두 선택하여 AirDrop 파일로
- 연락처만을 선택하는 경우 , 양 당사자는 iCloud에 로그인해야 합니다.
참고: iPad에서 AirDrop하려면 위의 단계를 따르세요.
iOS 11에서 AirDrop을 켜는 방법
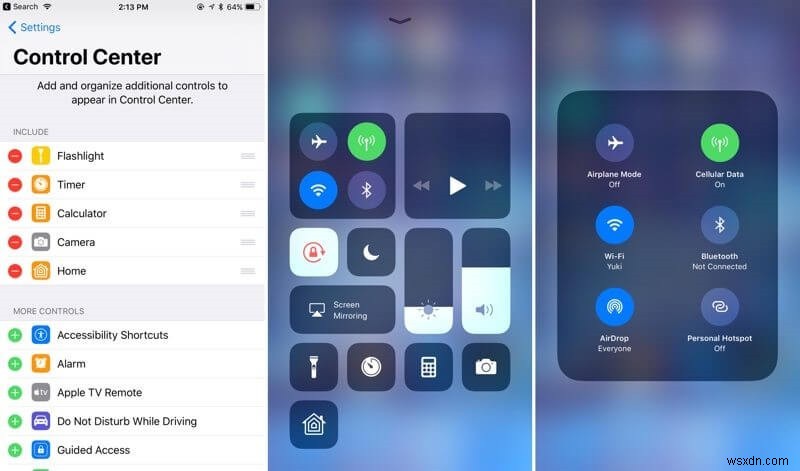
- By swiping up from the bottom Launch Control Center on your iPhone.
- Both Bluetooth and Wi-Fi should be active for file transfer.
- Next Long Press connectivity settings to get more connectivity controls.
- Tap AirDrop
- Disable AirDrop by tapping Receiving Off, now select Contacts Only to share files with your contacts only. To AirDrop with all select(Note : When you select Contacts Only , ensure both the parties are logged into iCloud.)
Note:Apple is popular for its security and keeping that in mind it allows the receiver to accept or reject the shared file. Also when you chose to share between Contacts, your contacts with another device are not shared for checking the match. Instead, both your iCloud accounts are checked, if the match is found, it’ll show you your contact list the way it is saved on your own device. This guarantees that there is no data leakage.
How to AirDrop files from your iPhone
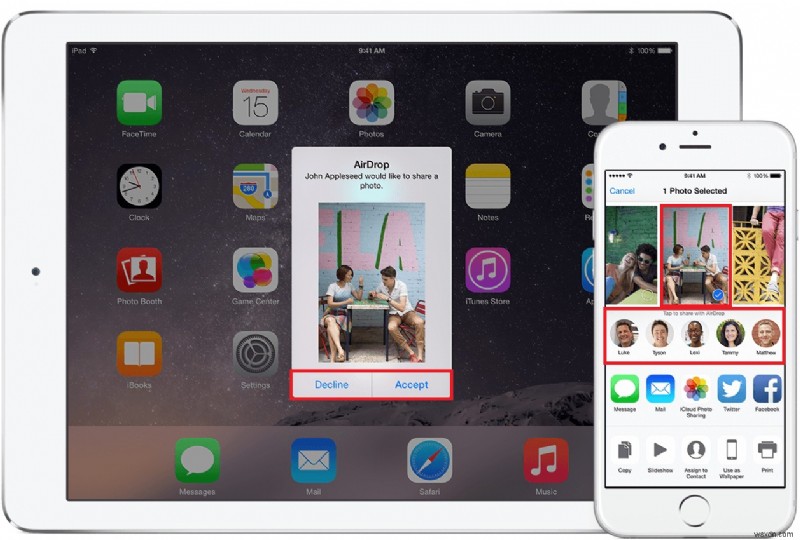
Using built-in Share sheet, you can easily AirDrop files from an iPhone with anyone and all devices, which shows up in the Share sheet.
- To share select files, you want to send with AirDrop.
- Hit the Share button to AirDrop.
- Next tap the contact and device with which files are to be shared.
AirDrop shows profile picture for one and all contacts. If you want to share files with multiple devices, you can see their profile picture multiple times and their device name in the sheet, so before starting you know you are picking the right contact.
What to do if I cannot see contacts?
Don’t worry, if your contact does not appear in the AirDrop interface, try these troubleshooting steps:
- To reset connection, turn Bluetooth/ Wi-Fi off and back on, or turn Airplance Mode on and off to reset the connections.
- Free up Bluetooth and Wi-Fi connection by turning off Instant Hotspot.
- For time being switch to Everyone and discard chances of contact mismatch.
This will help and will show you the list of contacts from where you can select you desired contact accurately.
How to Transfer Files to Computer with iTunes
- Launch iTunes on your computer.
- Next, connect your iPhone with your computer
- Select the connected device from the device section of iTunes.

- Next, click on the Apps tab and scroll to the bottom of the page.
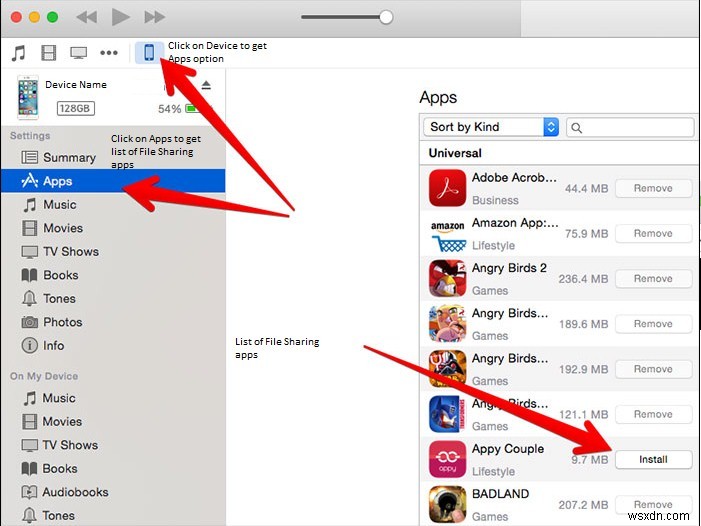
- This will show list of apps that you can share under the File Sharing section. Now, select the app which has the file you wish to transfer to your computer.
- Next, click Save to and select the location where you wish to save the file. To Save the file again click Save To.

How to Transfer Files From PC to iPhone using iTunes
- Open iTunes on your PC.
- Now connect iPhone to your PC.
- Select your device from the Devices section of iTunes.

- Click on the Apps tab and scroll down to the end of the page.
- Here, under the File Sharing section you will see list of apps on your iPhone which support File Sharing.
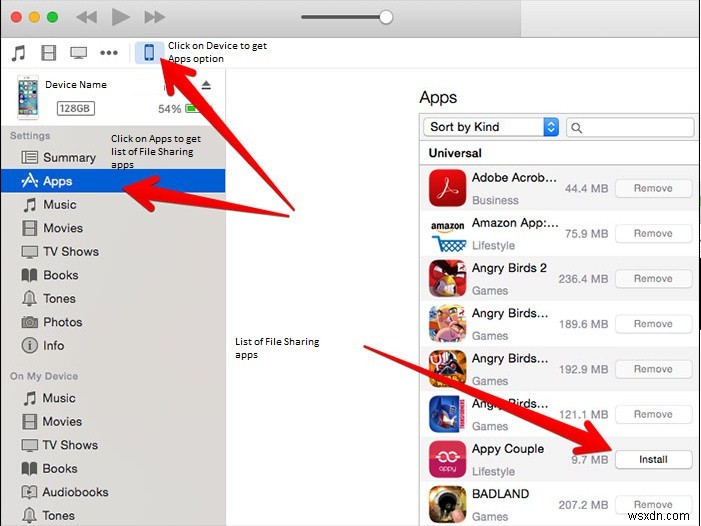
- Select the app you wish to transfer from your PC to iPhone.
- Next click the Add button and choose the file you want to transfer from your PC to your iPhone. Again click Add to complete the process.
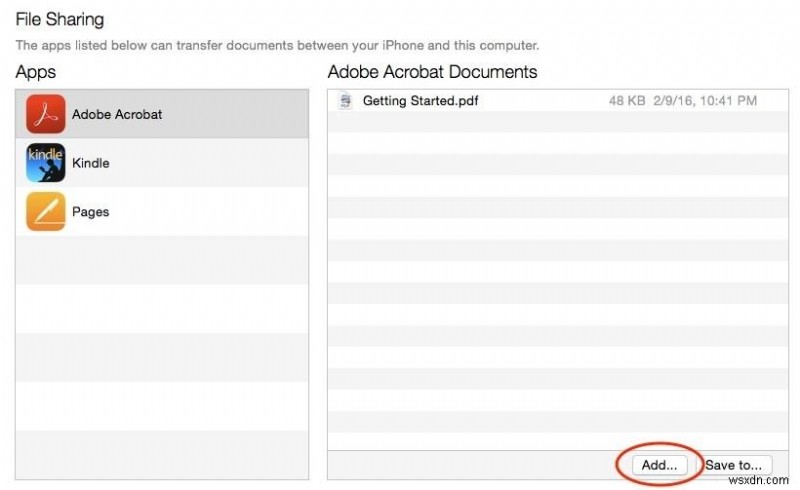
How to copy files using AirDrop from iPhone to your PC
To transfer files from iPhone to PC and vice versa make sure both you devices are connected with Wi-Fi as AirDrop uses it. AirDrop works on Mac running OS X Yosemite or later.
Follow the steps to AirDrop from iPhone to PC:
- Open the app on your iPhone that has the file you want to share with your computer.
- Find the file and click the Share button (a box with an up arrow through it).
- You’ll see AirDrop at the top of the Share menu.
- Choose your computer’s name.
- If successful, it will say Sent below your computer’s name.
If your computer is not using the same iCloud account as the iPhone you are sending files from, you will need to click Save when the file arrives on your computer. Otherwise, the document will automatically save.
How to Airdrop Files from Mac to iPhone
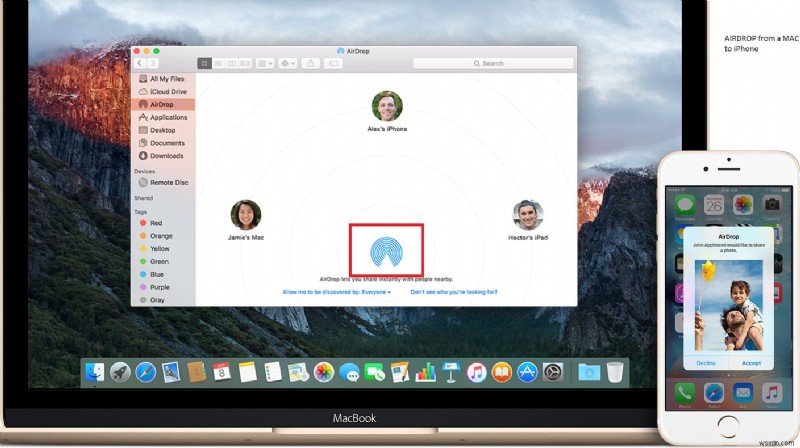
With both devices connected to Wi-Fi and within 30 feet of each other,
- Open Finder on your Mac; select Go at the very top and choose AirDrop.
- You should see your iPhone image in the AirDrop window;
- If you don’t see your iPhone image, unlock your phone and it should appear.
Using the steps mentioned above you can easily share files between your Mac, iphone and ipad without any hassle. AirDrop is the most convenient way for exchange of data it is wireless and one doesn’t have to worry above security while using Contacts only.
