iPhone 일련 번호를 찾는 고유한 방법이 하나도 아니고 둘도 아닌 4가지라는 사실을 알고 계셨습니까? 충격 받았죠? iPhone 일련 번호를 추적하는 가장 일반적인 방법 중 일부는 휴대폰 설정을 통하거나 아마도 상자 뒷면을 보는 것입니다.
iPhone 일련 번호는 특히 중고 iPhone을 구입하거나 기기를 판매할 때 정품 여부를 테스트하는 데 자주 사용되는 기기의 고유 코드입니다. 이유가 무엇이든 언젠가는 휴대전화의 IMEI 번호를 찾고 싶을 것입니다.
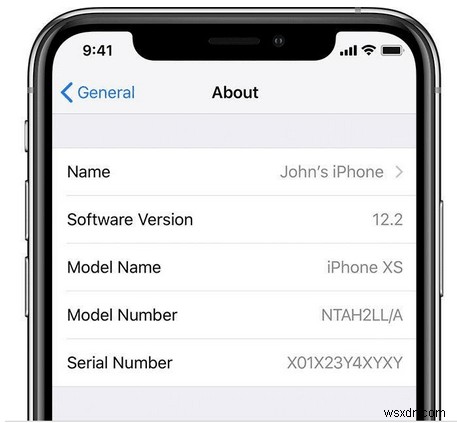
그렇다면 iPhone 일련 번호를 찾는 방법이 궁금하십니까? 인생의 어느 시점에서 분명히 도움이 될 기기의 IMEI 번호를 알 수 있는 4가지 고유한 방법이 있습니다.
iPhone 일련번호 찾는 방법
시작하겠습니다.
또한 읽기:iPhone이 진짜인지 가짜인지 확인하는 방법에 대한 전체 가이드입니다.
기기 설정 사용
iPhone 일련 번호를 찾는 가장 일반적인 방법 중 하나는 기기 설정에 액세스하는 것입니다. 해야 할 일은 다음과 같습니다.
설정> 일반> 정보를 탭합니다.
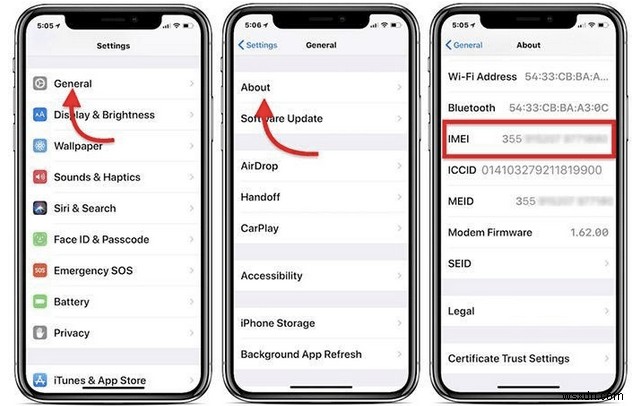
아래로 스크롤하여 기기의 일련번호를 찾습니다. 이 정보를 복사하여 붙여넣고 Apple 지원 웹 사이트에서 사용하여 모든 관련 장치 정보를 확인하거나 중고 iPhone을 구입할 계획인 경우 장치가 합법적인지 여부를 알 수 있습니다.
iPhone IMEI 번호를 사용할 수 있는 또 다른 유용한 이유는 기기가 보증 상태 또는 추가 적용 대상인지 확인하는 것입니다.
Apple Coverage 웹사이트 링크를 방문하여 휴대전화의 IMEI를 텍스트 상자에 붙여넣어 상태를 확인하세요.
iTunes를 통해
USB 라이트닝 케이블을 통해 기기를 Mac 또는 Windows PC에 연결하여 iPhone의 일련번호를 추적할 수도 있습니다.
기기가 연결되면 iTunes를 실행합니다.
왼쪽 메뉴 창에서 "요약" 옵션을 누릅니다.
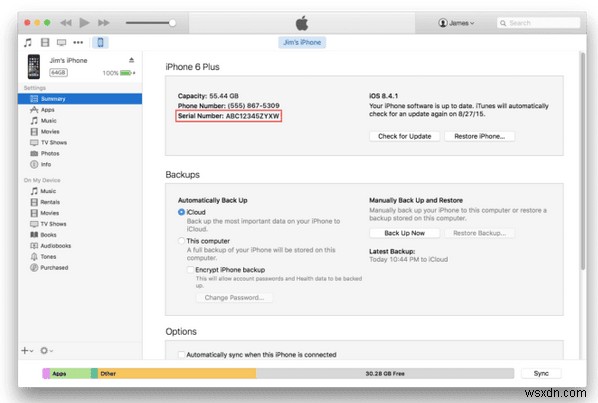
창의 오른쪽에서 장치와 관련된 모든 세부 정보를 간단히 볼 수 있습니다. Apple 지원 웹사이트에서 사용하기 위해 iTunes에서 일련 번호를 쉽게 복사하여 붙여넣을 수 있습니다.
기기 포장에서
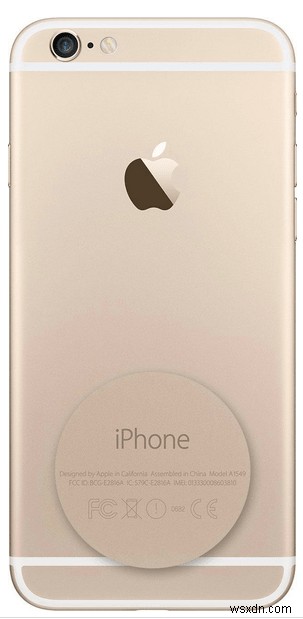
이전 버전과 달리 최신 iPhone 장치는 본체에 IMEI 번호가 새겨져 있지 않습니다. iPhone 4, 4S, 5, 6, 6S와 같은 이전 iPhone 모델에서는 IMEI 번호가 장치 자체의 뒷면에 각인되었습니다. 따라서 iPhone 7 이상인 최신 iPhone 모델을 확인하려는 경우 전화에 새겨진 IMEI를 찾을 수 없습니다. 하지만 예, 기기 포장 상자를 확인하여 IMEI 번호를 찾는 대안이 있습니다.
기기 상자를 사용할 수 있는 경우 포장 자체에서 IMEI 번호를 찾을 수 있습니다.
iTunes 백업
장치의 iTunes 백업을 사용하는 것은 "iPhone 일련 번호를 찾는 방법"에 대한 답을 찾고 있는 경우를 대비한 또 다른 대안입니다. 이것은 포장이 없거나 기기 자체가 없는 경우 기기의 IMEI 번호를 추적하는 데 유용한 해결 방법입니다.
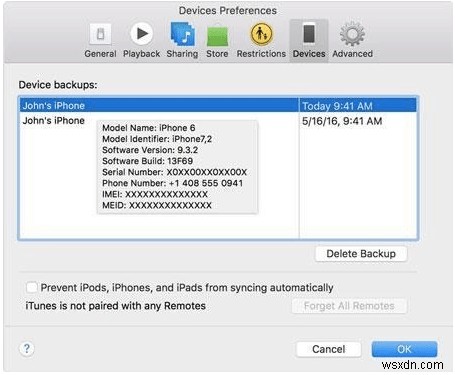
언젠가는 iTunes에서 iPhone 백업을 만들었을 것입니다. 시스템을 열고 iTunes> 환경 설정> 장치를 실행하십시오. 여기에서 iOS 기기에 대해 생성한 모든 백업 목록을 찾을 수 있습니다. 요약 정보를 보려면 백업 항목을 탭하십시오.
해당 장치의 IMEI 번호를 찾으려면 백업 항목에 마우스나 커서를 올려놓아야 합니다.
이것으로 iPhone 일련 번호를 찾는 방법에 대한 빠른 가이드를 마무리합니다. 이 게시물이 오늘 새로운 것을 배우는 데 도움이 되었기를 바랍니다. 또한 위에서 언급한 방법이 잘 작동하지 않고 기기의 IMEI 번호를 찾을 수 없는 경우 Apple 지원 센터에 문의하여 추가 지원을 받을 수 있습니다.
