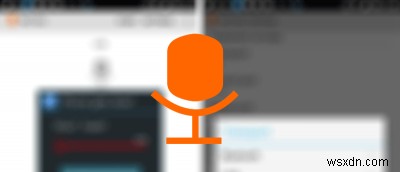
컴퓨터의 마이크가 제대로 작동하지 않는 경우 Android 장치가 있는 한 당황할 필요가 없습니다. 인터넷에서 제공되는 무료 앱을 사용하여 Android 기기를 컴퓨터의 마이크 역할을 하도록 할 수 있습니다. 그렇게 하면 컴퓨터에 실제로 마이크가 연결되어 있지 않아도 컴퓨터에서 음성 녹음 및 기타 프로그램을 사용할 수 있습니다.
우리가 말하는 앱은 WO Mic입니다. USB, WiFi 및 Bluetooth의 세 가지 연결 옵션을 모두 지원하므로 노후된 데스크탑 컴퓨터에 Bluetooth와 WiFi가 없는 경우 USB로 작업을 완료할 수 있습니다.
Android 기기를 마이크로 사용
작업을 완료하려면 컴퓨터와 Android 기기 모두에 앱을 다운로드해야 합니다.
다음 가이드에서는 USB 및 블루투스가 WiFi에 비해 사용하기 쉽기 때문에 Mac에서 WiFi 연결을 통해 앱 기능을 시연합니다. 또한 앱이 작동하려면 컴퓨터와 Android 기기가 동일한 Wi-Fi 네트워크에 있어야 합니다.
1. Google Play 스토어로 이동하여 Android 기기에 WO Mic 앱을 다운로드하여 설치합니다.
2. Windows 컴퓨터를 사용하는 경우 WO Mic 드라이버와 WO Mic 앱을 다운로드하여 설치합니다.
Mac을 사용하는 경우 WO Mic 앱을 다운로드하여 설치하기만 하면 됩니다. 드라이버가 필요하지 않습니다.
3. 기기의 앱 서랍에서 WO Mic 앱을 엽니다. 앱이 실행되면 상단의 '설정'을 탭하세요.
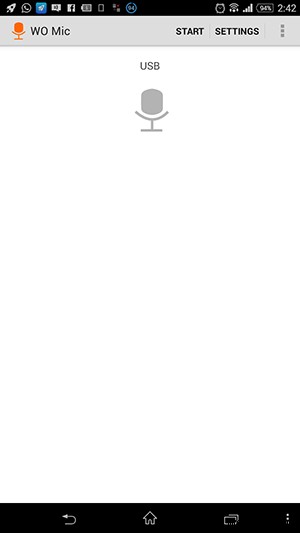
4. 다음 화면에서 "교통수단"을 눌러 교통수단을 선택하세요.

5. 화면에 선택할 수 있는 세 가지 옵션이 표시됩니다. "와이파이"라고 표시된 것을 탭하십시오.

6. 앱의 메인 화면으로 돌아가면 거기에 나열된 IP 주소가 보일 것입니다. 이 IP 주소는 다음 단계 중 하나에서 사용하므로 기록해 두십시오.
상단의 "시작"을 클릭하십시오.
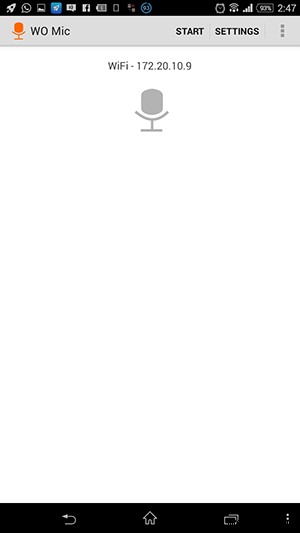
7. 이제 아이콘을 더블 클릭하여 컴퓨터에서 WO Mic 앱을 시작합니다. Mac을 사용하는 경우 독에서 Launchpad를 클릭하고 "WO Mic Client"를 검색하여 클릭합니다.
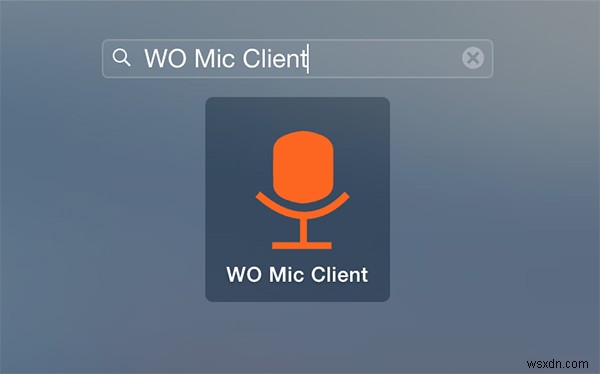
8. 앱이 실행되면 위에서 적어둔 IP 주소를 "대상 IP 주소" 입력 상자에 입력합니다. 제어 포트와 미디어 포트는 모두 미리 구성된 기본값을 그대로 둡니다.
앱 기능을 테스트하려면 "스피커에서 재생" 옵션을 선택하십시오.
이제 "연결"을 클릭하십시오.
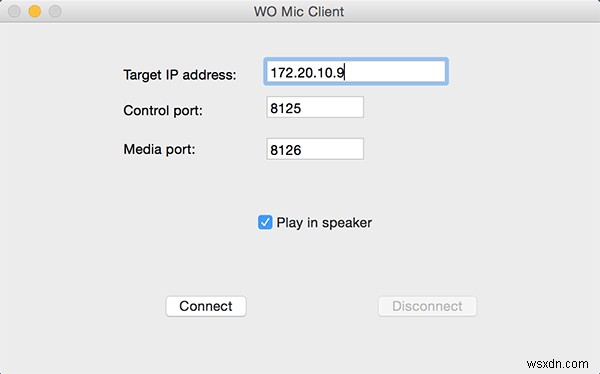
9. 앱이 즉시 작동하기 시작하고 Android 기기의 마이크에 입력되는 음성을 들을 수 있어야 합니다.
중지하려면 컴퓨터 클라이언트에서 "연결 해제"를 클릭하거나 장치 앱에서 "중지"를 탭하십시오.
결론
컴퓨터의 마이크가 고장났고 중요한 음성 통화를 해야 하는 경우 위의 가이드를 사용하여 Android 장치를 컴퓨터의 마이크로 사용할 수 있습니다. 도움이 되셨길 바랍니다!
